In questo tutorial di Photoshop, vedremo come creare un effetto interessante aggiungendo una trama al testo. La creazione dell'effetto non richiede altro che una foto da utilizzare come trama, una maschera di livello, una semplice regolazione dell'immagine e, naturalmente, del testo! L'effetto funziona meglio quando usi una trama che ha qualcosa a che fare con l'argomento del tuo testo, ma ovviamente il risultato finale dipende da te.
Ecco un esempio dell'effetto su cui lavoreremo:

L'effetto di testo testurizzato finale.
Iniziamo!
Passaggio 1: creare un nuovo documento
La prima cosa di cui abbiamo bisogno è un nuovo documento su cui lavorare. Vai al menu File nella parte superiore dello schermo e scegli Nuovo, oppure premi la scorciatoia da tastiera Ctrl + N (Win) / Command + N (Mac). In entrambi i casi viene visualizzata la finestra di dialogo Nuovo documento di Photoshop. Scegli le dimensioni necessarie per il tuo documento. Per questo tutorial, creerò un documento di 800 pixel di larghezza per 600 pixel di altezza e poiché non ho intenzione di stamparlo, lascerò la risoluzione impostata su 72 pixel per pollice. Fare clic su OK al termine per uscire dalla finestra di dialogo. Il nuovo documento apparirà sullo schermo:

La finestra di dialogo Nuovo documento in Photoshop.
Passaggio 2: riempire il nuovo documento con il nero
Userò il nero come sfondo per il mio effetto di testo, il che significa che dovrò riempire il documento di nero. Per farlo, vai al menu Modifica nella parte superiore dello schermo e scegli Riempi . Questo fa apparire la finestra di dialogo Riempi. Scegli Nero per l'opzione Contenuto nella parte superiore della finestra di dialogo. Inoltre, assicurati che il Metodo fusione sia impostato su Normale e Opacità sia impostato al 100% (queste sono le impostazioni predefinite, quindi probabilmente non dovrai cambiarle):
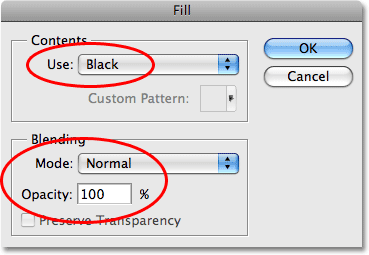
Scegli Nero per l'opzione Contenuto nella finestra di dialogo Riempi.
Fare clic su OK per uscire dalla finestra di dialogo Riempi. Photoshop riempie il nuovo documento di nero solido:
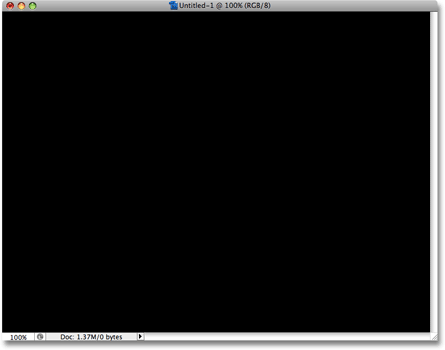
Il documento è ora pieno di nero.
Passaggio 3: aggiungi il testo
Seleziona lo strumento Testo dalla tavolozza Strumenti o premi la lettera T sulla tastiera per selezionarla rapidamente con il collegamento:
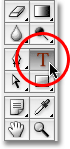
Seleziona lo strumento testo.
Dopo aver selezionato lo strumento Testo, nella barra delle opzioni nella parte superiore dello schermo verranno visualizzate le opzioni per lavorare con il tipo. Scegli il carattere, la dimensione del carattere e il colore del testo che desideri utilizzare, quindi fai clic all'interno del documento e aggiungi il testo. Se vuoi un po 'di fantasia con il tuo testo, troverai ulteriori opzioni per il tipo di formattazione, come ad esempio iniziale, crenatura, tracciamento e spostamento della linea di base, nella palette Carattere di Photoshop a cui puoi accedere rapidamente facendo clic sulla palette Carattere e paragrafo attiva / disattiva icona nella barra delle opzioni:

Fare clic sull'icona di attivazione / disattivazione della palette Carattere e paragrafo per ulteriori opzioni di formattazione del tipo.
Userò una foto di alcune increspature dell'acqua per la mia trama, quindi sceglierò un colore blu per il mio testo e scriverò "increspature nell'acqua" nel mio documento:
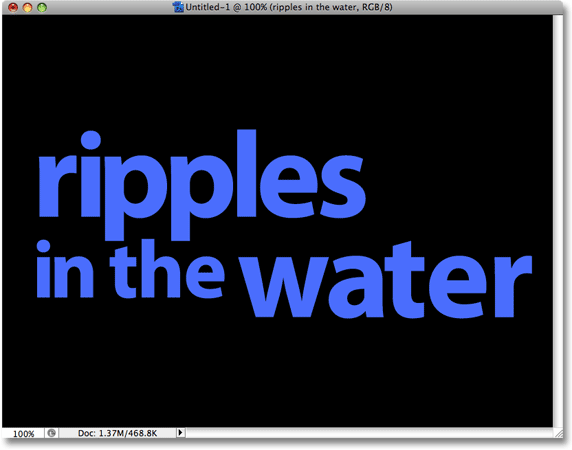
Fai clic all'interno del documento e aggiungi il testo.
Al termine, fai clic sul segno di spunta nella barra delle opzioni per accettare il tipo e uscire dalla modalità di modifica del testo:

Fare clic sul segno di spunta nella barra delle opzioni per confermare il testo.
Tutto il testo dovrebbe ora trovarsi su un livello direttamente sopra il livello Sfondo nella palette Livelli:
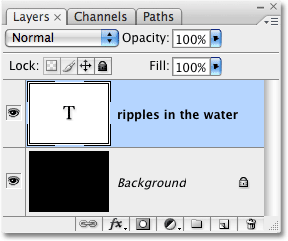
Tutto il testo dovrebbe essere su un singolo livello.
Passaggio 4: apri la Texture Photo
Apri la foto che desideri utilizzare come trama nell'effetto. Ecco l'immagine che userò:

Apri la foto che utilizzerai come texture.
Passaggio 5: copia la foto negli Appunti
Dobbiamo copiare temporaneamente l'immagine negli Appunti di Photoshop, il che significa semplicemente che stiamo copiando nella memoria del computer. Vai al menu Seleziona nella parte superiore dello schermo e scegli Tutto, oppure premi Ctrl + A (Win) / Comando + A (Mac) per la scorciatoia da tastiera più veloce. In entrambi i casi seleziona l'intera immagine e vedrai apparire un contorno di selezione attorno ai bordi della foto. Quindi vai al menu Modifica e scegli Copia, oppure premi Ctrl + C (Win) / Comando + C (Mac), per copiare l'immagine negli Appunti.
Passaggio 6: aggiungere una maschera di livello al tipo di livello
Con la foto della trama ora memorizzata temporaneamente in memoria, torna al documento originale (quello che contiene il testo). Assicurati che il livello del testo sia evidenziato in blu nella palette Livelli, il che significa che è il livello attualmente selezionato. Se non è selezionato, fai clic su di esso per selezionarlo. Quindi fare clic sull'icona Maschera di livello nella parte inferiore della palette Livelli. Non sembrerà che sia accaduto nulla nel documento, ma se guardi di nuovo il livello del testo, vedrai che ora è apparsa una miniatura della maschera del livello bianco:
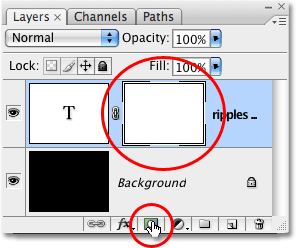
Fai clic sull'icona Maschera di livello nella parte inferiore della palette Livelli. Una miniatura della maschera di livello apparirà sul livello di testo.
Passaggio 7: incolla la foto nella maschera di livello
Incolleremo la nostra foto di trama direttamente nella maschera di livello che abbiamo appena aggiunto. Normalmente, Photoshop non ci consente di incollare un'immagine in una maschera di livello, ma ecco il trucco. Tieni premuto il tasto Alt (Win) / Opzione (Mac), quindi fai clic sulla miniatura della maschera di livello nella palette Livelli:
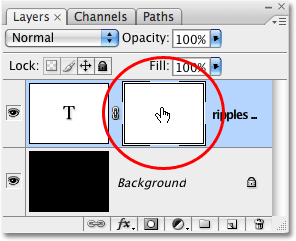
Tieni premuto Alt (Win) / Opzione (Mac) e fai clic direttamente sulla miniatura della maschera di livello.
Vedrai la finestra del tuo documento riempirsi di bianco solido. Quello che stai effettivamente vedendo è la maschera di livello stessa, che è qualcosa che normalmente non vediamo quando si lavora in Photoshop. Con la maschera di livello ora visibile all'interno della finestra del documento, vai al menu Modifica e scegli Incolla o premi Ctrl + V (Win) / Comando + V (Mac) per incollare la foto della trama nella maschera di livello. Per cancellare il contorno della selezione intorno alla foto, vai al menu Seleziona e scegli Deseleziona o premi Ctrl + D (Win) / Comando + D (Mac). Poiché le maschere di livello si occupano solo di nero, bianco e sfumature di grigio, la foto della trama apparirà in bianco e nero all'interno della maschera di livello:
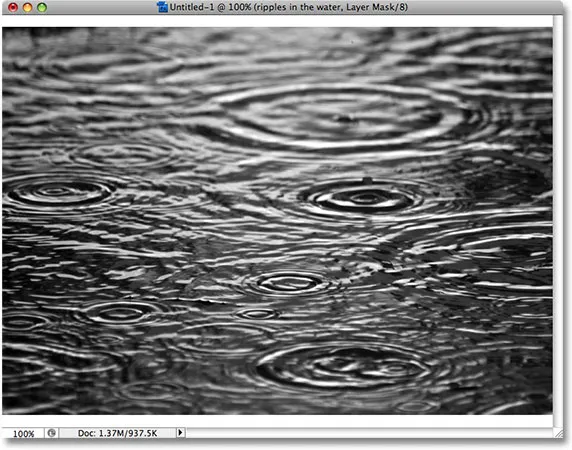
La foto della trama appare in bianco e nero all'interno della maschera di livello.
Con la foto ora incollata nella maschera di livello, tieni di nuovo premuto Alt (Win) / Opzione (Mac) e fai clic sulla miniatura della maschera di livello nella palette dei livelli:

Tieni premuto Alt (Win) / Opzione (Mac) e fai di nuovo clic sulla miniatura della maschera di livello.
Questo ci fa uscire dalla maschera di livello e ci riporta alla normale modalità di visualizzazione del documento. Vedrai la foto della trama ora visualizzata all'interno del testo:
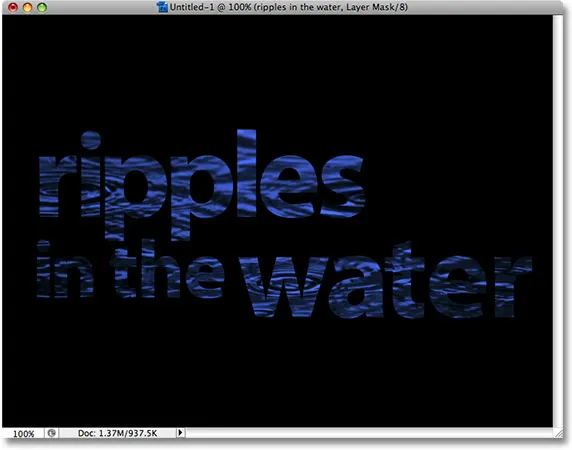
La foto ora appare all'interno del testo.
Passaggio 8: applicare la regolazione della soglia alla maschera di livello
Per rendere l'immagine all'interno del testo meno simile a una foto e più simile a una trama interessante, utilizzeremo la regolazione dell'immagine Soglia di Photoshop. Photoshop ci consente di applicare alcune (ma non tutte) le sue regolazioni dell'immagine direttamente alle maschere di livello e la regolazione Soglia è una di quelle che possiamo usare. La regolazione Soglia prende tutti i colori (o sfumature di un grigio) in un'immagine e li converte in bianco o nero, riducendo notevolmente la quantità di dettagli nell'immagine.
Dovresti vedere un bordo di evidenziazione bianco apparire intorno alla miniatura della maschera di livello nella palette Livelli. Questo ci dice che la maschera di livello è attualmente selezionata. Se non vedi il bordo di evidenziazione attorno alla miniatura, fai clic su di essa per selezionarla. Quindi vai al menu Immagine nella parte superiore dello schermo, scegli Regolazioni, quindi Soglia :
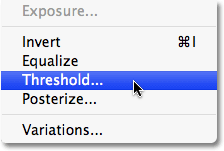
Con la maschera di livello selezionata nella palette Livelli, selezionare Immagine> Regolazioni> Soglia.
Questo fa apparire la finestra di dialogo Soglia e subito vedrai un cambiamento nell'aspetto del tuo testo, con alcune aree di colore solido che rimangono visibili e altre aree ora nascoste alla vista. Le aree effettivamente nascoste dipenderanno interamente dalla foto che stai utilizzando per la tua trama:

Le aree di testo scompaiono alla vista non appena viene selezionata la regolazione Soglia.
Puoi controllare la quantità di impatto che la foto della trama ha sul testo trascinando il piccolo cursore nella parte inferiore della finestra di dialogo Soglia a sinistra o a destra. Ricorda, la regolazione Soglia prende tutto nell'immagine e lo converte in nero pieno o bianco solido, e su una maschera di livello, che è dove si trova la foto della trama, le aree di bianco rivelano quelle parti del livello mentre le aree di nero si nascondono quelle parti del livello. Quando si trascina il dispositivo di scorrimento verso sinistra, sempre più foto della trama saranno obbligate al bianco con la regolazione Soglia, il che significa che sempre più parte del testo diventerà visibile. Trascinando il dispositivo di scorrimento verso destra, la foto della trama verrà forzata verso il nero, il che significa che una parte maggiore del testo verrà nascosta. Il punto esatto in cui trascini il cursore dipenderà interamente dalla foto che stai utilizzando per la trama e l'effetto che stai cercando, quindi ti consigliamo di tenere d'occhio il testo mentre trascini il cursore fino a quando ' ho raggiunto il risultato desiderato. Dal momento che il mio testo è quasi illeggibile al momento, trascinerò il cursore abbastanza a sinistra per ridurre l'impatto della trama:
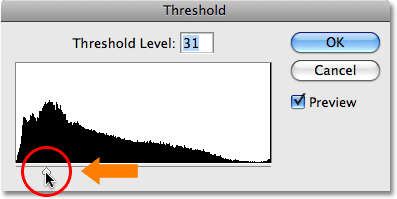
Il trascinamento del cursore della soglia a sinistra e a destra influisce sulla quantità di testo nascosta alla vista.
Con una parte maggiore della mia foto di trama forzata al bianco, una parte maggiore del testo è ora visibile nel documento:
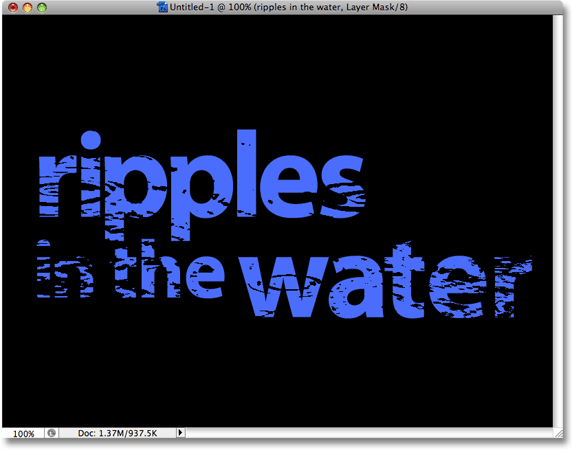
Più del testo è ora visibile dopo aver regolato il cursore Soglia.
Passaggio 9: scollegare la maschera di livello dal livello di testo
Se sei soddisfatto dei risultati dell'effetto, puoi fermarti qui, ma se vuoi ridimensionare la foto o spostarla all'interno del testo, fai clic sulla piccola icona di collegamento tra la miniatura del livello del tipo e la miniatura della maschera di livello. Ciò scollegherà la maschera di livello dal testo, permettendoci di spostare la nostra foto di trama nella maschera di livello senza spostare il testo stesso:
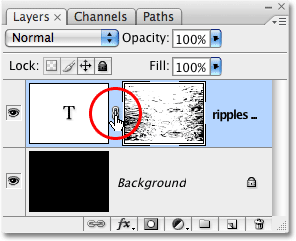
Fare clic sull'icona del collegamento per scollegare il testo dalla maschera di livello, consentendo di spostare uno senza spostare l'altro.
Passaggio 10: ridimensiona e / o sposta la foto texture con trasformazione libera
Con la foto texture sulla maschera di livello e il testo non più rilegato, premi Ctrl + T (Win) / Command + T (Mac) per visualizzare la casella Trasformazione libera di Photoshop e le maniglie attorno alla foto texture. Trascina uno dei quadratini d'angolo per ridimensionarlo. Tieni premuto Maiusc mentre trascini le maniglie per limitare le proporzioni della foto se non vuoi distorcerne la forma. Aggiungi il tasto Alt (Win) / Opzione (Mac) mentre trascini una maniglia per ridimensionare la foto dal suo centro anziché dall'angolo. Per spostare la foto all'interno del testo, fai semplicemente clic in un punto qualsiasi all'interno della casella Trasformazione libera e trascina l'immagine con il mouse:
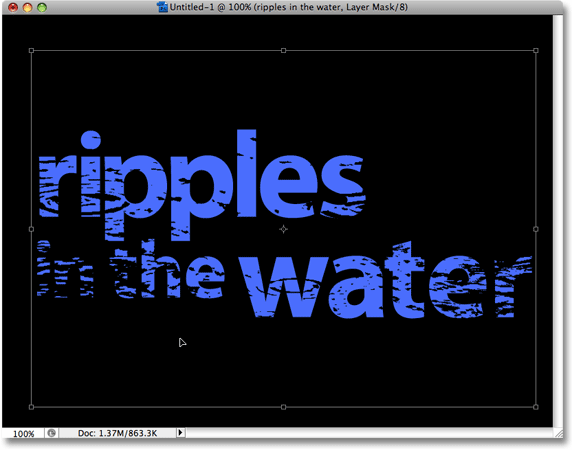
Usa Trasformazione libera per ridimensionare o spostare la foto della trama all'interno del testo secondo necessità.
Premi Invio (Win) / Return (Mac) per uscire dal comando Trasformazione libera e il gioco è fatto! Ecco il risultato finale della mia foto strutturata:

L'effetto di testo testurizzato finale.
Dove andare dopo …
E lì ce l'abbiamo! Dai un'occhiata alle nostre sezioni Effetti di testo o Effetti fotografici per ulteriori tutorial sugli effetti di Photoshop!