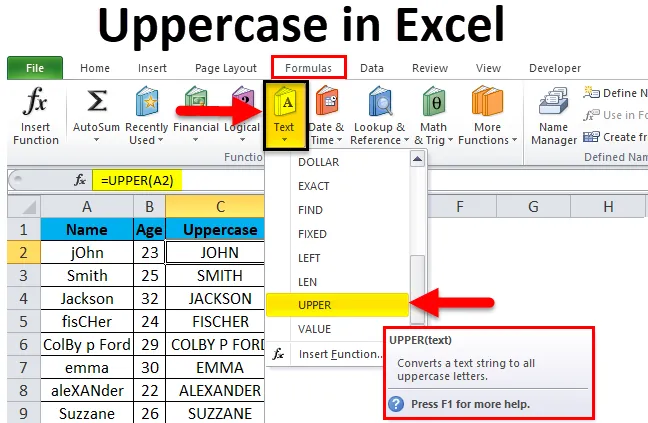
Funzione maiuscola di Excel (sommario)
- Maiuscolo in Excel
- Esempi di maiuscole in Excel
- Spiegazione di Maiuscole in Excel
- Come usare Maiuscole in Excel?
Maiuscolo in Excel
Maiuscole in Excel si riferisce all'uso di lettere maiuscole per scrivere parole e frasi. Durante la digitazione in MS Word, è necessario aver notato che la prima lettera di una nuova frase viene automaticamente maiuscola. Inoltre, possiamo usare la funzione Cambia maiuscolo in MS Word per alternare tra maiuscole e minuscole. Tuttavia, abbiamo diverse funzioni in MS Excel che possono aiutarci a cambiare il caso delle parole da minuscolo a maiuscolo. Una di queste funzioni è la funzione "Superiore". Questa funzione maiuscola in Excel è particolarmente utile nei luoghi in cui è necessario scrivere in maiuscolo l'intera parola o l'intera stringa memorizzata in una cella. Non possiamo avere solo la prima lettera di una parola maiuscola con la funzione 'Superiore'.
Nota: esiste anche un'altra formula per cambiare il caso delle parole, come "CORRENTE", tuttavia discuteremo solo "SUPERIORE" in questo articolo poiché "CORRENTE" modifica solo il primo alfabeto di una parola.
Esempi di maiuscole in Excel
Prima di iniziare a imparare come cambiare le parole da lettere minuscole a maiuscole, diamo un'occhiata a come funzionerebbe la funzione superiore e come apparirà l'output.
Puoi scaricare questo modello maiuscolo di Excel qui - Modello maiuscolo di ExcelConsidera l'immagine fornita di seguito che mostra i nomi di varie persone. Puoi vedere che i nomi sono stati inseriti in modo inappropriato. Alcuni alfabeti sono in minuscolo, altri in maiuscolo.
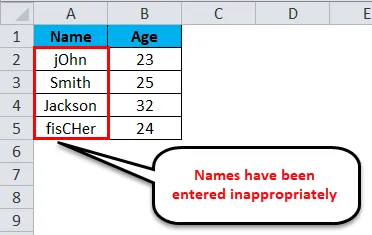
Questo problema può essere corretto e possiamo convertire l'intero testo in alfabeti maiuscoli utilizzando una formula molto semplice nota come "Maiuscola".
La formula che abbiamo usato per ottenere questa conversione è simile a:
= superiore (A2)
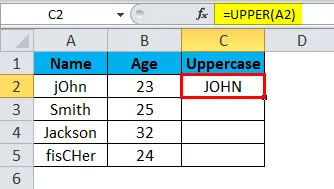
Allo stesso modo, possiamo convertire altri valori.
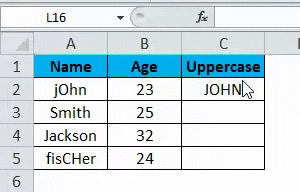
L'immagine fornita di seguito mostra l'elenco con il formato corretto.
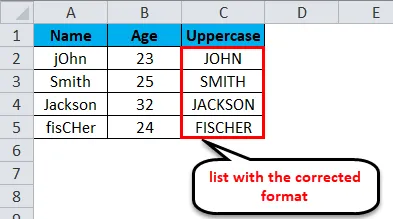
Spiegazione di Maiuscole in Excel
Come abbiamo già discusso del fatto che, a differenza di MS Word, MS Excel non ha un'opzione facile per cambiare il caso delle parole da lettere minuscole a maiuscole e quindi usiamo la formula di Maiuscole. L'unico inconveniente dell'uso di Maiuscole è che non abbiamo un'opzione per selezionare se vogliamo cambiare il caso di tutte le lettere o solo la prima lettera. Cambia sempre il caso di tutti gli alfabeti presenti in una particolare cella. Proviamo a capire come usare questa formula e quale parametro dovremmo inserirvi.
Il formato per scrivere questa formula è:
= superiore ()
Diamo un'occhiata allo screenshot qui sotto.
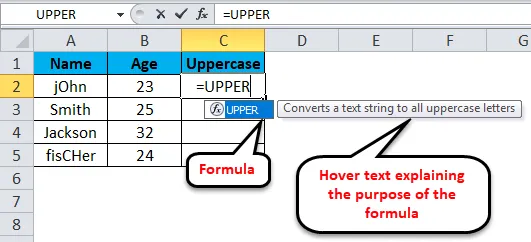
Possiamo vedere che non appena iniziamo a inserire il testo “= superiore”, MS Excel visualizza automaticamente la formula e anche il testo al passaggio del mouse che spiega lo scopo della formula. Dopo aver premuto il pulsante "Tab", la formula viene inserita nella cella e quindi dobbiamo selezionare la cella di cui desideriamo vedere il valore in alfabeti maiuscoli. Fare riferimento allo screenshot seguente per maggiore chiarezza.
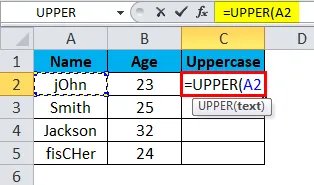
Abbiamo selezionato la cella "A2" (facendo clic su di essa) dopo aver inserito la formula nella cella in cui desideriamo ottenere l'output. Dopo aver inserito il riferimento della cella di input (in questo caso "A2"), possiamo chiudere la parentesi e premere il tasto "Invio" o semplicemente premere il tasto "Invio" per convertire il testo in maiuscolo. L'output è mostrato nell'immagine qui sotto.
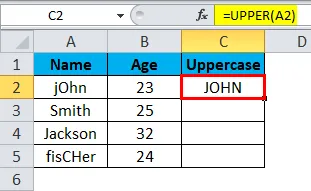
Come usare Maiuscole in Excel?
Come ogni altra funzione / formula che utilizziamo in MS Excel, dobbiamo anche definire i parametri per "Superiore". Non è possibile inserire più riferimenti di cella nella formula in maiuscolo. Tuttavia, se in una cella è scritta più di una parola, tutte le parole verranno convertite in maiuscolo dopo l'esecuzione di questa formula. Che è stato mostrato anche nell'immagine sopra.
Possiamo usare la formula maiuscola su più celle semplicemente trascinandola (proprio come qualsiasi altra formula di MS Excel). Attenersi alla seguente procedura per comprendere come utilizzare la funzione "Superiore" in MS Excel per convertire gli alfabeti in una cella in maiuscolo.
Considerando che hai un elenco di elementi nella colonna 'A' nel tuo file Excel e che la cella 'A1' viene utilizzata come intestazione di colonna e non è necessario capitalizzarla. Ciò significa che "A2" sarà la prima cella che dobbiamo capitalizzare.

Passaggio 1: fare clic sulla cella in cui si desidera ottenere la versione maiuscola della cella "A2". Supponiamo che in questo caso sia "C2". Immettere la formula: "= UPPER (A2) " e premere il tasto Invio.
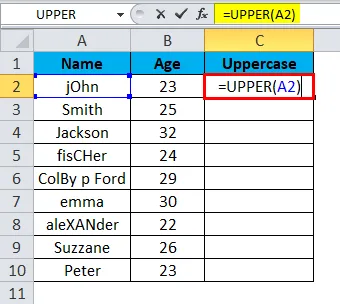
Vedrai che la parola (o stringa) scritta in "A2" è in maiuscolo in "C2".
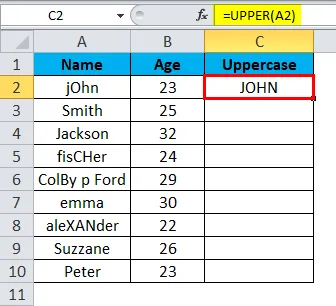
Passo 2: Ora fai semplicemente clic e trascina il puntatore da C2 fino alla cella di cui vuoi rendere maiuscole i valori. Ad esempio, se l'elenco nella colonna A è fino a "A10", tieni premuto e trascina la colonna "C2" fino a "C10". (Tieni premuto dopo aver fatto clic sulla parte in basso a destra della prima cella ('C2 in questo caso)).
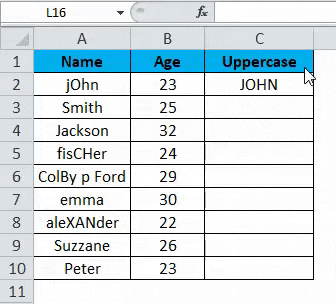
L'output finale sarà simile a quello mostrato nell'immagine seguente.
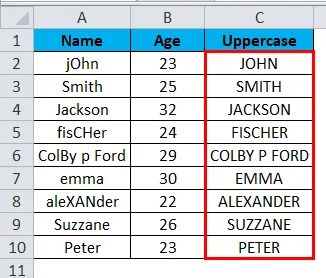
Cose da ricordare Informazioni in maiuscolo in Excel
La funzione maiuscola in Excel ti aiuta a convertire il testo in maiuscolo che è in maiuscolo.
Mentre applichiamo maiuscole in Excel, dobbiamo tenere a mente alcune cose. Alcuni di questi sono elencati di seguito.
- La formula "Superiore" accetta solo un parametro di input.
Questa formula utilizza solo una cella alla volta. Non possiamo capitalizzare l'intero elenco in una volta sola con questa formula. Tuttavia, qualsiasi numero di parole o stringhe presenti nella colonna di input verrà capitalizzato nell'output con questa formula.
- Dopo aver applicato la formula "Superiore" se rimuoviamo l'elenco di input (parole), verrà rimosso anche l'elenco di output (parole).
Un modo semplice e diretto per sbarazzarsi di questo problema è copiare l'intero contenuto (cioè l'elenco) e incollarli come valori nella stessa colonna o in qualsiasi altra colonna. Ciò garantirebbe che i valori in maiuscolo non vengano eliminati. Inoltre, verranno visualizzati i valori anziché la formula dopo aver copiato e incollato i valori nella colonna.

Articoli consigliati
Questa è stata una guida a Maiuscole in Excel. Qui discutiamo come convertire le parole dalle lettere minuscole alle maiuscole insieme agli esempi di Excel e al modello di Excel scaricabile. Puoi anche consultare i nostri altri articoli suggeriti:
- Scorciatoia per inserire riga in Excel
- Come calcolare il valore assoluto?
- Adatta larghezza colonna e altezza riga
- Limite di riga in Excel