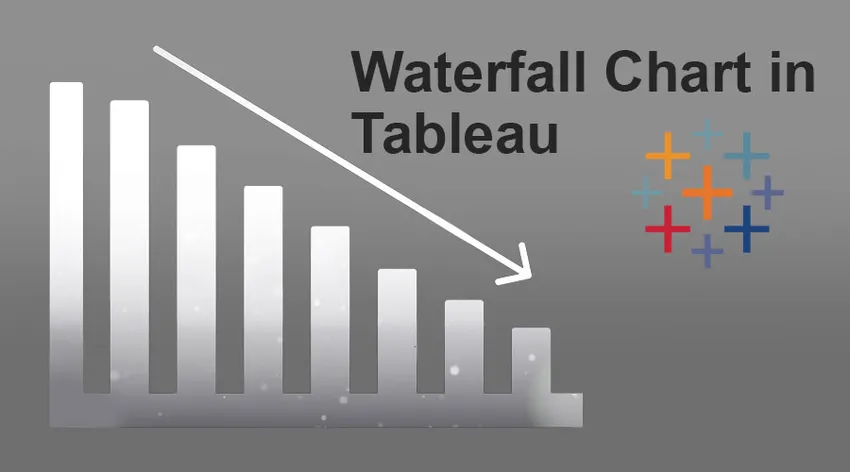
Introduzione al grafico delle cascate nel tableau
Il grafico a cascata in Tableau è un tipo di grafico tra gli altri che può essere creato dall'applicazione Tableau. Ogni grafico ha il suo significato che discuteremo nella sezione di importanza, ma prima di iniziare il processo di creazione di un grafico a cascata in Tableau, presenteremmo uno scenario ai nostri lettori. Questa affermazione del problema li aiuterà a comprendere l'applicabilità della cascata.
Scenario - Quindi hai un'attività di merchandising che sta andando bene per un periodo di tempo che devi analizzare i tuoi dati aziendali e ottenere l'esatto estratto conto profitti e perdite. La fascia oraria può variare da settimana a mese o anche su base annuale.
Processo del grafico a cascata nel tableau
1. Preparati con i tuoi dati; in questo articolo abbiamo creato un set di dati di esempio. Inserisci i dati nell'applicazione Tableau tramite Apri >> origine dati.
Nota : in questo articolo abbiamo menzionato gli articoli v / s Grafico della cascata degli utili. Misureremo il profitto in relazione agli articoli indicati.
2. Dopo aver impostato i dati nell'applicazione Tableau, selezionare la categoria SUM e trascinarli nella sezione Righe come indicato di seguito -
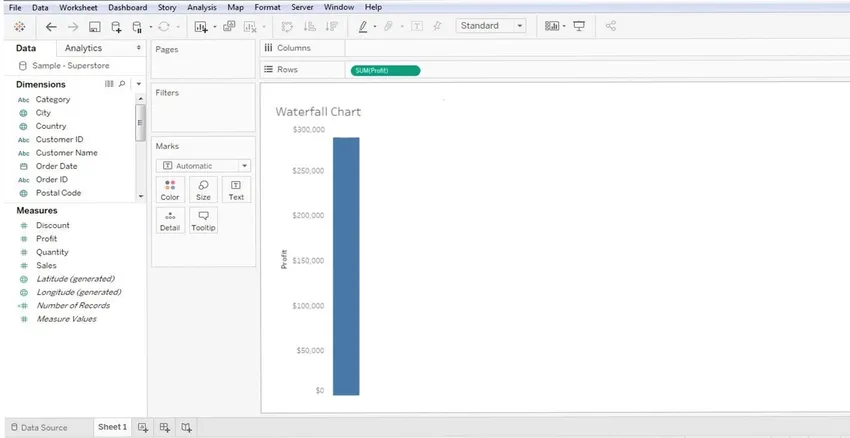
3. Una volta che lo farai, puoi vedere il grafico a barre per Profitto (barra blu).
4. Quindi trascina e rilascia la sottocategoria (o il nome degli elementi) nella sezione "Colonna" della dashboard: dai un'occhiata alla schermata in basso. La sottocategoria è una dimensione di misurazione, che è un elenco di elementi.
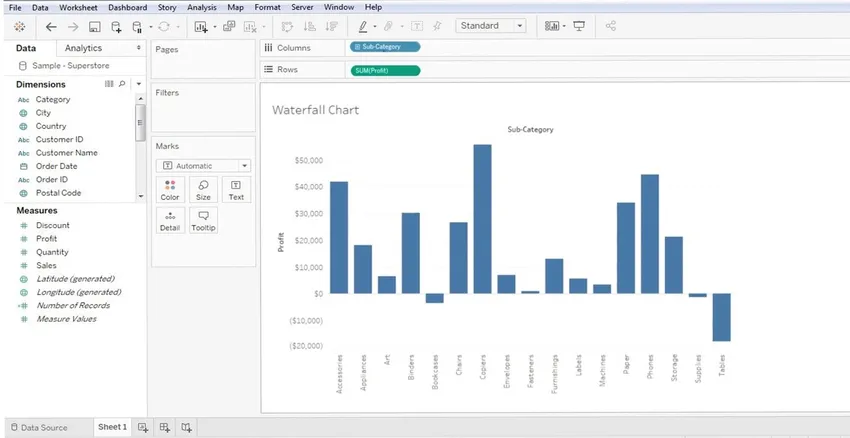
5. Con questo è pronto un layout di base del tuo grafico, ma questo non è un grafico a cascata in Tableau piuttosto un grafico a barre. Dobbiamo manipolarne la forma ora in poi. Vediamo come vanno le cose da qui in poi -
6. Ora dobbiamo apportare alcune modifiche al grafico, per far sì che visualizzi i dettagli di "Totale parziale". Per questo dobbiamo fare clic con il tasto destro del mouse su "SOMMA" presente nella sezione "Righe", otterrai "Calcolo tabella rapida" e poi "Totale parziale".
Quindi, SOMMA >> CALCOLO TAVOLA RAPIDA >> CORRENTE TOTALE
Segui la schermata di seguito -
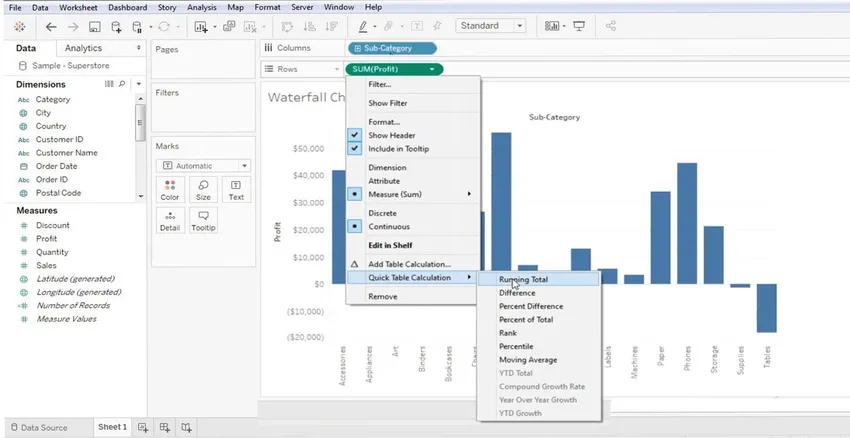
7. Dopo aver apportato queste modifiche al grafico, si otterrà qualcosa di simile alla schermata di seguito.
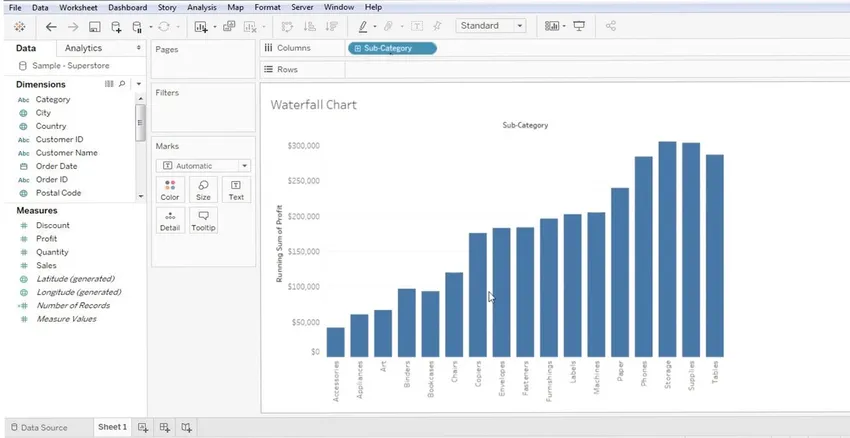
8. La schermata sopra è la schermata Totale parziale dell'elenco di elementi selezionato.
9. La prossima cosa da fare è convertire questo grafico nel grafico a cascata in Tableau, per questo andremo alla sezione "MARCHI" del cruscotto. La sezione "Segni" si trova sul lato sinistro. La sezione Marks contiene tutte le tecniche di miglioramento dei dati.
- Colore
- Taglia
- Testo
- Dettaglio
- tooltip
10. Dobbiamo fare clic sul pulsante del menu a discesa "Marks" e selezionare il diagramma "Gantt". Fare riferimento alla schermata di seguito.
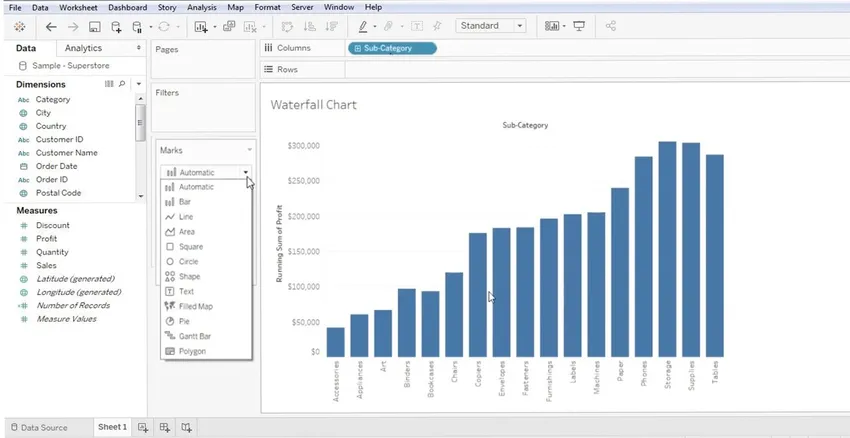
11. Con questo, otterrai una vista del diagramma di Gantt dei tuoi dati, ma sono necessarie diverse correzioni. Vediamo prima la vista del diagramma di Gantt nella schermata seguente:
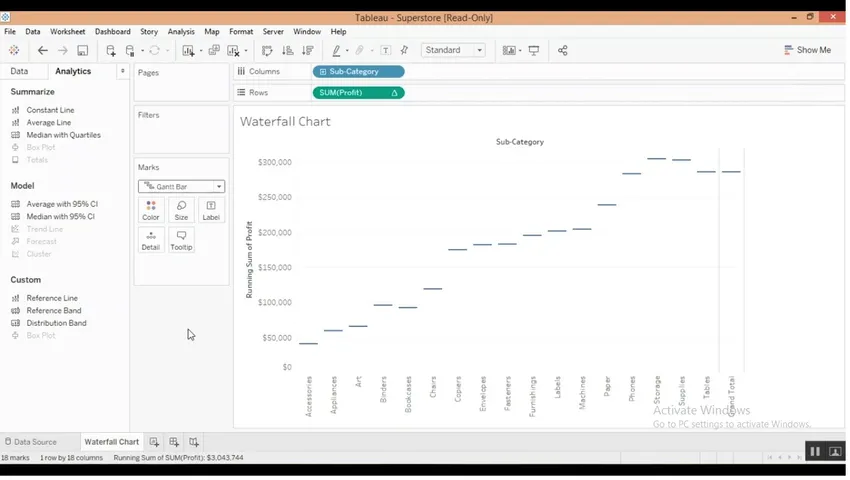
12. Ora dobbiamo mettere le barre (o i dati) in cima a questo diagramma di Gantt. Per fare ciò, dobbiamo fare un semplice aggiustamento. Dobbiamo creare una misura calcolata, per fare ciò dobbiamo fare clic con il tasto destro del mouse in qualsiasi punto del campo "DATI". Successivamente, devi selezionare "CREA CAMPO CALCOLATO". Fare riferimento alla schermata seguente del grafico a cascata nel tableau -
Nota : possiamo vedere la sezione 'DATI' e 'ANALITICA' - arrotondata in un rettangolo rosso.
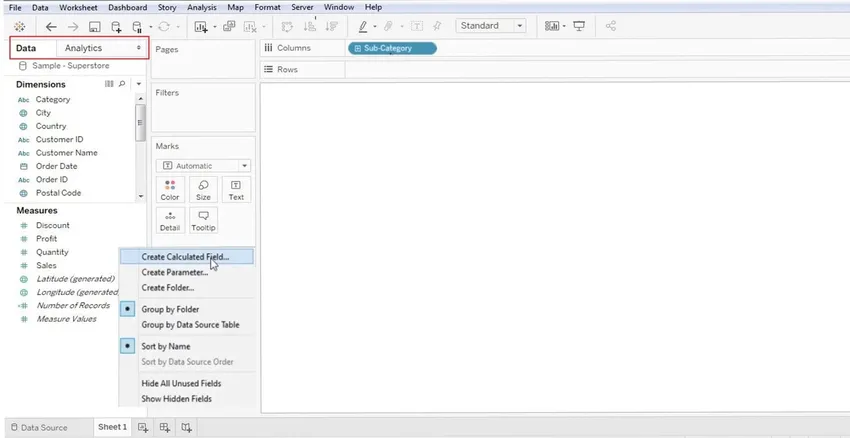
Quindi dobbiamo fare clic con il tasto destro nella colonna "Dati".
13. Una volta selezionato "Campi calcolati", verrà visualizzata una finestra di dialogo in cui dobbiamo rinominarlo (generalmente scegliere un nome pertinente come Utile negativo). Questo è in risposta al valore reale e quindi fare clic sul pulsante "OK". Fare riferimento alla schermata seguente -
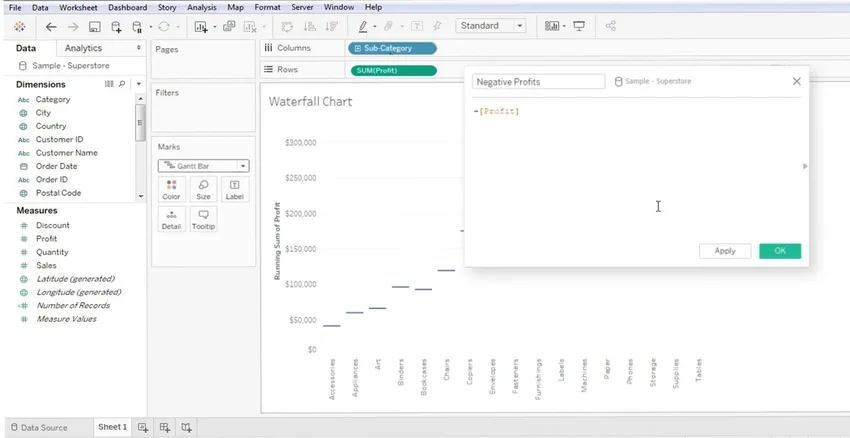
14. Ora devi estrarre il parametro "Valore negativo" (che hai appena creato - fai riferimento alla schermata sopra) in "DIMENSIONE" (presente nella sezione MARCHI). Questo "valore negativo" appena creato sarà presente nella sezione "DATI".
Nota : è sufficiente trascinare e rilasciare questo "Valore negativo" appena creato nella sezione "Dimensioni" (presente nei segni).
Fare riferimento alla schermata seguente per una migliore comprensione -
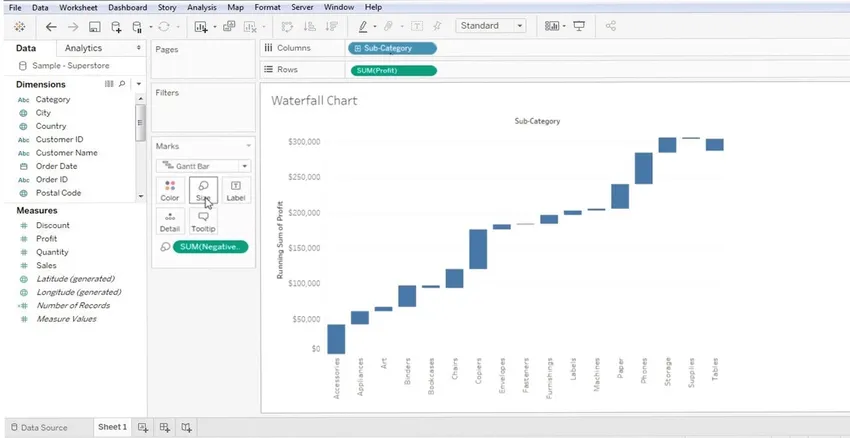
15. I dati presenti nella schermata sopra sono una vista del diagramma di Gantt. Se si sposta il cursore sulle barre di Gantt, è possibile visualizzare i valori positivi / negativi associati a ciascuna di esse. Un ottimo esempio sarà il grafico stesso, si può facilmente capire perché questo grafico si chiama Waterfall (solo perché i dati rappresentano un singolo valore - + ve / = ve). Fare riferimento alla schermata seguente per la marcatura dei dati -

Questo è tutto sulla carta Waterfall Gantt in Tableau. Ci piace dire che questa è solo la base del grafico Waterfall, poiché non ci sono due grafici simili e anche la personalizzazione del grafico varia da persona a persona.
Importanza del grafico delle cascate nel tableau
1. Agiscono come mezzo di informazione all'interno della parte interessata.
2. Un mezzo di comunicazione tra il team
3. Un modo per ottenere informazioni migliori sui dati aziendali
4. Tecniche di visualizzazione dei dati
5. Aiuta a ottenere valori netti, cumulativi, di profitto, di perdita
6. Questi grafici hanno un'applicabilità variabile in diversi flussi come controllo della popolazione, tasso di natalità, tasso di mortalità, profitti / perdite aziendali, supermercati, ecc.
Conclusione
Questo è il modo in cui usiamo per creare un grafico a cascata nel tableau, questi grafici sono talvolta noti anche come grafico volante o grafico a ponte. Nel complesso, rappresentano un ottimo modo per esaminare l'ascesa e la caduta degli affari.
Articoli consigliati
Questa è una guida per un grafico a cascata nel tableau. Qui abbiamo discusso il suo concetto, l'importanza e il processo per creare un grafico a cascata nel tableau. Puoi anche consultare i seguenti articoli per saperne di più -
- Che cos'è il tableau?
- Come installare il tableau
- Modello a cascata
- Introduzione al grafico a imbuto nel tableau
- Guida al grafico a barre in pila nel tableau
- Modo di creare un grafico a linee nel tableau
- Come creare un grafico a cascata in Power BI?