In un tutorial precedente, abbiamo imparato come lo strumento Selezione rettangolare di Photoshop ci consente di selezionare rapidamente e facilmente oggetti o aree in una foto in base a semplici forme rettangolari o quadrate. Lo strumento di selezione ellittica, che è quello che vedremo qui, è un altro strumento di selezione di base di Photoshop. È quasi identico allo strumento Selezione rettangolare e funziona più o meno allo stesso modo.
In effetti, l'unica vera differenza è che lo strumento Selezione ellittica ci consente di disegnare selezioni ovali o circolari! Se sai già come utilizzare lo strumento Selezione rettangolare, pensa allo Strumento selezione ellittica come la stessa cosa, solo con angoli estremamente arrotondati.
Per impostazione predefinita, lo strumento Selezione ellittica si nasconde dietro lo strumento Selezione rettangolare nel pannello Strumenti. Per accedervi, fai semplicemente clic sullo strumento Selezione rettangolare, quindi tieni premuto il pulsante del mouse per un secondo o due fino a quando viene visualizzato un menu a comparsa che mostra gli altri strumenti che sono nidificati dietro di esso. Fare clic sullo strumento selezione ellittica nel menu a comparsa per selezionarlo:
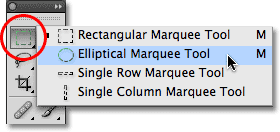
Molti strumenti di Photoshop si trovano dietro altri strumenti nel pannello Strumenti.
Una volta scelto lo strumento selezione ellittica, verrà visualizzato al posto dello strumento selezione rettangolare nel pannello Strumenti. Per tornare allo strumento Selezione rettangolare, è necessario fare clic e tenere premuto lo Strumento selezione ellittica, quindi selezionare lo strumento Selezione rettangolare dal menu a comparsa:
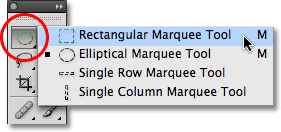
Qualunque strumento di selezione selezionato in precedenza viene visualizzato nel pannello Strumenti.
Puoi passare facilmente dagli strumenti Selezione rettangolare ed Ellittica dalla tastiera, anche se il modo in cui lo fai dipende da come hai impostato le cose nelle Preferenze di Photoshop. È possibile accedere a tutti gli strumenti nel pannello Strumenti premendo una determinata lettera sulla tastiera. È possibile selezionare gli strumenti Selezione rettangolare ed Ellittica premendo la lettera M e per passare da una all'altra, premi di nuovo M da solo oppure dovrai premere Maiusc + M. Ancora una volta, questo dipende da come è stato impostato nelle Preferenze.
Su un PC, troverai l'opzione Preferenze nel menu Modifica nella parte superiore dello schermo. Su un Mac, lo troverai nel menu di Photoshop . Nella sezione Generale (la sezione Strumenti in Photoshop CS6 e CC), cerca l'opzione chiamata Usa tasto Maiusc per Cambio strumento . Con questa opzione selezionata, dovrai aggiungere il tasto Maiusc per passare tra i due strumenti Selezione (così come altri strumenti nel pannello Strumenti che condividono la stessa scorciatoia da tastiera). Deseleziona l'opzione se preferisci usare il tasto M da solo per passare da una all'altra. Dipende completamente da te:
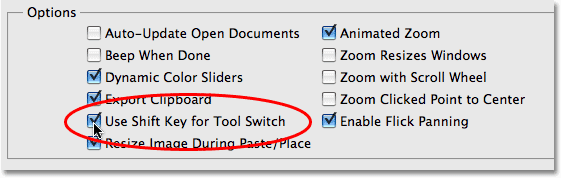
L'opzione "Usa tasto Maiusc per cambio strumento" nelle Preferenze di Photoshop ti consente di controllare come passare da uno strumento nidificato all'altro nel pannello Strumenti.
Selezione di selezioni ovali
Per disegnare una selezione ovale con lo strumento Selezione ellittica, è sufficiente fare clic nel punto in cui si desidera iniziare la selezione, quindi tenere premuto il pulsante del mouse e trascinare nella direzione desiderata fino a quando l'oggetto o l'area sono circondati dal contorno della selezione. Rilascia il pulsante del mouse per completare la selezione. Ecco una foto di matrimonio che ho aperto in Photoshop:
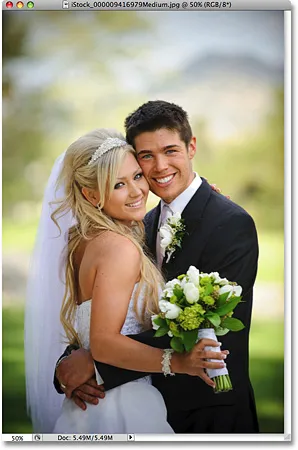
Una sposa e uno sposo sorridenti, felici di aiutarci a conoscere le selezioni.
Voglio aggiungere un classico effetto vignetta bianca a questa foto e lo strumento Selezione ellittica renderà più semplice. Innanzitutto, aggiungerò un nuovo livello vuoto in modo da poter creare il mio effetto senza danneggiare l'immagine originale. Lo farò facendo clic sull'icona Nuovo livello nella parte inferiore del pannello Livelli:
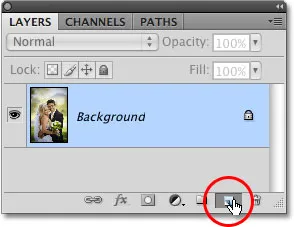
Aggiungi un nuovo livello vuoto facendo clic sull'icona Nuovo livello nel pannello Livelli.
Ciò aggiunge un nuovo livello vuoto denominato "Livello 1" sopra il livello Sfondo:
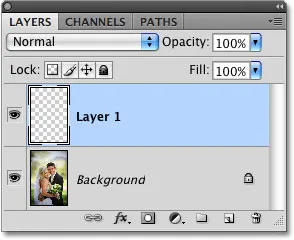
Photoshop dà sempre a nuovi livelli nomi generici come "Livello 1".
Riempirò questo nuovo livello di bianco usando il comando Riempi di Photoshop. Per selezionarlo, salgo al menu Modifica nella parte superiore dello schermo e scelgo Riempi :
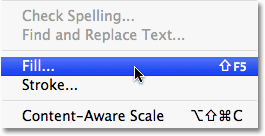
Il comando Riempimento si trova nel menu Modifica.
Questo fa apparire la finestra di dialogo Riempi. Selezionerò Bianco nella sezione Contenuti nella metà superiore della finestra di dialogo, quindi fare clic su OK per uscire dalla finestra di dialogo e riempire "Livello 1" con il bianco:
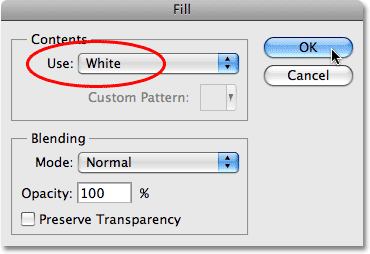
Il comando Riempimento ci consente di riempire i livelli o le selezioni con il colore.
A questo punto, la mia intera finestra del documento è piena di bianco, bloccando la vista della coppia di sposi. Per nascondere temporaneamente "Livello 1" in modo da poter vedere di nuovo la foto originale, farò clic sull'icona Visibilità livello (noto anche come "bulbo oculare") a sinistra di "Livello 1" nel pannello Livelli:
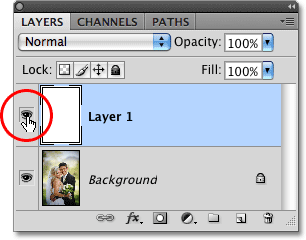
Puoi attivare o disattivare temporaneamente i livelli facendo clic sull'icona Visibilità livello.
Ora che posso vedere l'immagine originale, inizierò il mio effetto vignettatura disegnando una selezione ovale attorno agli sposi. Selezionerò lo strumento selezione ellittica dal pannello Strumenti come abbiamo visto prima e farò clic da qualche parte nell'angolo in alto a sinistra della foto per contrassegnare il punto in cui voglio iniziare la mia selezione. Quindi, tenendo ancora premuto il pulsante del mouse, trascinerò verso il basso verso l'angolo in basso a destra della foto. Mentre trascino, un contorno di selezione ovale appare attorno alla coppia al centro dell'immagine:
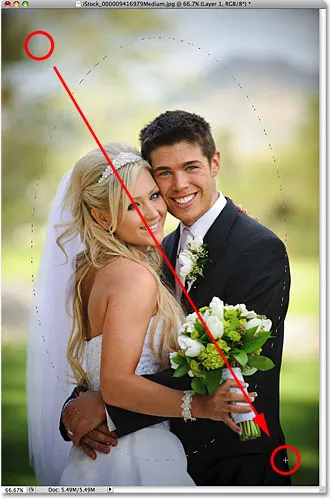
Fare clic e tenere premuto nel punto in cui si desidera iniziare la selezione ovale, quindi trascinare nella direzione in cui è necessario disegnare il contorno di selezione.
Riposizionamento delle selezioni mentre le stai disegnando
Se stai seguendo insieme alla tua foto, probabilmente hai appena notato una delle grandi differenze tra l'utilizzo degli strumenti Selezione rettangolare ed Ellittica. Con lo strumento Selezione rettangolare, l'angolo della selezione rimane sempre nel punto esatto in cui si è fatto clic per iniziare la selezione, indipendentemente dalla dimensione di una selezione che si trascina fuori. Con lo strumento di selezione ellittica, le cose diventano un po 'più complicate. Poiché le forme ellittiche sono arrotondate senza angoli, il contorno della selezione si sposta sempre più lontano dal punto su cui si è fatto clic inizialmente mentre si trascina la selezione. Ciò può rendere quasi impossibile iniziare la selezione esattamente nel punto giusto di cui hai bisogno.
Fortunatamente, lo stesso trucco per riposizionare le selezioni mentre le disegni con lo strumento Selezione rettangolare funziona con lo strumento Selezione ellittica. Tieni semplicemente premuta la barra spaziatrice mentre stai disegnando la selezione ovale e trascina con il mouse per riportarla in posizione, quindi rilascia la barra spaziatrice e continua a trascinarla. Molto probabilmente scoprirai che devi spostare la selezione più volte mentre la disegni, quindi tieni premuta la barra spaziatrice ogni volta, trascina il profilo della selezione in posizione, quindi rilascia la barra spaziatrice e continua a trascinare la selezione.
Quando sei soddisfatto delle dimensioni, della forma e della posizione della selezione ovale, rilascia il pulsante del mouse per completarlo. Ora possiamo vedere un contorno di selezione ellittica che circonda la coppia nella foto:

Un contorno di selezione ovale appare attorno agli sposi.
Piumaggio Una Selezione
Tra un attimo userò la selezione ovale che ho creato con lo strumento Selezione ellittica per eliminare il centro del solido strato bianco, creando il mio effetto vignetta. L'unico problema è che, per impostazione predefinita, i bordi di selezione sono difficili e ciò di cui ho veramente bisogno per creare il mio effetto vignetta è una transizione morbida e regolare tra le aree selezionate e non selezionate della foto. Possiamo ammorbidire i bordi della selezione in Photoshop "sfumandoli" e lo facciamo andando nel menu Seleziona nella parte superiore dello schermo, scegliendo Modifica, quindi scegliendo Sfumatura :

Troverai vari modi per modificare le selezioni nel menu Seleziona.
Questo fa apparire la finestra di dialogo Selezione piume di Photoshop. Ho intenzione di impostare il mio valore di Raggio piuma su circa 30 pixel, che dovrebbe essere abbastanza grande da darmi un'area di transizione uniforme tra i bordi della vignetta bianca e la coppia al centro della foto. Il valore esatto che utilizzi per la tua immagine dipenderà dalle dimensioni della tua foto e probabilmente richiederà qualche prova ed errore prima di averla esattamente corretta:
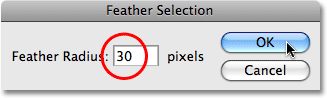
La sfumatura di una selezione ammorbidisce i bordi della selezione.
Farò clic su OK per uscire dalla finestra di dialogo. Photoshop mette le piume ai bordi della selezione per me, anche se non vedremo effettivamente l'effetto della sfumatura finché non facciamo qualcosa con la selezione, come stiamo per fare. Ho intenzione di fare clic nuovamente sull'icona Visibilità livello su "Livello 1" per ripristinare il riempimento bianco solido:
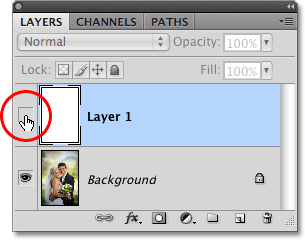
Quando un livello è attualmente nascosto, anche il bulbo oculare all'interno dell'icona Visibilità livello è nascosto.
Ciò riempie di nuovo la finestra del documento di bianco, facilitando la visualizzazione del profilo di selezione che abbiamo creato:

La riattivazione di "Livello 1" riempie nuovamente la finestra del documento con bianco fisso.
Infine, per completare l'effetto vignetta, premerò semplicemente Elimina (Win) / Backspace (Mac) sulla mia tastiera per eliminare l'area del bianco all'interno del contorno della selezione. Per rimuovere la struttura di selezione poiché non ne ho più bisogno, farò clic in un punto qualsiasi della finestra del documento con lo strumento Selezione ellittica. Notare la morbida transizione tra i bordi bianchi e la foto al centro grazie alla sfumatura che abbiamo applicato:
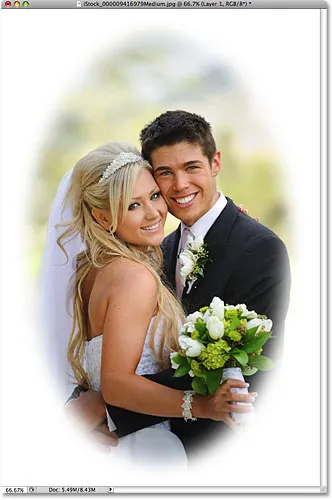
Lo strumento selezione ellittica ha reso facile la creazione di questo classico effetto fotografico.
Lo strumento selezione ellittica ha reso facile disegnare la selezione ovale e creare l'effetto vignetta. E se avessimo bisogno di disegnare una selezione circolare? Lo vedremo dopo!
Plug-in shortcode, azioni e filtri: errore nello shortcode (ads-basics-middle)
Disegno di selezioni circolari
Lo strumento selezione ellittica ci consente anche di disegnare facilmente selezioni a forma di cerchio perfetto. In effetti, proprio come abbiamo visto con lo strumento Selezione rettangolare quando lo abbiamo vincolato a un quadrato perfetto, ci sono due modi per disegnare un cerchio con lo strumento Selezione ellittica. Un modo è quello di impostare alcune opzioni nella barra delle opzioni nella parte superiore dello schermo.
Ecco una foto che ho aperto della luna. Diciamo che voglio selezionare la luna in modo da poterla aggiungere a un'altra foto. Dal momento che la forma della luna è circolare (almeno come ci appare in una foto 2D), lo strumento di selezione ellittica è una scelta ovvia per selezionarla:
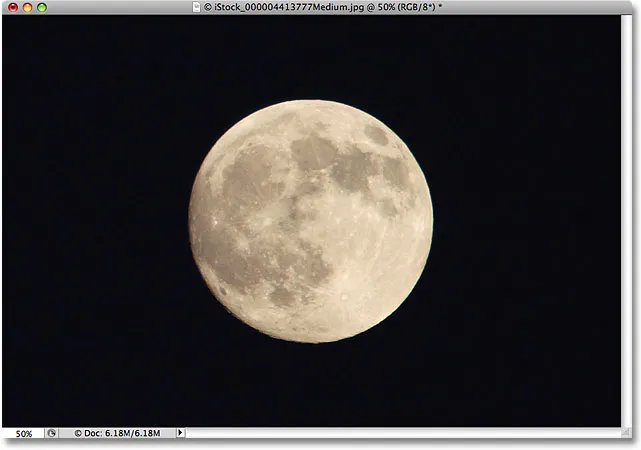
Lo strumento di selezione ellittica è lo strumento di scelta per selezionare lune, pianeti e altri corpi celesti rotondi.
Ogni volta che hai selezionato lo strumento selezione ellittica, la barra delle opzioni mostrerà le opzioni specifiche per questo strumento e, per la maggior parte, le opzioni sono le stesse di quelle che troverai con lo strumento selezione rettangolare. Una delle opzioni si chiama Stile e, per impostazione predefinita, è impostata su Normale, che ci consente di disegnare qualsiasi forma ellittica che vogliamo. Per vincolare la forma della selezione a un cerchio perfetto, cambia l'opzione Stile in Rapporto fisso . Per impostazione predefinita, Photoshop imposterà i valori di Larghezza e Altezza nella barra delle opzioni su 1, il che vincola le proporzioni larghezza-altezza della selezione su 1: 1, creando un cerchio perfetto:

Le opzioni per gli strumenti Selezione rettangolare ed Ellittica sono quasi identiche.
Per disegnare una selezione circolare attorno alla luna, farò clic e terrò premuto il pulsante del mouse da qualche parte sopra la parte superiore sinistra della luna per impostare il mio punto di partenza, quindi trascinerò verso il basso in basso a destra fino a quando non avrò selezionato la luna. Mentre trascino la selezione, sarà vincolata a un cerchio perfetto grazie alle opzioni impostate nella barra delle opzioni. Sfortunatamente, incontrerò lo stesso problema qui con il contorno della selezione che si sposta sempre più lontano dal mio punto di partenza mentre trascino la selezione, quindi dovrò tenere premuto la barra spaziatrice alcune volte per riposizionare la selezione mentre Disegnalo. Al termine, rilascerò il pulsante del mouse per completare la selezione:
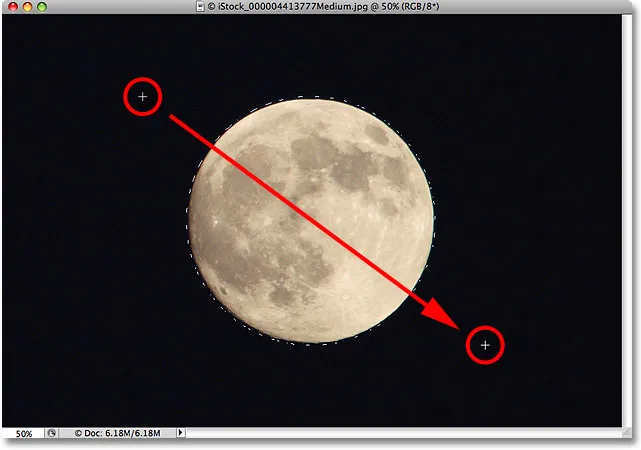
La barra spaziatrice è il tuo amico quando si tenta di selezionare oggetti con lo strumento Selezione ellittica. Tieni premuto per riposizionare le selezioni mentre le disegni.
La scorciatoia da tastiera
Anche se tecnicamente non c'è nulla di sbagliato nel modificare le impostazioni nella barra delle opzioni per limitare il contorno della selezione a un cerchio, può rapidamente diventare frustrante perché Photoshop non ripristina automaticamente l'opzione Stile su Normale quando hai finito, il che significa che devi ricordarti di cambiarlo sempre da solo, altrimenti la prossima volta che proverai a disegnare una selezione ellittica sarai comunque in modalità Rapporto fisso.
Un modo migliore per vincolare la selezione a un cerchio è semplicemente tenere premuto il tasto Maiusc mentre lo si sta disegnando. Proprio come l'aggiunta del tasto MAIUSC vincolerà una selezione rettangolare a un quadrato quando si utilizza lo strumento Selezione rettangolare, forzerà la selezione in un cerchio perfetto con lo strumento Selezione ellittica.
Tieni presente, tuttavia, che l'ordine in cui fai le cose è importante. Fare clic e iniziare a trascinare la selezione, quindi tenere premuto il tasto Maiusc per vincolare la selezione a un cerchio e continuare a trascinare. Al termine, rilascia il pulsante del mouse per completare la selezione, quindi rilascia il tasto Maiusc. Se non segui l'ordine corretto, potresti ottenere risultati imprevisti.
Selezione dei disegni dal centro
Puoi anche disegnare selezioni ellittiche dal centro verso l'esterno, che è spesso un modo più semplice di lavorare con lo strumento Selezione ellittica. Fai semplicemente clic al centro dell'oggetto o dell'area che devi selezionare, quindi tieni premuto il tasto Alt (Win) / Opzione (Mac) e continua a trascinare. Non appena si tiene premuto il tasto Alt / Opzione, il punto su cui si è fatto clic inizialmente diventerà il punto centrale della selezione e, mentre si continua a trascinare, la selezione si estenderà in tutte le direzioni da quel punto.
Ancora una volta, l'ordine in cui fai le cose è importante. Fare clic e trascinare per iniziare la selezione, quindi tenere premuto Alt / Opzione per vincolare la selezione a un cerchio e continuare a trascinare. Al termine, rilascia il pulsante del mouse per completare la selezione, quindi rilascia il tasto Alt / Opzione.
Puoi anche trascinare fuori una selezione circolare dal suo centro. Aggiungi il tasto Maiusc alla scorciatoia da tastiera. Fare clic e trascinare per iniziare la selezione, quindi premere e tenere premuto Maiusc + Alt (Win) / Maiusc + Opzione (Mac) per vincolare la selezione a un cerchio e forzare la selezione fuori dal suo centro. Continua a trascinare la selezione e, al termine, rilascia il pulsante del mouse per completarla, quindi rilascia i tasti Maiusc e Alt / Opzione:
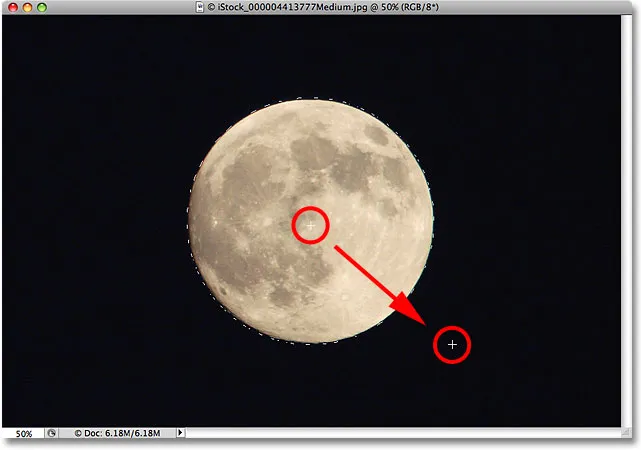
Usa Maiusc + Alt (Win) / Maiusc + Opzione (Mac) per disegnare una selezione circolare dal suo centro con lo strumento Selezione ellittica.
Ora che ho selezionato la luna, aprirò una seconda foto, questa volta di una città di notte, e con entrambe le immagini aperte in finestre separate del documento, selezionerò lo strumento Sposta di Photoshop dal pannello Strumenti:
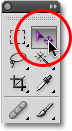
Selezione dello strumento Sposta.
Con lo strumento Sposta selezionato, terrò premuto il tasto Alt (Win) / Opzione (Mac), quindi farò clic all'interno della selezione e trascinerò la luna nella seconda immagine. Tenendo premuto il tasto Alt / Opzione qui, si dice a Photoshop di creare una copia della luna anziché tagliarla fuori dalla foto:
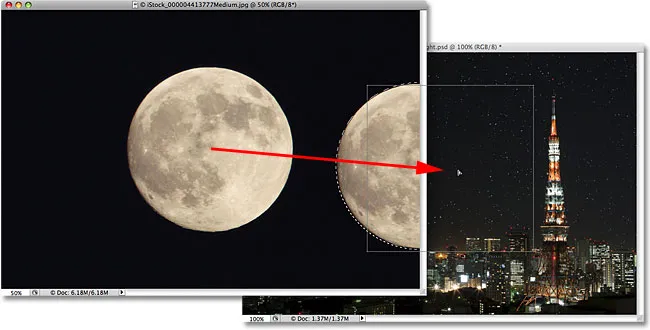
Con la luna selezionata, posso usare lo strumento Sposta per trascinarlo in un'altra foto.
Poiché la luna sembra un po 'troppo grande per la seconda immagine, premerò Ctrl + T (Win) / Command + T (Mac) per richiamare il comando Trasformazione libera di Photoshop per ridimensionarla, tenendo premuto il tasto Maiusc mentre trascino l'angolo si dirige verso l'interno. Questo limita il rapporto larghezza-altezza della luna, quindi non distorco accidentalmente la forma mentre la ridimensiono:
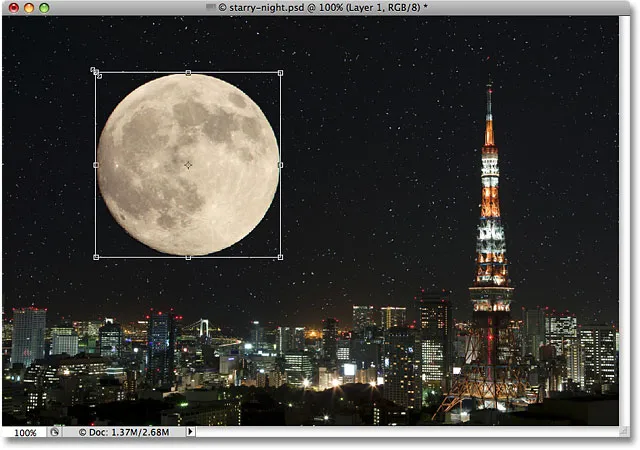
Trascinando le maniglie di Trasformazione libera per ridimensionare la luna.
È inoltre possibile utilizzare il comando Trasformazione libera per spostare gli oggetti all'interno della finestra del documento semplicemente facendo clic all'interno del riquadro di delimitazione Trasformazione libera e trascinando l'oggetto in una nuova posizione. Penso che sposterò la luna nella parte in alto a destra della torre. Per uscire dal comando Trasformazione libera, premi Invio (Win) / Return (Mac) sulla mia tastiera:
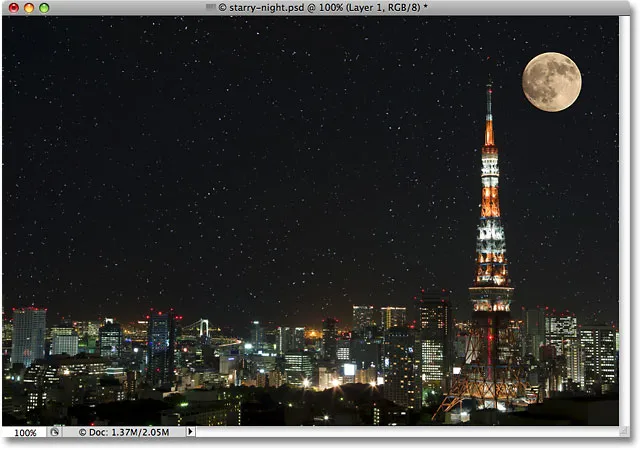
Aggiungere la luna alla seconda immagine è stato facile una volta che è stata selezionata con lo strumento Selezione ellittica.
Le stelle nel cielo notturno sono state aggiunte usando il nostro tutorial Crea un cielo stellato in Photoshop .
Rimozione di una selezione
Quando hai finito con una selezione che hai creato con lo strumento Selezione ellittica e non ti serve più, ci sono tre modi per rimuoverlo. Puoi andare al menu Seleziona nella parte superiore dello schermo e scegliere Deseleziona :
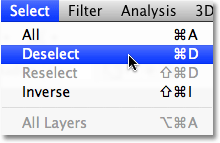
Il comando Deseleziona nel menu Seleziona può essere utilizzato per rimuovere le selezioni.
Puoi anche usare la scorciatoia da tastiera più veloce Ctrl + D (Win) / Command + D (Mac). Oppure, con lo strumento Selezione ellittica ancora selezionato, è sufficiente fare clic in un punto qualsiasi all'interno della finestra del documento per rimuovere la selezione.