
Come installare CorelDraw
CorelDraw è un software utilizzato per l'editing di grafica vettoriale in cui le immagini vengono modificate o create per loghi, segni, intestazioni, poster, certificati, lettere di invenzione, illustrazioni, opere d'arte basate sul web e vari altri progetti bidimensionali relativi alle immagini. Questo software è sviluppato e commercializzato da Corel Corporation. Tutte le attribuzioni grafiche possono essere eseguite. Le persone interessate a diventare graphic designer devono imparare Corel Draw perché è lo strumento comunemente usato per i loro progetti. Il software è facile da usare e facile da imparare insieme al design orientato al miglior ambiente per tali progetti. qui discuteremo come installare il software CorelDraw.
Prima dell'installazione è necessario verificare alcune proprietà del sistema, come elencato di seguito: -
1) Spazio su disco rigido: almeno 4 GB di spazio libero in C: \ drive per installare l'applicazione e lavorare.
2) Ram: 4 GB o più apprezzati (8 GB consigliati).
3) Processore: Intel o AMD con 64 bit supportato a 4 GHz o più veloce.
4) Sistema operativo: Windows o IOS con configurazione a 64 bit.
5) La connessione a Internet deve essere abbastanza buona per registrarsi e ottenere i requisiti necessari di attivazione del software, notifiche di abbonamento e accesso a tutti i servizi online e altro ancora.
Installazione di CorelDraw:
Di seguito sono riportati i dettagli passo passo per l'installazione dell'ultima versione di CorelDraw.
Passo 1
- Per scaricare e installare l'ultima versione di CorelDraw, visitare la pagina Web ufficiale di CorelDraw. Questa pagina Web contiene tutte le funzionalità più recenti incluse in CorelDraw.
- https://www.coreldraw.com/en/product/coreldraw/?topNav=en e ho scelto di scaricare il pacchetto di tracce versione gratuita (30 giorni) di Trail Pack. Fai clic su acquista ora per acquistare un pacchetto di piani da Corel. Lo strumento ha tutte le esigenze personali e professionali per le opere di progettazione grafica per studenti e professionisti in più stati d'uso secondo i requisiti. L'ultima versione dello strumento ha nuovi modelli e modalità di navigazione facili, sviluppi del flusso di lavoro Pixel e molti altri.

- Dopo aver fatto clic sul browser Download trail pack scarica il file di esecuzione dell'estrazione di Corel nei download del sistema, assicurarsi di mantenere attiva la connessione Wi-Fi o Internet per l'intero processo di installazione. Il pacchetto di prova funzionerà per un periodo di tempo limitato, mentre il pacchetto acquistato verrà emesso da Corel Corporation per l'anno, il mese e la base trimestrale in base al pacchetto acquistato. Il numero di serie acquistato verrà inviato all'ID e-mail personale dell'utente e non deve essere condiviso con altri.
Passo 2
- Una volta terminato il download, fare doppio clic su CorelDraw Graphics Suite X7Installer_EN64Bit . file exe da eseguire installare l'applicazione come procedura guidata. In questo modo il software inizia l'installazione sul sistema. Lascia che l'applicazione venga eseguita completamente con tutti i file di supporto.
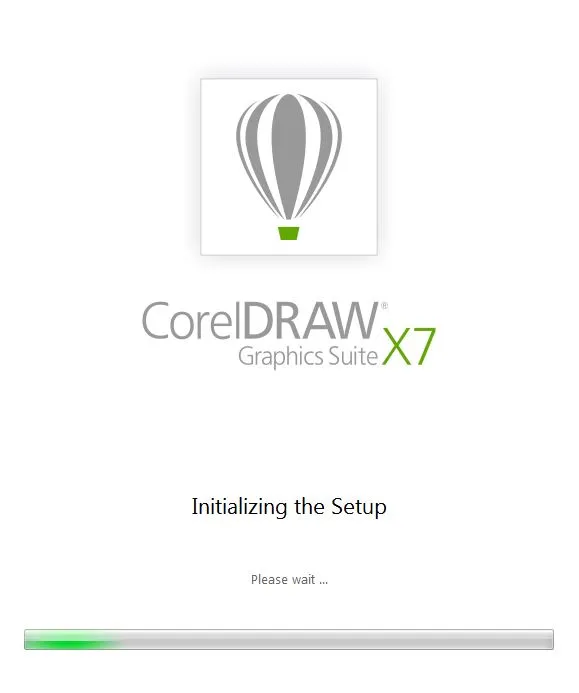
Passaggio 3
- Dopo aver caricato tutto il file di supporto per uno strumento di installazione, chiede di leggere e accettare i termini e le condizioni del contratto di licenza per l'utente di Corel. Che contiene i dettagli dei dettagli e delle condizioni della licenza utente dei diritti d'autore. E fai clic su Avanti.
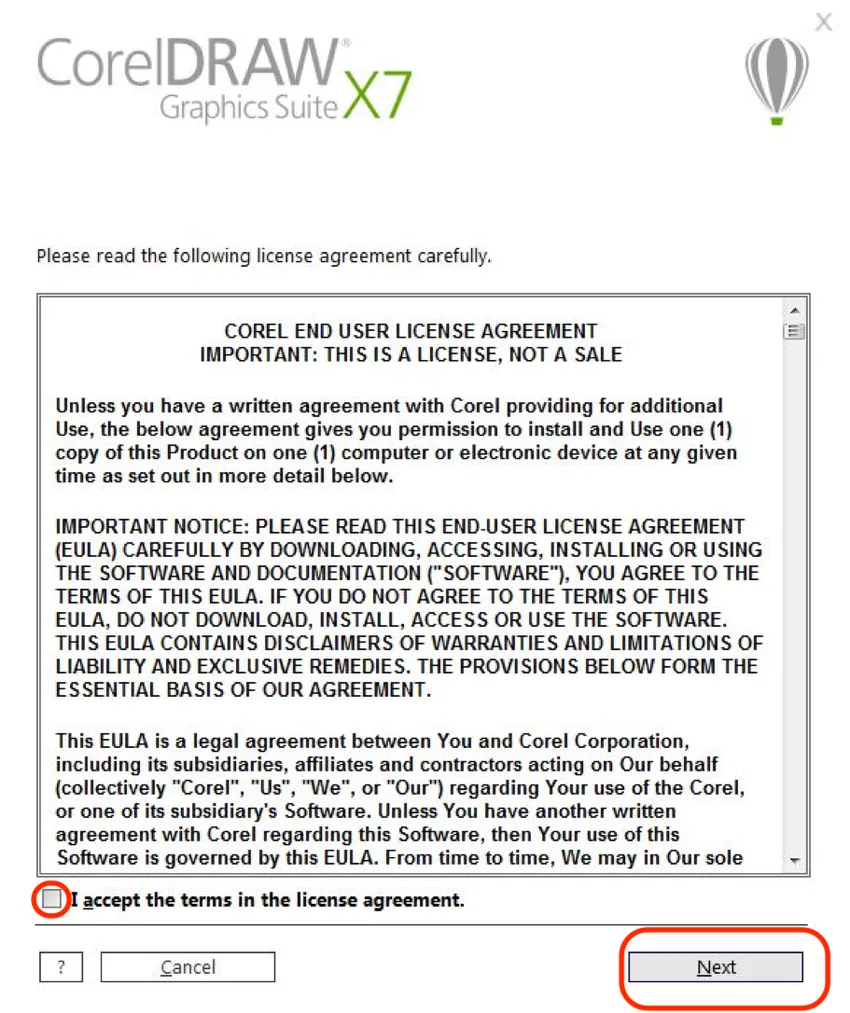
Passaggio 4
Ora viene visualizzata una finestra in cui viene richiesto il nome utente per impostazione predefinita, il nome utente verrà applicato dallo strumento come nome utente se è necessario modificarlo.
- Continuando ad esso se un utente ha acquistato un numero seriale, possiamo selezionare "Ho un numero seriale" e digitare il numero seriale ricevuto tramite e-mail dopo l'acquisto.
- Se l'utente desidera utilizzare il trail pack, l'utente può selezionare direttamente "Non ho un numero di serie per provare il prodotto" e fare clic su Avanti.
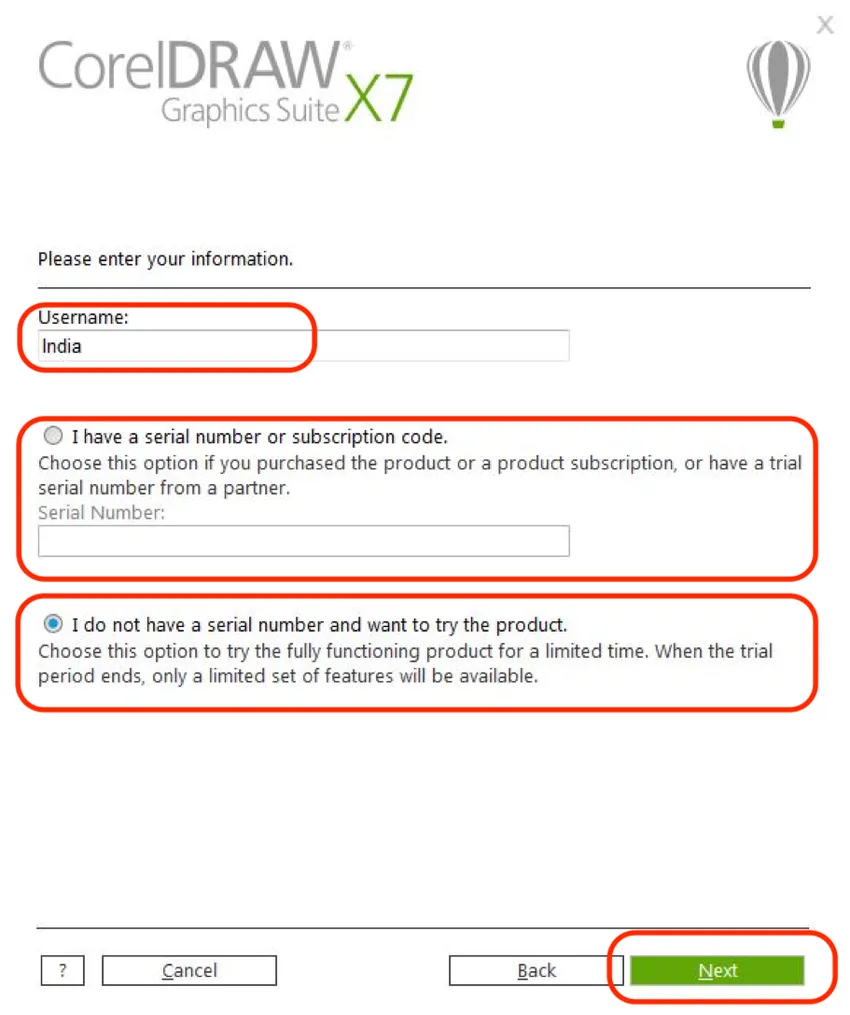
Passaggio 5
Le opzioni di installazione possono essere selezionate in 2 diversi tipi
- Installazione tipica: - Selezionando questo processo di installazione verrà eseguito nell'unità C: \ predefinita con tutti i programmi e le opzioni di attribuzione, prima di fare ciò assicurarsi che l'unità C: \ abbia uno spazio minimo di 4 GB per completare la procedura di installazione . Verrà installata l'applicazione completa.

- Installazione personalizzata: - Selezionando questa opzione siamo in grado di personalizzare le app limitate dalla suite che sono familiari agli utenti. E 4 set di installazione possono essere configurati prima dell'installazione. Questi hanno discusso di seguito in dettaglio.

Passaggio 6
- L'utente può controllare l'elenco desiderato dell'applicazione dal seme e deselezionare l'applicazione che non gli è familiare e fare clic su Avanti.
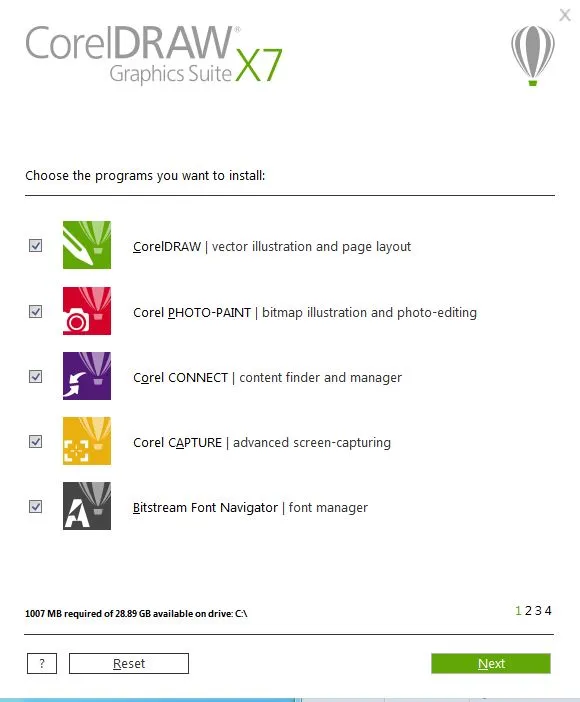
Passaggio 7
- Poche utility di base e strumenti di scrittura possono essere configurati, ma la maggior parte degli utenti lo utilizza come predefinito perché lo strumento ha la migliore disposizione degli strumenti a portata di mano, non modificare le impostazioni facendo clic su Avanti.
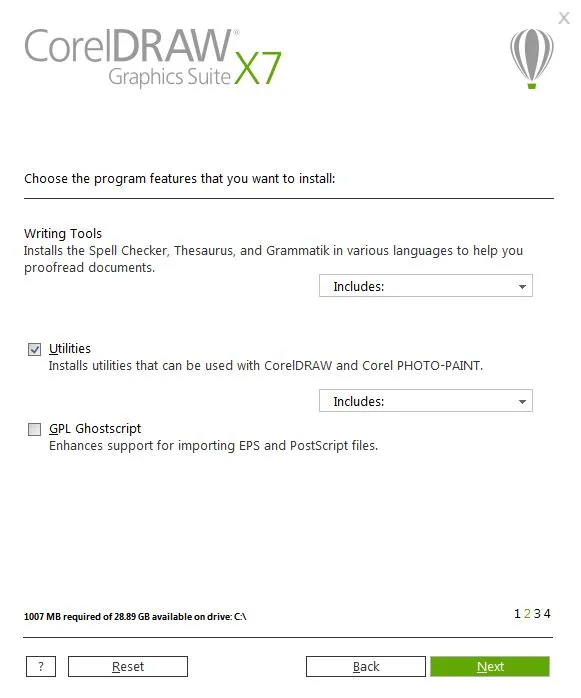
Passaggio 8
- Controlla e consenti di ottenere aggiornamenti relativi al prodotto e creare collegamenti sul desktop, se un utente non desidera avere collegamenti sul desktop, possiamo disattivarlo. E fai clic su Avanti.
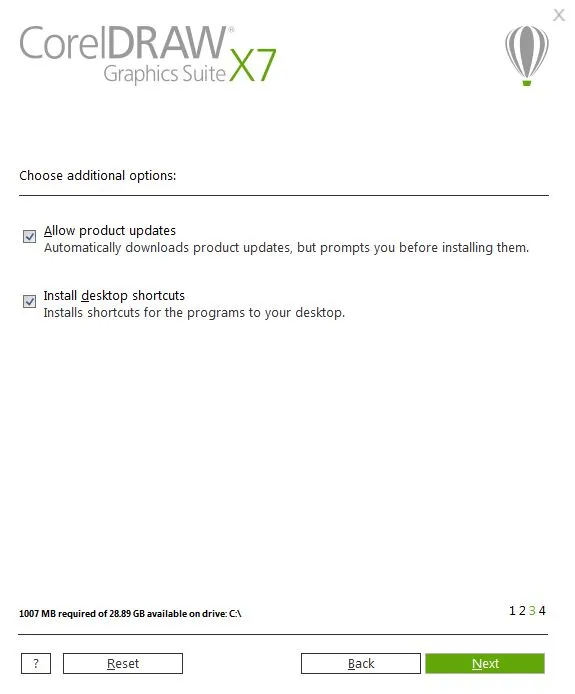
Passaggio 9
- Conferma il percorso di installazione del software che aiuta a installare tutti i file e i plug-in di supporto da archiviare e aiuta a lanciare l'applicazione nel sistema.
- Gli utenti possono modificare l'unità o la posizione predefinita selezionata dallo strumento, se necessario. E fai clic su Installa ora.
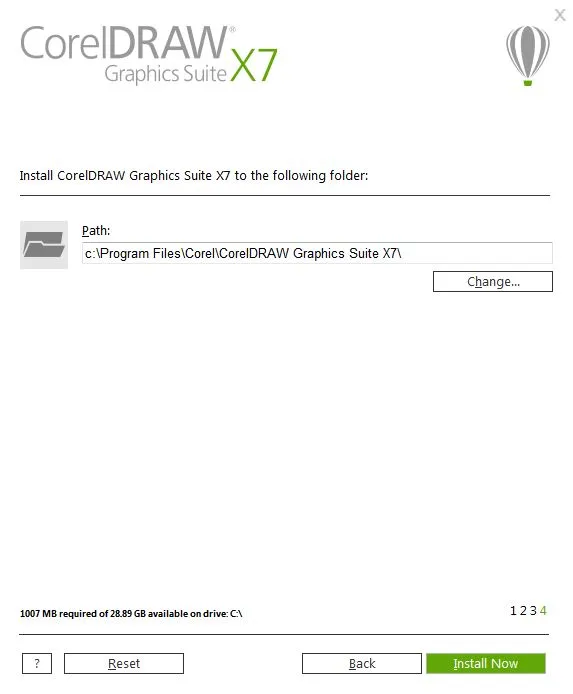
Passaggio 10
- Gli strumenti impiegano del tempo per installare tutti i file richiesti per il software, attendere l'installazione completa dell'applicazione. possiamo eseguire concetti di design internazionale su Corel Draw.
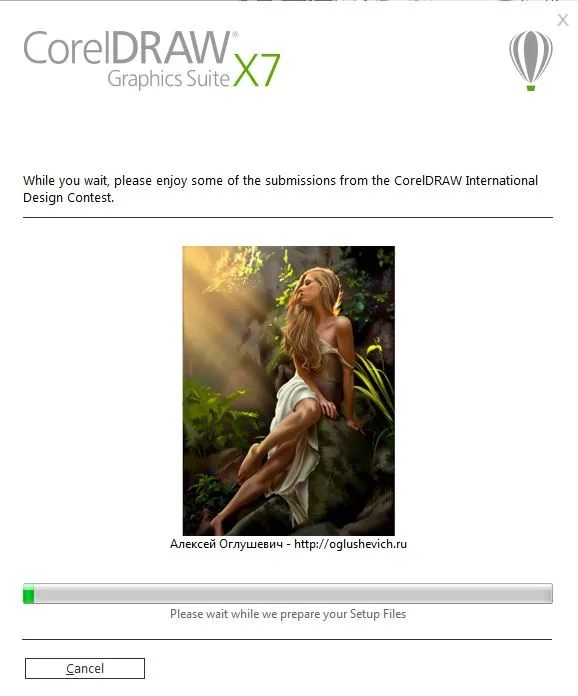
Passaggio 11
- Una finestra mostra lo stato di completamento dell'installazione completa con i dettagli delle applicazioni installate dalla suite selezionata. A questo punto, le applicazioni sono installate nel sistema e sono pronte per l'uso con i collegamenti sul desktop sul desktop.
- Fare clic su una finitura per completare il processo di installazione.
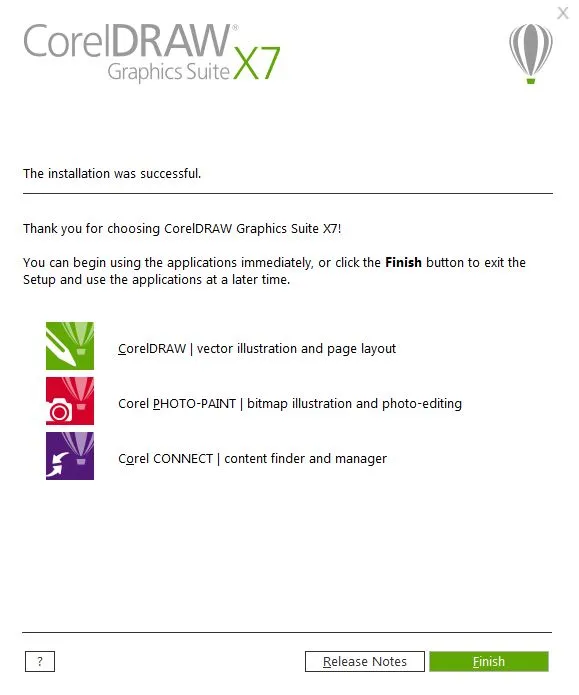
Passaggio 12
- Ora fai doppio clic su CorelDraw o fai clic con il tasto destro
- e seleziona Esegui come amministratore in modo che il sistema avvii l'applicazione e ci vorrà del tempo quando l'applicazione viene aperta per la prima volta dopo l'installazione a causa della configurazione e dell'installazione del back-end.
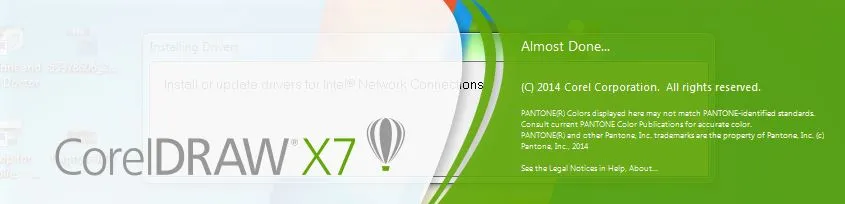
Passaggio 13
- Si apre la home page delle applicazioni e l'applicazione che è pronta per l'uso con tutte le attribuzioni, preferenze, livelli e strumenti per i requisiti del progetto. Gli utenti possono creare il concetto di dimensioni del file secondo i requisiti prima di iniziare i nuovi progetti. L'area di lavoro è disponibile in più formati come tutti i formati di carta come A4, A3, Creazione logo, Invito, poster e tutti gli altri elementi stampabili che possono essere utilizzati nel software.
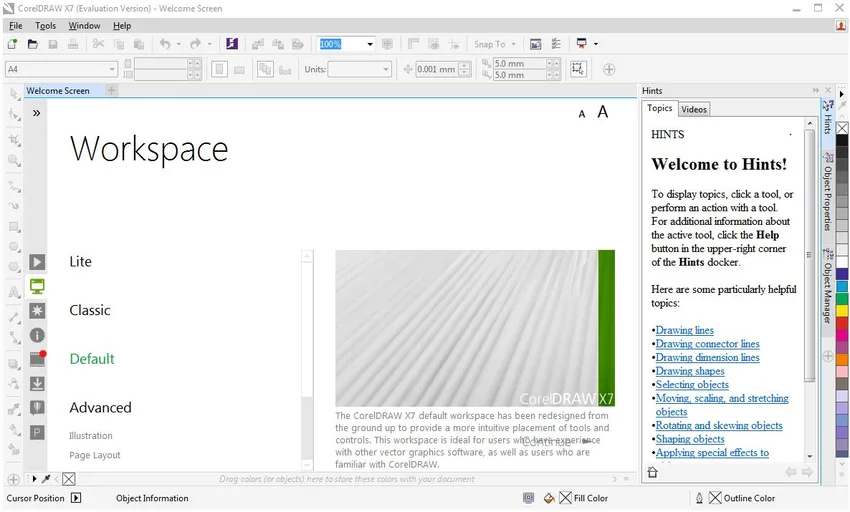
Nota: gli utenti che acquistano il pacchetto riceveranno una copia digitale del riconoscimento del pacchetto acquistato da Corel Draw. Salvalo per ulteriori riferimenti.
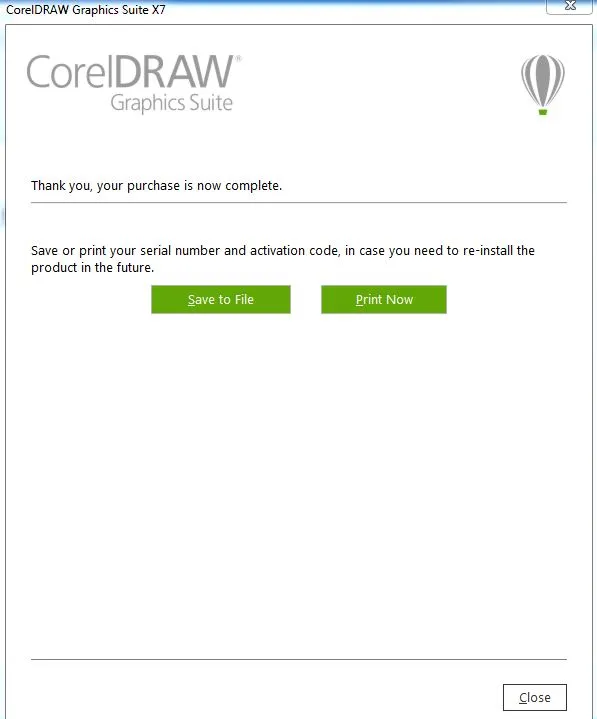
Articoli consigliati
Questa è stata una guida su come installare CorelDraw. Qui abbiamo discusso i concetti e i passaggi per installare CorelDraw nel nostro sistema. Puoi anche consultare i seguenti articoli per saperne di più -
- Installa Adobe Photoshop
- Come installare iOS?
- Come installare Fedora?
- Installa JMeter
- Che cos'è CorelDraw?