
Excel Lock Formula (Sommario)
- Formula di blocco in Excel
- Come bloccare e proteggere le formule in Excel?
Formula di blocco in Excel
Blocca le formule è una funzione di Excel utilizzata per proteggere le formule inserite nelle celle in modo che quando il file viene condiviso tra i destinatari non saranno in grado di modificare o eliminare la formula. Inoltre, la funzione di blocco è utile per nascondere il tuo lavoro agli altri, specialmente quando lo condividi con il tuo cliente e non vuoi che sappiano come hai ottenuto i valori.
Come bloccare e proteggere le formule?
È un compito molto semplice e facile bloccare e proteggere le formule. Comprendiamo come bloccare e proteggere le formule con un esempio.
Puoi scaricare questo modello di Excel formule di blocco qui - Modello di Excel formule di bloccoExcel Lock Formula - Esempio n. 1
Si consideri l'esempio seguente, che mostra i dati dei membri del team di vendita.

Nell'immagine seguente, nella colonna D il totale è stato calcolato inserendo la formula = B2 + C2 nella cella D2.
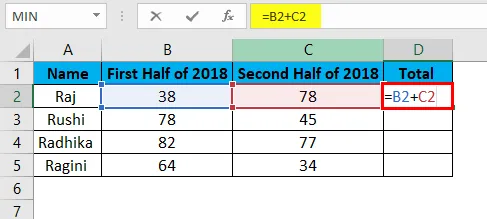
Il risultato sarà come mostrato di seguito:
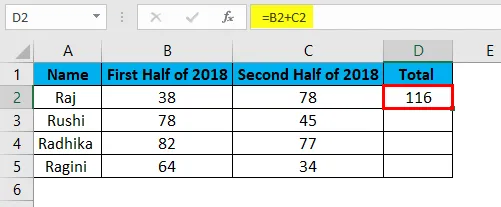
La formula nella colonna totale è stata copiata dalle celle D2: D5.
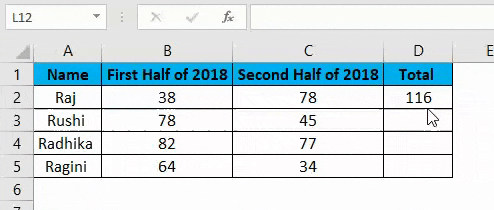
In questo esempio, bloccheremo la formula immessa nella colonna D. Vediamo quindi i passaggi per bloccare e proteggere le formule.
- Seleziona tutte le celle premendo Ctrl + A e sbloccalo.
- Seleziona le celle o l'intera colonna o riga, dove devi applicare la formula.
- Blocca le celle che contengono la formula.
- Proteggi il foglio di lavoro.
Mostriamo in dettaglio come vengono eseguiti i passaggi precedenti.
Passaggio 1: sbloccare tutte le celle
Le celle in Excel sono protette e bloccate in Excel. Poiché è necessario bloccare determinate celle nella cartella di lavoro, è necessario sbloccare tutte le celle. Vediamo quindi come sbloccare tutte le celle. I passaggi per sbloccare tutte le celle sono i seguenti:
- Premi Ctrl + A per selezionare l'intero foglio di lavoro.
- Fare clic con il tasto destro e selezionare Formatta celle dalle opzioni visualizzate nel menu contestuale.
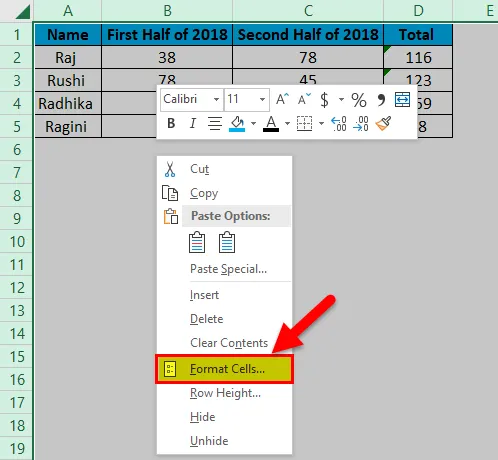
- Seleziona la scheda Protezione e deseleziona anche l'opzione Bloccato e Nascosto, quindi fai clic su OK .
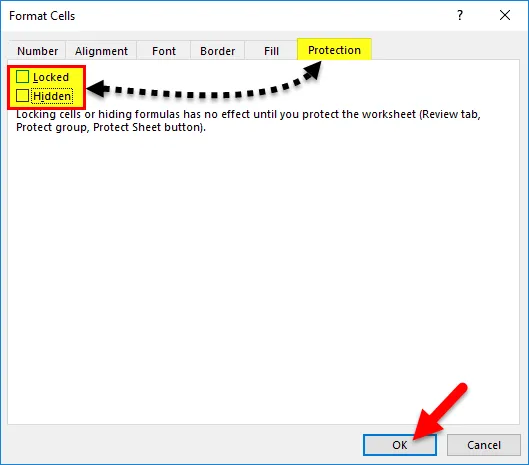
Passaggio 2: selezionare e bloccare le celle contenenti la formula
Ora qui abbiamo bisogno di bloccare le celle in cui abbiamo inserito la formula. I passaggi per bloccare le celle contenenti la formula in Excel sono i seguenti:
- Seleziona tutte le celle nel foglio di lavoro premendo Ctrl + A.
- Vai alla scheda Home e seleziona l'opzione Trova e seleziona dal menu Modifica.
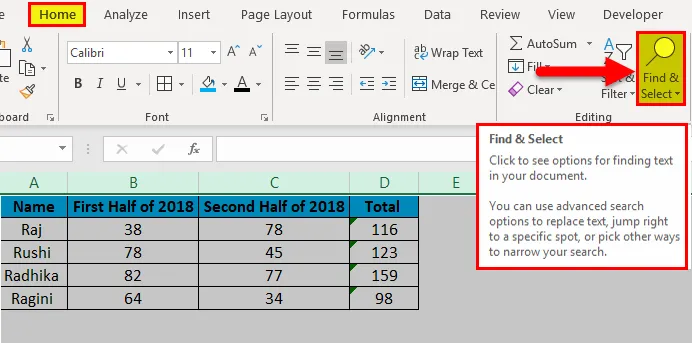
- Dopo aver selezionato l'opzione Trova e seleziona, sotto di essa appariranno altre opzioni, da cui selezionare Vai a speciale, opzione.
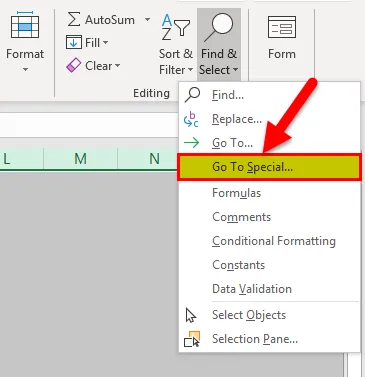
- La finestra di dialogo Vai a speciale verrà visualizzata come mostrato di seguito.

- In cui dobbiamo selezionare l'opzione Formule e controllare anche tutte le opzioni sotto il pulsante Formule sono spuntate e quindi fare clic su OK .
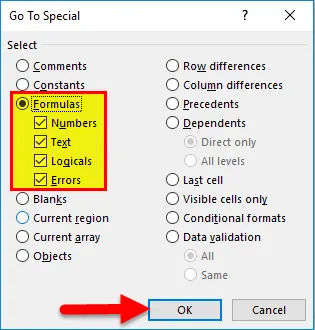
Passaggio 3: protezione del foglio di lavoro
Questa funzione viene utilizzata per garantire che la proprietà bloccata sia abilitata non solo per le celle con formule ma anche per tutte le celle della cartella di lavoro. Vediamo i passaggi seguiti per implementare la protezione per il foglio di lavoro:
- Vai alla scheda Rivedi e seleziona l'opzione Proteggi foglio .
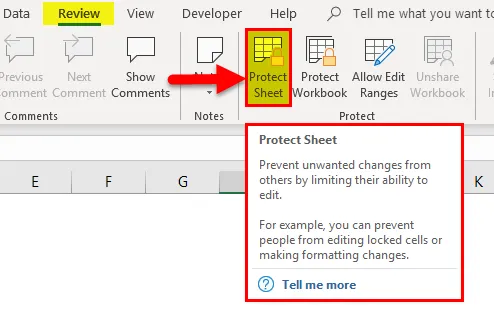
- Successivamente, verrà visualizzata la finestra di dialogo Proteggi foglio .
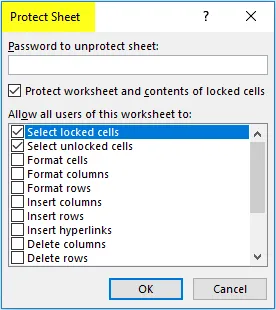
- Nel quale assicurarsi che sia selezionato " Proteggi foglio di lavoro e contenuto delle celle bloccate ".
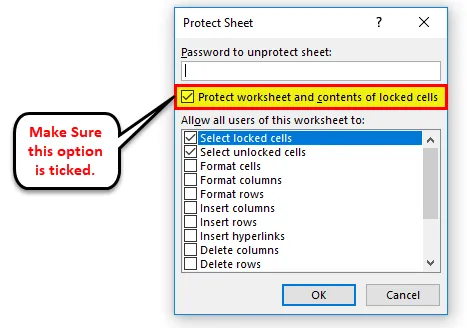
L'utente può anche digitare una password nella casella di testo sotto Password per rimuovere la protezione del foglio, al fine di rendere il foglio di lavoro più sicuro.
Vantaggi delle formule di blocco in Excel
- Aiuta l'utente a proteggere i propri dati dagli altri quando inviano i propri file ad altri destinatari.
- Aiuta l'utente a nascondere il proprio lavoro quando il file viene condiviso con altri lettori e utenti.
- L'utente può utilizzare una password nel caso per proteggere l'intera cartella di lavoro, che può essere scritta nella casella di testo denominata "Password per proteggere il foglio".
Svantaggi delle formule di blocco in Excel
- Un nuovo utente, non sarà in grado di comprendere facilmente la funzione in Excel.
- Ci sono casi in cui diventa difficile se l'utente dimentica di inserire la password per rimuovere la protezione del file.
- A volte non è un modo efficiente, in termini di tempo in quanto consuma il tempo di un utente per proteggere e non proteggere le celle del foglio di lavoro.
Cose da ricordare
- Tutte le celle sono protette di default, non dimenticare di sbloccare le celle per bloccare le formule in Excel.
- Dopo aver bloccato le formule in Excel, assicurati di bloccare nuovamente il foglio di lavoro.
- L'intera cartella di lavoro può essere protetta utilizzando l'opzione di accesso limitato o illimitato dall'opzione "Proteggi cartella di lavoro".
- Nel caso in cui l'utente debba nascondere il proprio lavoro o le proprie formule agli altri, può selezionare l'opzione "Nascosto" selezionando la scheda "Protezione" dalla finestra di dialogo "Formato celle".
- Nel caso in cui l'utente debba rimuovere la protezione del file completo, digita semplicemente la password selezionando l'opzione “Unprotect Sheet”.
- Un utente può risparmiare tempo spostando le formule in un foglio di lavoro separato e quindi nascondendolo, invece di perdere tempo a proteggere e non proteggere il foglio di lavoro.
Articoli consigliati
Questa è stata una guida per bloccare la formula in Excel. Qui discutiamo come bloccare e proteggere la formula di Excel insieme a esempi pratici e template Excel scaricabili. Puoi anche consultare i nostri altri articoli suggeriti:
- Rimuovi (Elimina) Righe vuote in Excel
- Evidenzia ogni altra riga in Excel
- Come inserire CheckBox in Excel
- Impara a creare la casella combinata in Excel
- Come rimuovere la protezione del foglio in VBA?