Apri le tue immagini in un mondo di colori notevolmente ampliato con una semplice ma importante modifica delle Impostazioni colore in Photoshop. Scopri gli spazi colore, gli spazi di lavoro, lo spazio colore predefinito sRGB e perché Adobe RGB è una scelta migliore.
Adobe Photoshop è l'editor di immagini più potente e popolare al mondo. Come fotografi, ci affidiamo a Photoshop per aiutare le nostre foto ad apparire al meglio. Quindi potrebbe sorprenderti apprendere che le impostazioni di colore predefinite di Photoshop impediscono alle tue foto di apparire come dovrebbero. Le impostazioni del colore in Photoshop determinano la gamma di colori disponibili quando modifichiamo le nostre immagini. Più colori significano più potenziali dettagli nelle nostre foto. Più colori ci danno anche accesso a colori più ricchi, più vibranti e più saturi. E i colori più belli significano immagini più belle, sia sullo schermo che sulla stampa.
Tuttavia le impostazioni di colore predefinite di Photoshop non ti daranno più colori. In effetti, le impostazioni predefinite offrono meno colori. In questo tutorial vedremo perché Adobe ritiene che un minor numero di colori sia migliore. Impareremo dove trovare le impostazioni del colore di Photoshop in modo da poterle modificare. E vedremo l'unica impostazione importante che dobbiamo modificare per espandere la nostra gamma di colori e aiutare le nostre immagini ad apparire ancora meglio. Userò Photoshop CC ma le impostazioni del colore in Photoshop sono le stesse ora come sono state per anni. Quindi, se stai usando Photoshop CS6 o precedente, puoi facilmente seguirlo.
Questa è la lezione 5 di 8 del Capitolo 1 - Introduzione a Photoshop.
Dove trovare le impostazioni di colore di Photoshop
In Photoshop, le impostazioni del colore si trovano nel menu Modifica . Vai al menu Modifica nella barra dei menu nella parte superiore dello schermo. Quindi, scegli Impostazioni colore :
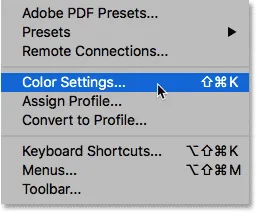
Per aprire le impostazioni del colore, vai a Modifica> Impostazioni colore.
La finestra di dialogo Impostazioni colore
Si aprirà la finestra di dialogo Impostazioni colore. Se non hai mai visto prima la finestra di dialogo Impostazioni colore, all'inizio può sembrare intimidatorio. Ma come vedremo, la maggior parte delle impostazioni di colore predefinite di Photoshop vanno bene. In effetti, c'è davvero solo un'impostazione che dobbiamo modificare:
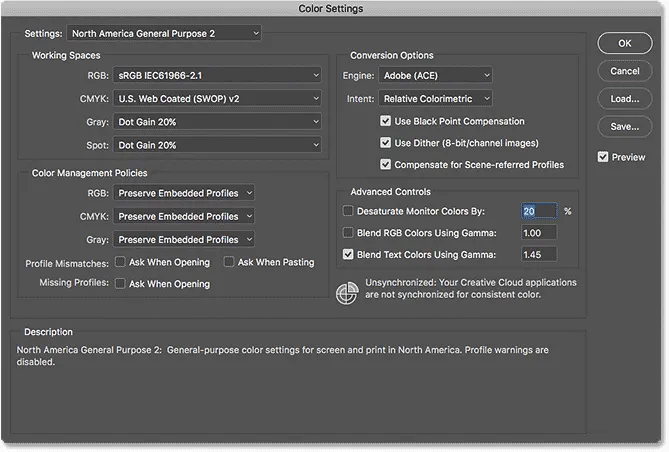
Finestra di dialogo Impostazioni colore di Photoshop.
La nuova finestra di dialogo più scura
La finestra di dialogo Impostazioni colore può apparire diversa sullo schermo in base alla versione di Photoshop in uso. Adobe ha reso le finestre di dialogo più scure nelle versioni più recenti di Photoshop CC. Photoshop CS6 e versioni precedenti utilizzano finestre di dialogo più chiare. La particolare tonalità di grigio che vedi non fa alcuna differenza. Le impostazioni del colore sono le stesse.
Inoltre, in Photoshop CS6 e precedenti, alcune delle impostazioni di colore più avanzate sono nascoste per impostazione predefinita. Puoi accedervi facendo clic sul pulsante Altre opzioni . Tuttavia, non è necessario modificare nessuna delle opzioni avanzate, quindi è possibile lasciarle nascoste in modo sicuro.
L'impostazione predefinita delle impostazioni colore
Per impostazione predefinita, Photoshop utilizza una raccolta predefinita di impostazioni colore nota come Nord America General Purpose 2 . Se ti trovi in una parte diversa del mondo, il tuo preset potrebbe essere chiamato in modo diverso. Se lo è, va bene perché faremo comunque il nostro cambiamento:
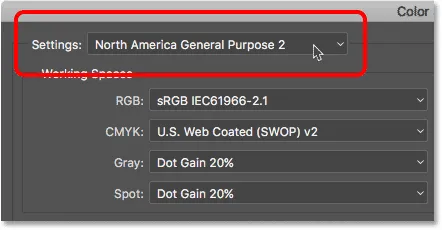
L'impostazione predefinita "Nord America General Purpose 2".
Spazi di lavoro di Photoshop
Se guardiamo direttamente sotto il nome del predefinito, troviamo la sezione Spazi di lavoro . Uno spazio di lavoro indica a Photoshop quale spazio colore utilizzare per situazioni diverse. Ad esempio, Photoshop utilizza uno spazio colore per visualizzare le immagini sullo schermo. Ma utilizza uno spazio colore diverso per la stampa. Uno spazio colore determina la gamma di colori disponibili. Alcuni spazi colore offrono una gamma più ampia di colori rispetto ad altri. La particolare gamma di colori che offre uno spazio colore è conosciuta come la sua gamma di colori.
Esistono quattro opzioni (quattro diverse situazioni) elencate in Aree di lavoro. Queste opzioni sono RGB, CMYK, Gray e Spot. Dei quattro, l'unico a cui siamo interessati è il primo, RGB . Questo perché RGB è quello che Photoshop usa per visualizzare le nostre immagini sullo schermo. Le altre tre opzioni (CMYK, Gray e Spot) hanno a che fare con la stampa commerciale. Per i nostri scopi qui e, a meno che tu non stia lavorando con una stampante commerciale, puoi lasciare tutte e tre le opzioni impostate sui loro valori predefiniti.
Lo spazio di lavoro RGB
Diamo un'occhiata allo spazio di lavoro RGB. RGB è l'acronimo di rosso, verde e blu . È lo spazio di lavoro che Photoshop utilizza per visualizzare e modificare le immagini. Rosso, verde e blu sono i tre colori primari della luce . Il monitor del tuo computer, smartphone, tv e ogni altro tipo di schermo è un dispositivo RGB. I dispositivi RGB mescolano diverse quantità di luce rossa, verde e blu per visualizzare tutti i colori che vediamo sullo schermo.
Photoshop utilizza anche RGB. Utilizza i canali di colore per mescolare diverse quantità di rosso, verde e blu per visualizzare tutti i colori che vediamo nelle nostre immagini. L'esatta gamma di colori che Photoshop riprodurrà è determinata dallo spazio colore che abbiamo scelto come nostro spazio di lavoro RGB. Per impostazione predefinita, Photoshop imposta lo spazio di lavoro RGB su sRGB :
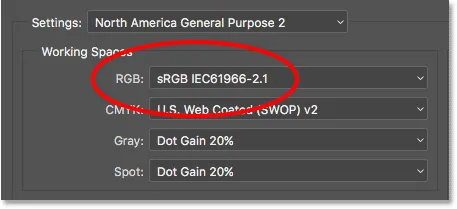
Lo spazio di lavoro predefinito di Photoshop per RGB è sRGB.
Lo spazio colore sRGB
Lo spazio colore sRGB è stato creato nel 1996 da Hewlett-Packard e Microsoft. È stato progettato come standard in base alla gamma di colori disponibili su un tipico monitor per computer di fascia bassa. Ancora oggi, la maggior parte dei monitor può visualizzare solo la gamma di colori sRGB. Per questo motivo, sRGB è lo spazio colore predefinito per il Web. In genere, le fotocamere digitali hanno lo spazio colore predefinito impostato su sRGB. In effetti, molti fotografi non sono consapevoli del fatto che esiste un'opzione Spazio colore sepolta nel menu della fotocamera. La stampante a getto d'inchiostro domestica è configurata per ricevere immagini sRGB per impostazione predefinita. E anche i laboratori di stampa commerciali di solito si aspettano che tu salvi le tue immagini nello spazio colore sRGB.
Per tutti questi motivi, Adobe ha deciso che era meglio impostare lo spazio di lavoro RGB predefinito di Photoshop su sRGB. Dopotutto, sRGB è la scelta sicura. Ma la scelta sicura non è sempre la scelta migliore. Quando si tratta di modificare le immagini in Photoshop, "sicuro" e "migliore" non sono assolutamente gli stessi. Il motivo è che, tra tutti gli spazi colore RGB tra cui possiamo scegliere, sRGB contiene la più piccola gamma di colori .
The Human Eye vs sRGB
Per aiutare a illustrare il problema, diamo un'occhiata a un grafico. Questo grafico mostra la gamma di colori a nostra disposizione quando lavoriamo nello spazio colore sRGB. L'area esterna e curva rappresenta tutti i colori che l'occhio umano può vedere. Non è una rappresentazione vera perché non mostra i valori di luminosità. Ma è ancora abbastanza per darci un senso generale di ciò che sta succedendo. All'interno la forma più grande è un piccolo triangolo. L'area all'interno del triangolo rappresenta la gamma di colori sRGB. Nessuno dei colori al di fuori del triangolo è disponibile in sRGB. Ciò significa che molti dei colori più ricchi, più saturi e più vibranti, specialmente nei verdi e nei ciano, non sono disponibili nello spazio colore sRGB:
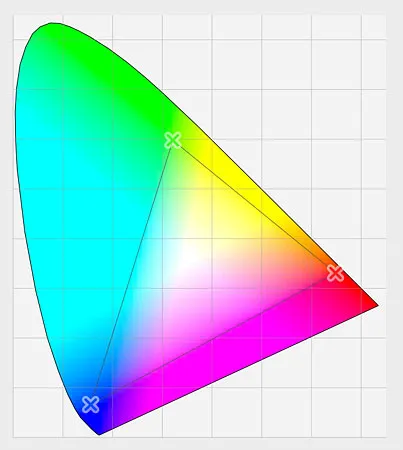
Un grafico che mostra i colori che possiamo vedere (forma esterna) e ciò che sRGB può visualizzare (triangolo interno).
Lo spazio colore Adobe RGB
Mentre sRGB è di gran lunga lo spazio colore RGB più utilizzato, non è l'unico. E, poiché offre la più piccola gamma di colori, non è nemmeno la migliore. Una scelta migliore è Adobe RGB (1998) . Creato nel 1998 da Adobe (che spiega il nome), Adobe RGB offre una gamma di colori più ampia rispetto a sRGB. Lo scopo originale era quello di aiutare le nostre foto ad apparire migliori quando stampate. Anche se le stampanti possono stampare molti meno colori rispetto al numero di colori disponibili in sRGB, possono riprodurre più colori più profondi e saturi che i nostri occhi sono in grado di vedere. Molte stampanti a getto d'inchiostro di fascia alta hanno la possibilità di passare dallo spazio colore sRGB allo spazio colore Adobe RGB in modo che le nostre stampe possano beneficiare della gamma di colori estesa.
Le fotocamere digitali sono anche in grado di catturare molti più colori di quelli disponibili in sRGB. Al giorno d'oggi così tante fotocamere, in particolare le reflex digitali di fascia alta, hanno la possibilità di cambiare lo spazio colore predefinito da sRGB ad Adobe RGB. Se si riprendono JPEG.webp, Adobe RGB consentirà alle foto di conservare una maggiore quantità di colori originali della scena. Se la fotocamera supporta il formato non elaborato e le immagini vengono acquisite come file non elaborati, l'impostazione dello spazio colore nella fotocamera non fa alcuna differenza. I file non elaborati acquisiscono sempre tutti i colori visualizzati dalla fotocamera. Tuttavia, Adobe Lightroom e Camera Raw, gli strumenti che utilizziamo per elaborare le immagini non elaborate, utilizzano entrambi Adobe RGB come spazio di lavoro RGB predefinito.
The Human Eye vs Adobe RGB
Diamo un'occhiata a un altro grafico, questa volta che mostra la gamma di colori disponibili in Adobe RGB. Ancora una volta, la forma esterna rappresenta tutti i colori che possiamo vedere. Il triangolo all'interno della forma rappresenta la gamma di colori che Adobe RGB può riprodurre. Notare quanto è più grande il triangolo questa volta. Mentre sRGB comprende circa un terzo della gamma di colori visibile, Adobe RGB contiene circa la metà di tutti i colori che i nostri occhi possono vedere. La maggior parte della differenza sta nei verdi e nei ciani, poiché il triangolo si estende molto più in quelle aree rispetto a quanto fatto con sRGB. Laddove lo spazio colore sRGB è limitato a toni più tenui, Adobe RGB può produrre colori più ricchi e vibranti:
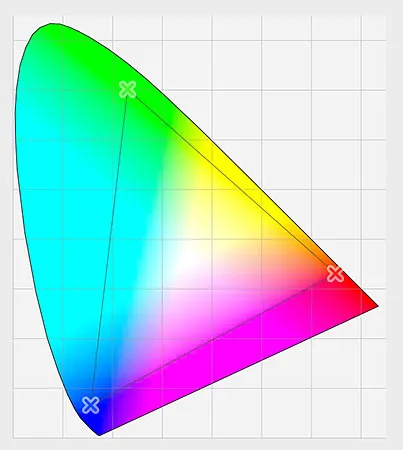
Un grafico simile che mostra la gamma di colori estesa di Adobe RGB.
Dovresti passare da sRGB ad Adobe RGB?
Molte fotocamere digitali possono acquisire immagini in Adobe RGB. Molte stampanti a getto d'inchiostro possono riprodurre colori disponibili solo in Adobe RGB. Al giorno d'oggi ci sono persino monitor per computer di fascia alta in grado di visualizzare quasi tutta la gamma di colori Adobe RGB. Quindi, dovresti cambiare lo spazio di lavoro RGB di Photoshop da sRGB ad Adobe RGB? In molti casi, la risposta è si. Adobe RGB offre una gamma di colori molto più ampia rispetto a sRGB. Quindi, se la tua fotocamera è in grado di acquisirli e la tua stampante può stamparli, perché limitare Photoshop allo spazio colore sRGB più piccolo e disattivato?
Ragioni per la scelta di sRGB
Ci sono alcuni motivi per cui potresti voler scegliere sRGB invece. Come abbiamo appreso in precedenza, sRGB è la scelta sicura. I monitor dei computer, le fotocamere e le stampanti a getto d'inchiostro sono tutti impostati su sRGB per impostazione predefinita. Inoltre, sRGB è lo spazio colore per immagini e grafica sul Web. Se visualizzi principalmente le tue foto online, potresti voler rimanere con sRGB. Se sei un web designer, di nuovo sRGB potrebbe essere una scelta migliore. E, se sei nuovo di zecca su Photoshop e tutto questo parlare di spazi colore è troppo confuso, non c'è nulla di male nel lasciare Photoshop impostato su sRGB. Mentre sRGB potrebbe non avere i colori più vibranti e saturi di Adobe RGB, contiene comunque una gamma di colori abbastanza ampia da produrre immagini straordinarie e sorprendenti.
Ragioni per la scelta di Adobe RGB
Tuttavia, se sei un fotografo e vuoi che le tue foto appaiano al meglio in assoluto, specialmente quando stampate, Adobe RGB è la scelta migliore. Se scatti in formato raw, sia Camera Raw che Lightroom utilizzano Adobe RGB come spazio colore predefinito. Ha senso, quindi, impostare anche Photoshop su Adobe RGB. Anche se visualizzi le tue immagini sul Web, non c'è motivo di non modificarle in Adobe RGB. Trarranno vantaggio dall'ampia gamma di colori Adobe RGB durante il processo di modifica. E, quando li salverai in seguito utilizzando la finestra di dialogo Salva per Web, Photoshop convertirà automaticamente le tue immagini in sRGB. In altre parole, se vuoi semplicemente giocare in sicurezza, scegli sRGB. In quasi tutti gli altri casi, Adobe RGB è la scelta migliore.
Impostazione di Photoshop su Adobe RGB
Per iniziare a sfruttare la gamma di colori estesa di Adobe RGB, tutto ciò che dobbiamo fare è cambiare lo spazio di lavoro RGB di Photoshop. Fare clic su "sRGB IEC61966-2.1":
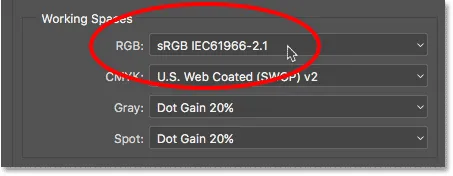
Facendo clic sullo spazio colore predefinito sRGB.
Quindi scegli Adobe RGB (1998) dall'elenco:
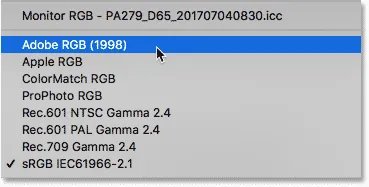
Scelta dello spazio colore Adobe RGB.
Con quella semplice modifica, Photoshop ora utilizzerà Adobe RGB per visualizzare e modificare le immagini. Per risultati ottimali, controllare la fotocamera digitale e la stampante a getto d'inchiostro per vedere se supportano lo spazio colore Adobe RGB. In tal caso, ti consigliamo di impostarli entrambi su Adobe RGB:
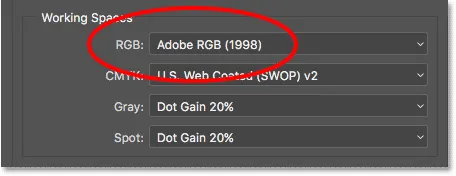
Lo spazio di lavoro RGB è stato modificato in Adobe RGB.
Le politiche di gestione del colore
Ora che abbiamo impostato lo spazio di lavoro RGB di Photoshop su Adobe RGB, c'è una serie di opzioni che dovremmo esaminare rapidamente. Quelle sono le politiche di gestione del colore . Anche se abbiamo impostato Photoshop su Adobe RGB, potresti ancora ritrovarti ad aprire immagini salvate in sRGB. Sembra qualcosa di cui preoccuparsi, ma non lo è. Photoshop è più che in grado di gestire immagini che utilizzano uno spazio colore diverso dal nostro spazio di lavoro. Per impostazione predefinita, Photoshop manterrà semplicemente il profilo colore originale della foto. Questo è esattamente quello che vuoi. I colori dell'immagine appariranno comunque corretti e puoi modificarla come faresti normalmente senza problemi.
Diciamo a Photoshop come gestire queste discrepanze del profilo colore nella sezione Politiche di gestione del colore. Gli spazi di lavoro RGB, CMYK e Gray hanno ciascuno una propria impostazione separata. Ancora una volta, l'unico a cui siamo veramente interessati è il primo, RGB. Tuttavia, non fa male assicurarsi che tutti e tre gli spazi di lavoro siano impostati su Mantieni profili incorporati, che dovrebbero essere predefiniti:

La sezione Politiche di gestione del colore.
Caselle di controllo del profilo non corrispondenti e dei profili mancanti
Sotto le opzioni RGB, CMYK e Gray sono presenti tre caselle di controllo. I primi due sono per le mancate corrispondenze del profilo, in cui l'immagine che stai aprendo utilizza un profilo colore diverso dal tuo spazio di lavoro. Il terzo è per i profili mancanti in cui l'immagine non ha alcun profilo colore. Alle immagini scaricate dal Web spesso non è associato un profilo colore. Se selezionate (spuntate) queste opzioni, ogni volta che andate ad aprire un'immagine con un profilo di colore diverso o nessun profilo, Photoshop vi chiederà come gestirlo. Per evitare la domanda e lasciare che Photoshop apra le immagini come farebbe normalmente, lascia queste opzioni deselezionate:
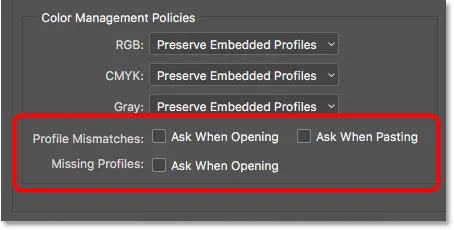
Le opzioni di mancata corrispondenza dei profili e dei profili mancanti.
Salva le tue nuove impostazioni di colore
Una volta passato da sRGB ad Adobe RGB, è una buona idea salvare le nuove impostazioni di colore. In questo modo, puoi facilmente tornare nuovamente a loro, se necessario. Per salvare le impostazioni del colore, fare clic sul pulsante Salva :
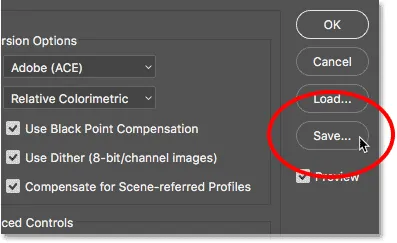
Facendo clic sul pulsante Salva.
Inserisci un nome per le impostazioni del colore. Chiamerò il mio "My Color Settings". Quindi, fai di nuovo clic sul pulsante Salva :
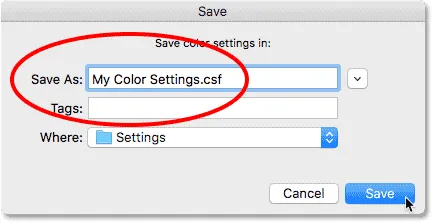
Denominazione delle nuove impostazioni di colore.
Si aprirà la finestra di dialogo Commento impostazioni colore . Qui puoi inserire una descrizione per le tue impostazioni che servano da promemoria del loro scopo. Inserirò "Queste sono le migliori impostazioni da usare con le mie immagini". Fai clic su OK quando hai finito per chiudere la finestra di dialogo:
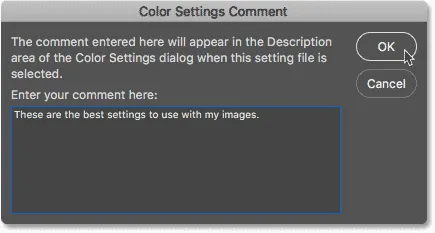
Aggiunta di una descrizione per le nuove impostazioni di colore.
Le tue impostazioni colore personalizzate di Photoshop sono ora salvate. Puoi sceglierli di nuovo in qualsiasi momento dall'opzione Impostazioni nella parte superiore della finestra di dialogo Impostazioni colore:

Selezione delle mie nuove impostazioni personalizzate dall'elenco delle preimpostazioni.
Dove andare dopo …
E lì ce l'abbiamo! Ecco come e perché passare il tuo spazio di lavoro RGB in Photoshop da sRGB ad Adobe RGB! Se Photoshop è l'unico programma che usi in Creative Cloud (o Creative Suite), questo è tutto ciò che devi fare. Ma se usi anche altre app Adobe, come Illustrator o InDesign, ti consigliamo di utilizzare tutte le stesse impostazioni di colore. Nella prossima lezione di questo capitolo, impareremo come sincronizzare le impostazioni di colore di Photoshop con tutte le tue app Creative Cloud o Creative Suite!
Oppure dai un'occhiata alle altre lezioni di questo capitolo:
- 01. Come mantenere aggiornato Photoshop CC
- 02. Come installare Adobe Bridge CC
- 03. Come scaricare foto dalla fotocamera con Adobe Bridge
- 04. Come gestire e organizzare le tue immagini con Adobe Bridge
- 05. Impostazioni di colore essenziali per Photoshop
- 06. Sincronizza le impostazioni colore di Photoshop con tutte le app Creative Cloud
- 07. Preferenze essenziali di Photoshop per i principianti
- 08. Come ripristinare le Preferenze di Photoshop
Per ulteriori capitoli e per i nostri ultimi tutorial, visita la nostra sezione Nozioni di base su Photoshop!