In questo tutorial impareremo come rendere Photoshop il programma predefinito per la visualizzazione e la modifica di foto su un PC Windows .
Sebbene Photoshop sia dotato di un ottimo programma di gestione dei file e di organizzazione chiamato Adobe Bridge, molte persone usano ancora Windows stesso per individuare e aprire le proprie immagini. Il problema è che, per impostazione predefinita, Windows non apre le nostre immagini in Photoshop.
Preferisce invece aprirli nel Visualizzatore foto di Windows. Oppure potrebbe aprirli in qualche altro programma che hai installato. Poiché Photoshop è ovviamente il nostro editor di immagini preferito, impariamo come configurare facilmente Windows in modo che le nostre foto si aprano automaticamente in Photoshop ogni volta.
Innanzitutto, vai a una cartella sul disco rigido del tuo computer che contiene una o più delle tue foto. Qui, ho aperto una cartella che si trova sul mio desktop. All'interno della cartella sono presenti tre foto salvate come file JPEG.webp standard. Come faccio a sapere che sono file JPEG.webp? Lo so per l'estensione ".jpg.webp" alla fine dei nomi dei file:
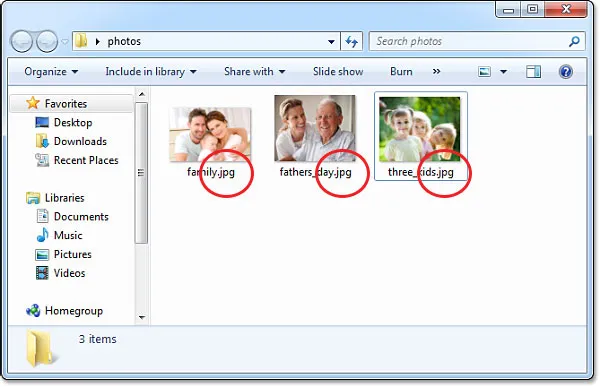
Apri una cartella in Windows che contiene alcune immagini.
Prima di andare oltre, dovremmo fermarci qui per un momento e assicurarci di vedere effettivamente le estensioni dei file perché Windows potrebbe non visualizzarle. Se tutto ciò che vedi sono i nomi delle tue foto senza estensioni di file dopo i nomi, premi il tasto Alt sulla tastiera. Verrà visualizzata una breve barra dei menu nella parte superiore della finestra del documento. Vai al menu Strumenti e seleziona Opzioni cartella :
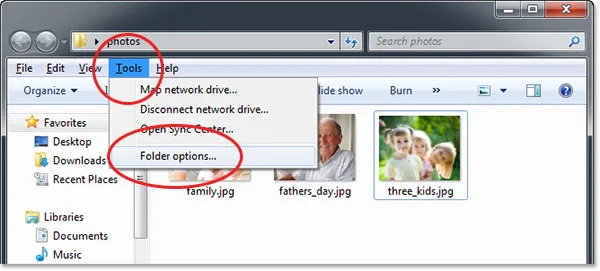
Premi "Alt" per visualizzare la barra dei menu, quindi vai su Strumenti> Opzioni cartella.
Questo apre la finestra di dialogo Opzioni cartella. Nella parte superiore sono presenti tre schede: Generale, Visualizza e Cerca. Fai clic sulla scheda Visualizza per passare alle opzioni Visualizza, quindi nelle Impostazioni avanzate, cerca l'opzione Nascondi estensioni per tipi di file noti e deselezionala in modo che sia disattivata:
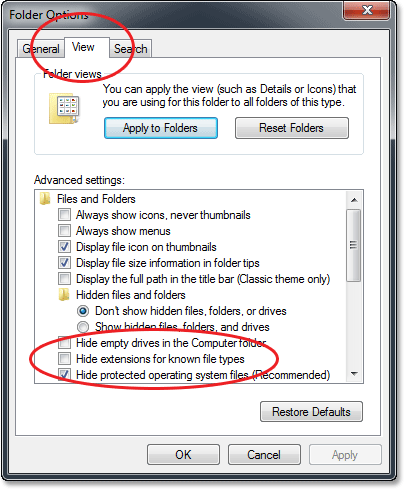
Deseleziona l'opzione "Nascondi estensioni per tipi di file noti" se è selezionata.
Fare clic su OK per chiudere la finestra di dialogo Opzioni cartella. Ora dovresti vedere le estensioni dei tipi di file elencate alla fine dei nomi dei file all'interno della finestra del documento.
Proviamo ad aprire una delle foto per vedere cosa succede. Fare doppio clic sulla foto "three_kids.jpg.webp" nella mia cartella per aprirla:
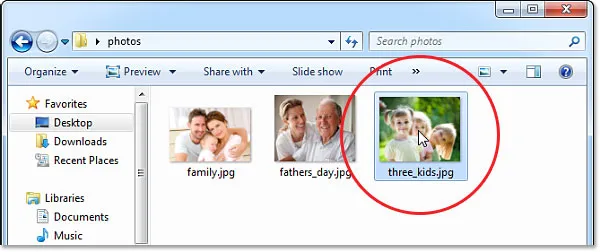
Apertura di una foto all'interno della cartella facendo doppio clic sulla sua miniatura.
Anche se ho l'ultima versione di Photoshop - l'editor di immagini più potente del mondo - installato sul mio computer, Windows la ignora completamente e invece apre la mia foto nel visualizzatore di foto di Windows molto meno utile:
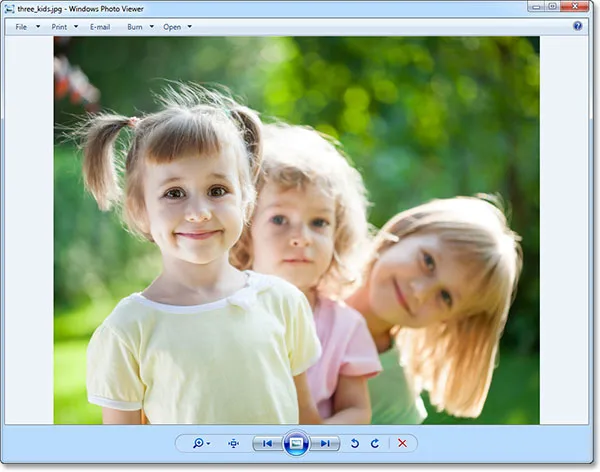
Visualizzatore foto di Windows: ottimo per visualizzare foto, ma non molto altro.
Ovviamente non è quello che volevo, quindi chiuderò il Visualizzatore foto di Windows facendo clic sull'icona Chiudi nell'angolo in alto a destra del visualizzatore:
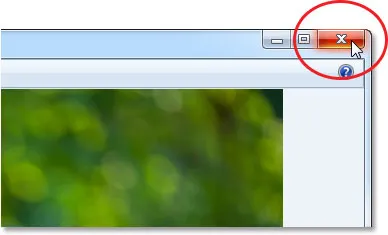
Chiusura di Windows Photo Viewer.
Quindi, come possiamo dire a Windows di aprire automaticamente non solo questa foto ma tutte le nostre foto in Photoshop? In realtà è molto semplice. Innanzitutto, fai clic con il pulsante destro del mouse sulla miniatura della foto all'interno della cartella:
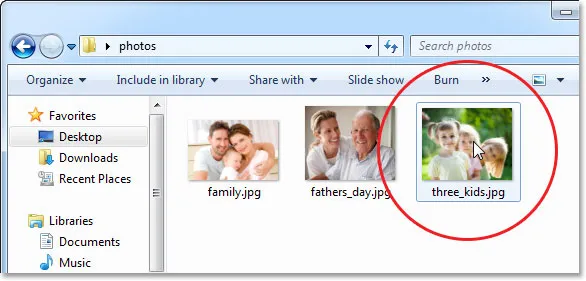
Fare clic con il tasto destro del mouse sulla miniatura della foto.
Questo apre un menu con varie opzioni. Seleziona Apri con, quindi seleziona Scegli programma predefinito :
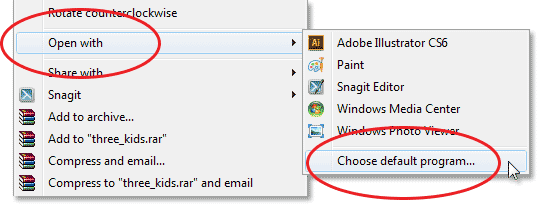
Vai su Apri con> Scegli programma predefinito.
Questo apre la finestra di dialogo Apri con dove puoi scegliere un nuovo programma predefinito per l'apertura dei tuoi file JPEG.webp. Nella parte superiore sono elencati i programmi consigliati, quelli che Windows considera le tue migliori scelte in base a ciò che è attualmente installato sul tuo computer. Photoshop potrebbe apparire o meno nell'elenco. Se lo è, vai avanti e fai clic su di esso per selezionarlo ed evidenziarlo (ma non chiudere ancora fuori dalla finestra di dialogo). Nel mio caso, Photoshop non è elencato e, se non lo vedi nemmeno, fai clic sull'icona a forma di freccia piccola per aprire la sezione Altri programmi per ulteriori opzioni:
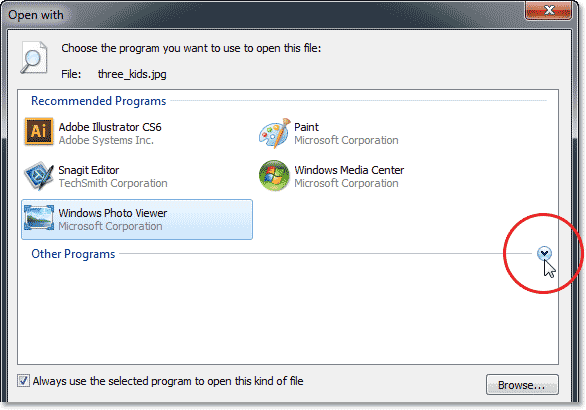
Se Photoshop non è elencato nella sezione Programmi consigliati, fare clic sulla freccia per visualizzare altre opzioni.
Questa volta, nella sezione Altri programmi, Windows include Photoshop nell'elenco, quindi faccio clic su di esso per selezionarlo ed evidenziarlo. Se hai installato più di una versione di Photoshop, potresti vedere più di una versione di Photoshop nell'elenco, quindi in tal caso, seleziona la versione più recente:
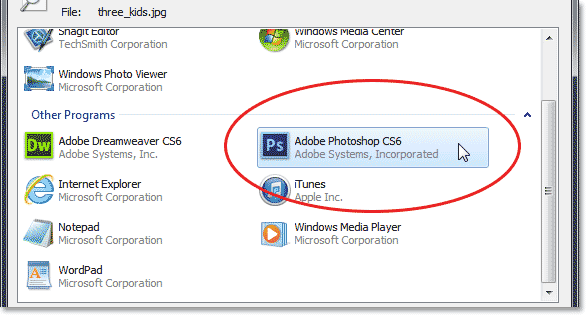
Selezionando Photoshop nell'elenco Altri programmi.
Se, per qualche motivo, Photoshop non è stato visualizzato nell'elenco degli Programmi consigliati o Altri programmi, dovrai fare clic sul pulsante Sfoglia e navigare manualmente ovunque sia installato Photoshop sul tuo disco rigido:
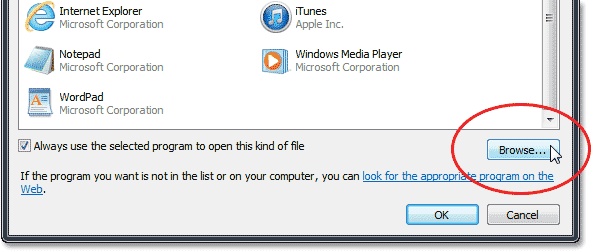
Fai clic sul pulsante Sfoglia per individuare manualmente Photoshop se non è stato visualizzato in nessuno dei due elenchi.
Dopo aver selezionato Photoshop, l'ultima cosa che dobbiamo fare per rendere Photoshop il nostro visualizzatore e editor di immagini predefinito è assicurarsi che l'opzione Usa sempre il programma selezionato per aprire questo tipo di file nella parte inferiore della finestra di dialogo sia selezionata:
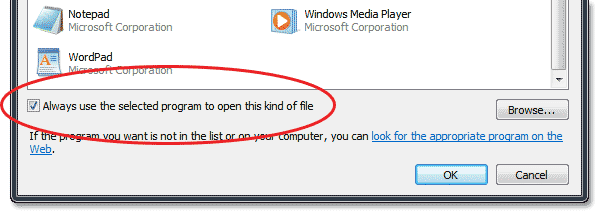
Selezionando l'opzione "Usa sempre il programma selezionato per aprire questo tipo di file".
E questo è tutto quello che c'è da fare! Fai clic su OK per chiudere la finestra di dialogo Apri con e ora puoi dire addio a Visualizzatore foto di Windows. Non solo questa particolare immagine si aprirà immediatamente in Photoshop, ma d'ora in poi, qualsiasi file JPEG.webp aperto direttamente da Windows si aprirà automaticamente in Photoshop:

I tuoi file JPEG.webp ora si apriranno automaticamente in Photoshop.
Dove andare dopo …
E lì ce l'abbiamo! Ecco come rendere Photoshop il tuo programma predefinito per la visualizzazione e la modifica di foto su un PC Windows! Visita la nostra sezione Nozioni di base su Photoshop per saperne di più su Photoshop!