
Introduzione al testo 3D in Blender
Blender è un'applicazione gratuita e open source nel campo della creazione grafica di computer 3D per giochi, animazioni e altre creazioni di effetti visivi grafici di sistema. Il software è sviluppato e supportato dalla Blender Foundation dal 1998. Tutte le opere e i progetti visivi relativi al 3D come l'animazione 3D per giochi e film, la stampa 3D, l'arte, la gif, la pubblicità, gli effetti visivi e molte altre cose possono essere fatte dal miscelatore. Molti studi utilizzano lo strumento per la modellazione 3D, il texturing, il wrapping UV, l'editing della grafica raster, il fumo, il fluido, i capelli, la pelle, la dinamica, il rigging, il rendering, il corpo morbido, la motion motion e la creazione e compostaggio video e per molti altri effetti.
Oggi vedremo come realizzare il testo 3D per pubblicità e titoli per film e molti altri scopi nella sezione sottostante.
Come creare testo 3D in un frullatore?
Fai clic sull'icona di Blender e rimuovi il cubo predefinito che si apre con la schermata del progetto predefinita. Salvare il progetto in una posizione e continuare a lavorare come descritto di seguito: -
Passaggio 1: sposta A e aggiungi testo. Fai clic su " Maiusc + A " dalla tastiera per aprire un elenco sullo schermo selezionare l'opzione "Testo" da lì.
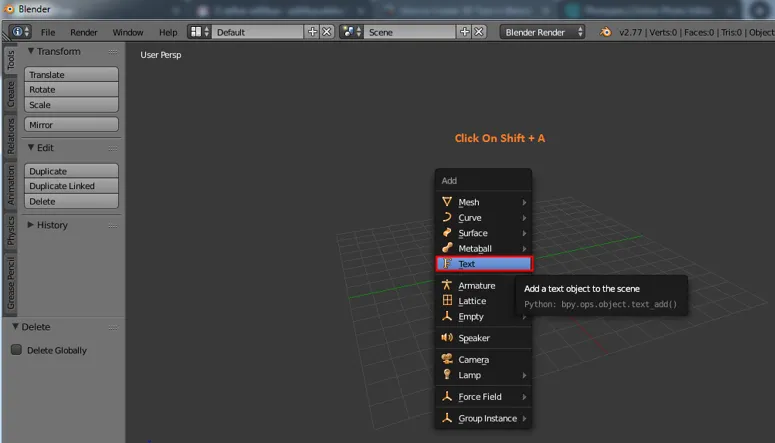
Un frullatore e un testo predefiniti verranno creati dal frullatore dopo la selezione. Tasto Tab da una tastiera che aiuta a cambiare il testo in modalità testo e modalità solida come richiesto, per modificare il testo selezionare l'area di testo e fare clic sulla scheda. Il cursore viene evidenziato direttamente nell'angolo come lo stesso testo della finestra, ora possiamo fare clic su backspace o selezionare il testo completo in una sola volta ed eliminarlo. Digita il testo che deve essere visualizzato come richiesto.
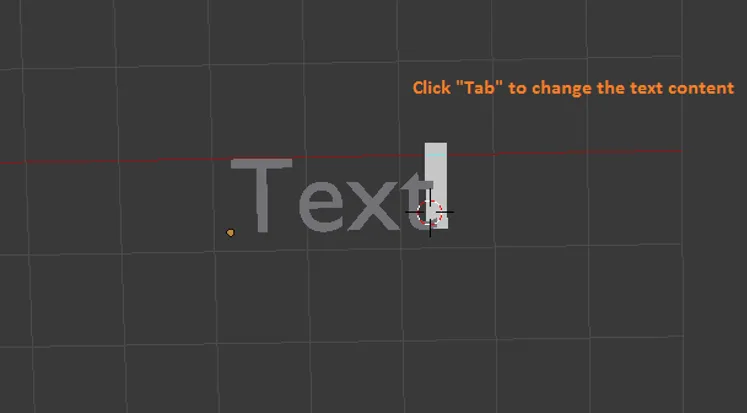
Passaggio 2: Dopo aver riempito il testo richiesto nell'area fare clic su TAB la modalità testo passa alla modalità oggetto. Ora abbiamo bisogno di imparare alcune basi di Blender come
- Pan = Maiusc + pulsante centrale del mouse
- Sposta = asse + clic con il tasto destro del mouse per spostare gli oggetti
- Ruota = Tasto di scelta rapida R
- Dimensioni scala = tasto di scelta rapida S
- Selezione = clic sinistro del mouse
- Ruota vista = pulsante centrale del mouse e sposta il mouse.
Questi tasti aiutano a creare e spostare oggetti e visualizzarli in diverse angolazioni.
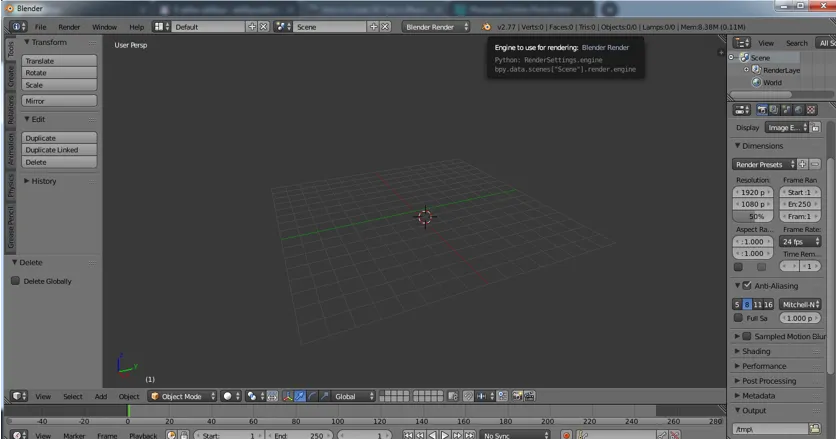
Passaggio 3: selezionare il testo e fare clic su "Tab" per attivare la modalità testo.
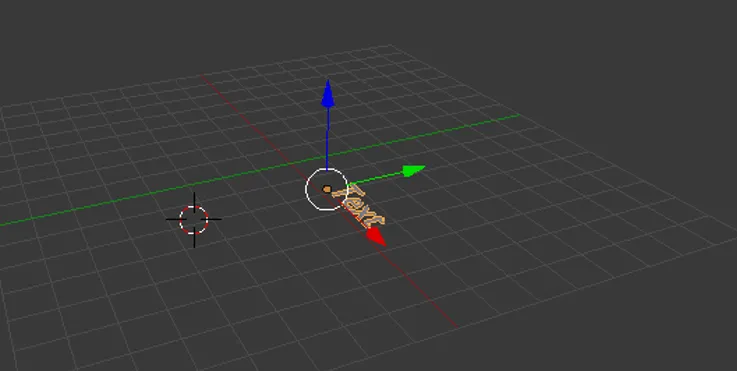
Digita il testo necessario e rimuovi le parole o le lettere indesiderate su come facciamo nel file di parole di Windows.
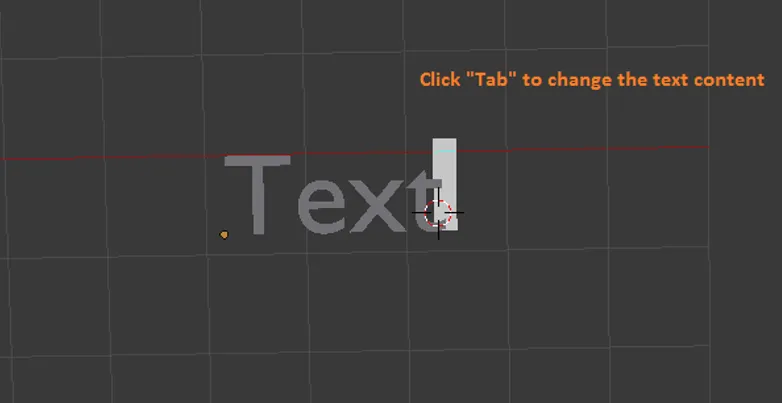
Una volta dopo aver digitato la parola apiari sullo schermo e fare clic su "Tab" per renderlo oggetto quindi spostarlo al centro della griglia.
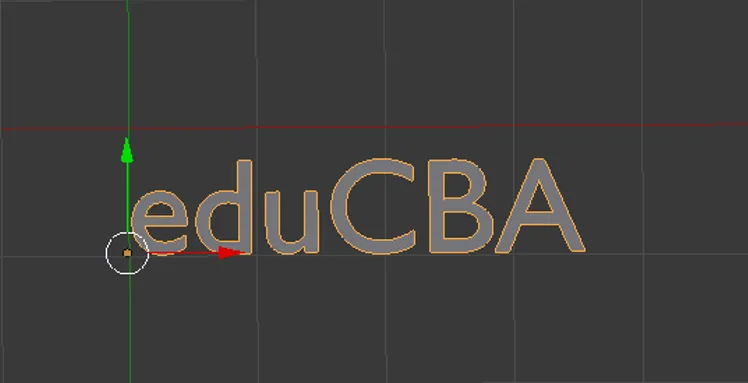
Passaggio 4: il testo 3D escluso può essere eseguito come mostrato di seguito.

Seleziona escludi e dai il valore richiesto di esclusione dell'altezza richiesta al testo.
Possiamo persino ingrandire la finestra sollevando il clic e selezionando l'opzione di ingrandimento o usando Ctrl freccia su e freccia giù per aumentare e diminuire i valori.
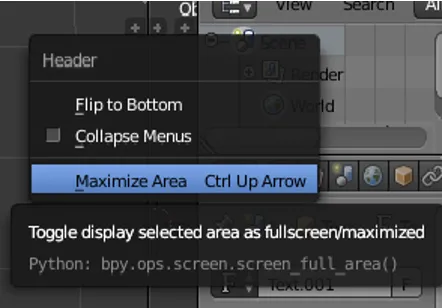
Dal riquadro di sinistra, possiamo ingrandire e selezionare l'icona “ F ” per ottenere tutte le attribuzioni relative al testo e al fronte per il nostro testo selezionato.
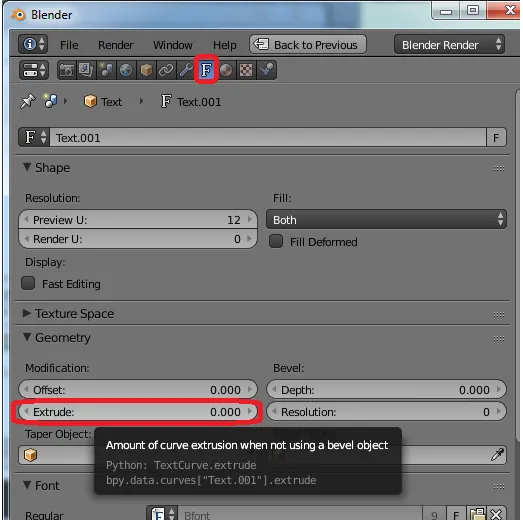
Passaggio 5: - Ruota testo
Fino ad ora il nostro testo era piatto con sulla griglia ora rendiamolo visibile dalla vista frontale (svegliamolo).
Vai a ruotare le opzioni e sull'asse X dare il valore di 90 gradi. Il testo cambia orientamento come mostrato.
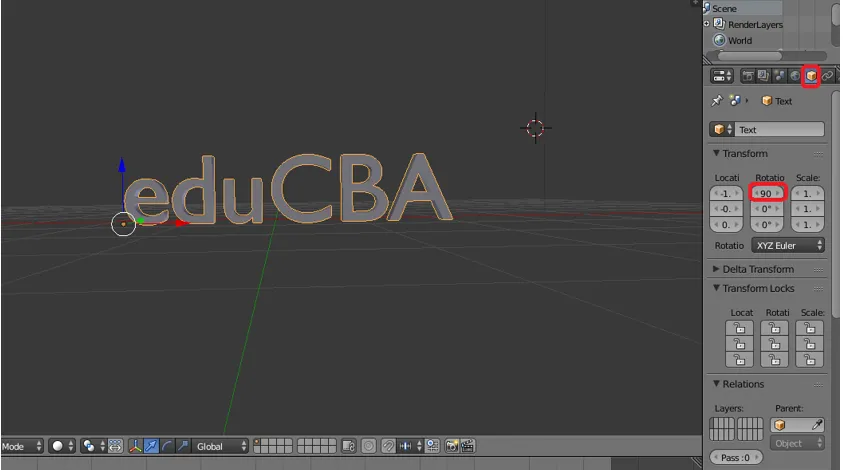
Passaggio 6: vai al livello Fronti nel pannello di sinistra per tutte le attribuzioni relative al testo nel riquadro.
Anteriore -> fai clic su Carica un file (simbolo della cartella)
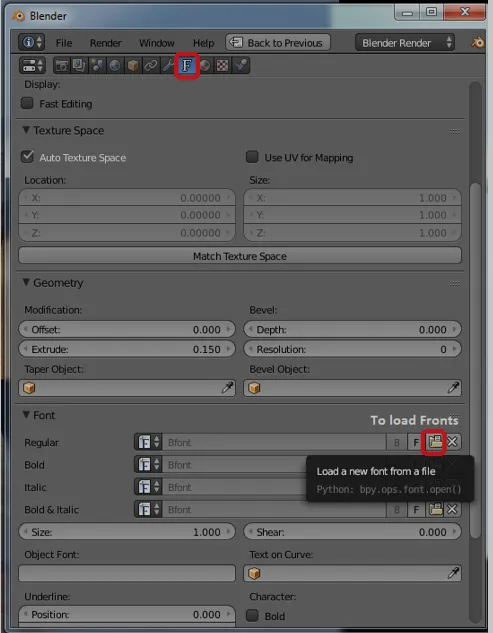
Si apre un browser di file Blender, quindi fa clic sull'unità C.
Unità C -> fare clic sulla cartella Windows
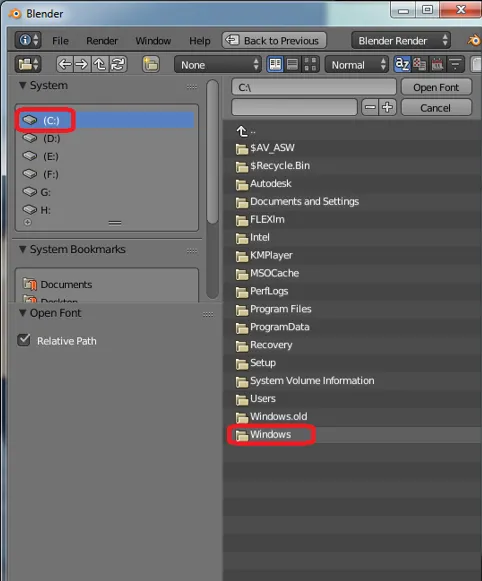
C: - windows -> seleziona la cartella Fonts
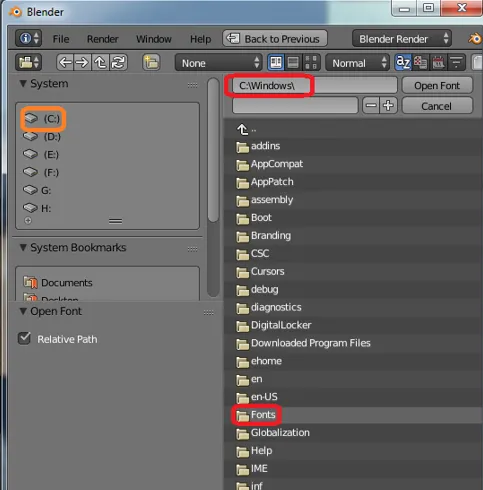
C: \ windows \ fonts tutti i font di accesso all'installazione predefinita del frullatore saranno disponibili qui.
Molti plug-in online sono anche disponibili per l'uso in Blender per avere uno stile del titolo unico. Per impostazione predefinita, l'applicazione contiene quasi tutti i fronti.

Passaggio 7: Dopo aver applicato la parte anteriore appropriata al testo, quindi nel riquadro a sinistra abbiamo 2 opzioni Livello e Smusso. Entrambi aiutano a modellare gli angoli del testo se gli angoli sono troppo nitidi.
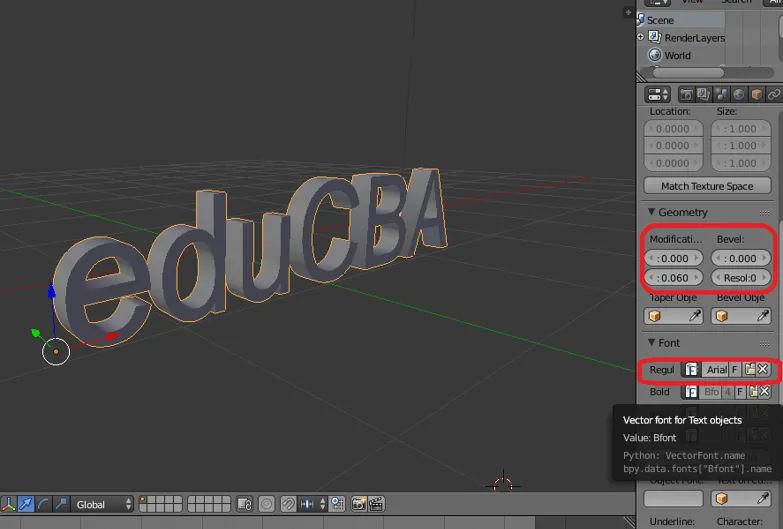
Passaggio 8: l' aggiunta della risoluzione aggiunge la curvatura e un raggio uniforme all'angolo del testo.

Passaggio 9: Converti da testo a oggetto mesh
Qui cambieremo il testo in oggetto dando l'attribuzione mesh al testo completo.
ALT + C dalla tastiera è un tasto di scelta rapida per modificare il contenuto in mesh.
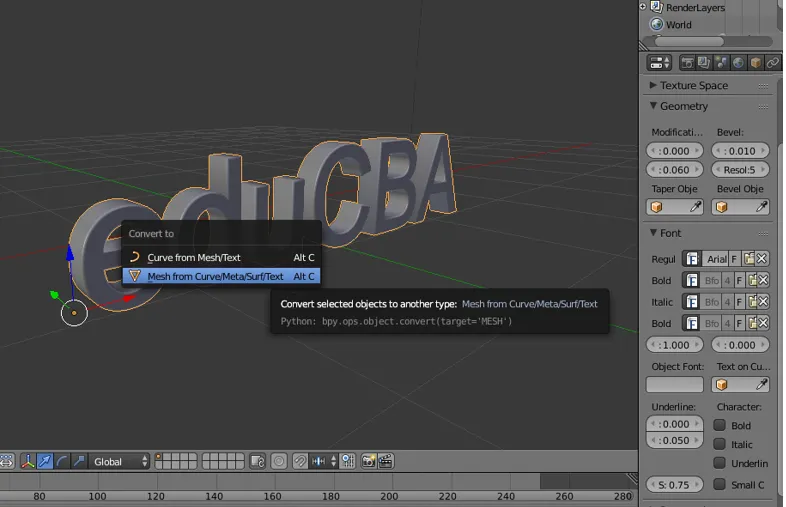
Quando il testo diventa mesh, viene applicato con più punti, linee e facce. Se cambiamo la modalità dall'oggetto alla modalità di modifica

Passaggio 10: modificando il testo in mesh verranno creati pochi vettori duplicati (vertici o punti) per eliminarli, mantenere lo schermo in modalità Modifica e selezionare il testo e fare clic sul tasto W dalle opzioni selezionare Rimuovi doppi
Modalità modifica -> A selezionare testo -> W -> Rimuovi doppi.
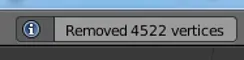
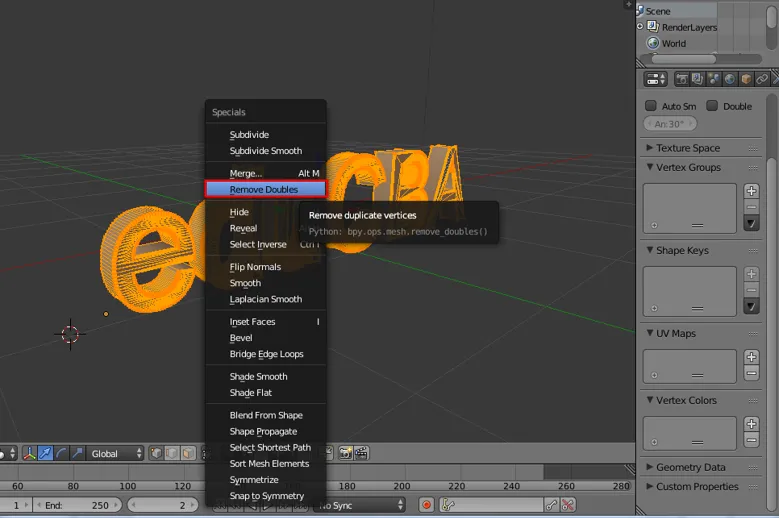
Sulla parte superiore della barra dei menu, possiamo vedere quanti punti sono stati rimossi attraverso il messaggio di Blender sullo schermo.
Passaggio 11: è facile aggiungere texture al testo Fare clic sul simbolo Lambert nel riquadro a sinistra.
Vai alla finestra diffusa e fai clic sull'opzione sotto diffusa e accanto a Lambert. Apparirà una finestra di colore completa in cui possiamo selezionare il colore preciso da lì.
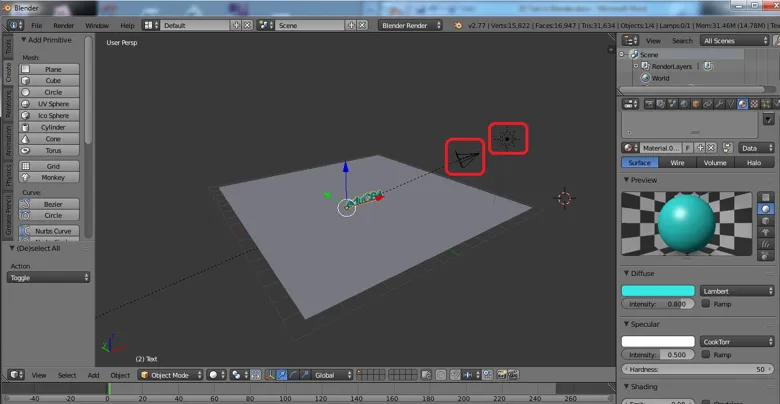
Se abbiamo un file di trama .png.webp o .jpg.webp disponibile per la trama, possiamo inserirlo nell'oggetto usando + nuova opzione nella stessa area.
Qui abbiamo dato a punta di colore aqua la parola lambert.
Passaggio 12: fare clic sull'opzione di rendering nell'angolo in alto a destra della schermata dell'applicazione per avere una vista renderizzata del testo.

Aggiunta e posizionamento La fotocamera e l'illuminazione svolgono anche un ruolo chiave per mostrare la vista del testo fatto e i suoi dettagli in ombra.
Conclusione
Questo processo di creazione di testo 3D aiuta a creare nomi 3D visivi per pubblicità, proiezione di titoli di film e per molti altri progetti che possono usarli. La maggior parte degli studi multimediali e dei canali di notizie utilizzano per le promozioni e lo scorrimento sullo schermo. La pratica continua consente agli utenti di gestire facilmente l'interfaccia e l'attribuzione.
Articoli consigliati
Questa è stata una guida al testo 3D in Blender. Qui discutiamo il concetto e spieghiamo passo per passo come creare testo 3D in Blender. Puoi anche consultare i nostri altri articoli suggeriti per saperne di più -
- Strumento di nitidezza in Photoshop
- Alternative di Blender
- Strumenti di Adobe Photoshop
- Strumenti di test di automazione