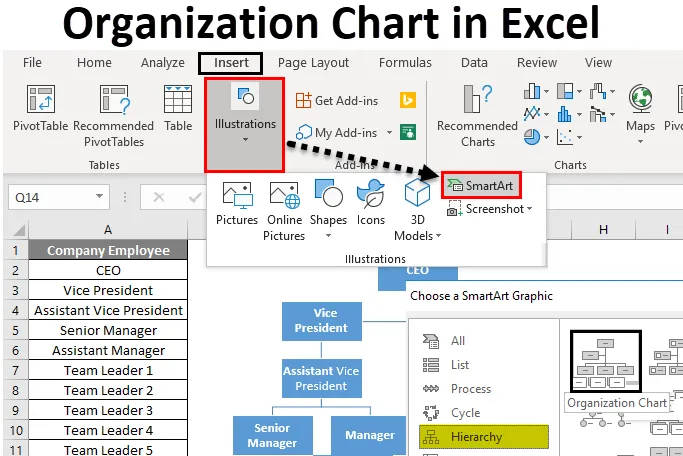
Organigramma di Excel (sommario)
- Organigramma in Excel
- Come creare un organigramma in Excel?
Organigramma in Excel
Un organigramma viene utilizzato per visualizzare la struttura di gestione / struttura del team di qualsiasi società o organizzazione.
Ogni organizzazione ha la gerarchia di gestione che è rappresentata da una fila di caselle. Il livello della gerarchia è rappresentato uno sopra l'altro e sembrerà una piramide.
Le linee vengono utilizzate per aggiungere questi livelli che mostrano la relazione tra le singole caselle della gerarchia.
Come creare un organigramma in Excel?
Creare un organigramma in Excel è molto semplice e facile. Comprendiamo come creare un organigramma in Excel con alcuni esempi.
Puoi scaricare questo Modello Excel Excel Organigramma qui - Modello Excel Excel OrganigrammaOrganigramma di Excel - Esempio n. 1
Abbiamo una piccola azienda manifatturiera XYZ e abbiamo un totale di 20 dipendenti nell'organizzazione. La gerarchia dell'organizzazione è la seguente:
Ora dobbiamo preparare un organigramma eccellente secondo la gerarchia sopra menzionata.
Seguire i passaggi seguenti per questo:
Passaggio 1 : vai alla scheda INSERISCI . Fai clic sulle opzioni di SmartArt nella sezione Illustrazioni come mostrato di seguito.
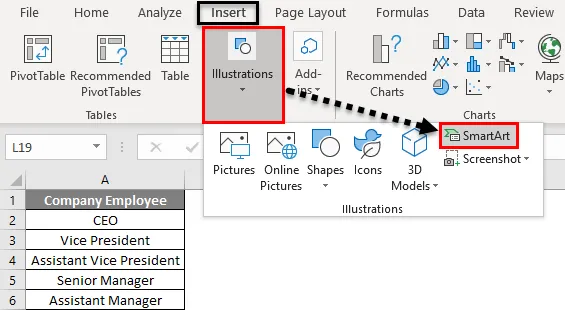
Si aprirà una finestra di dialogo Grafica SmartArt per varie opzioni, come mostrato di seguito:
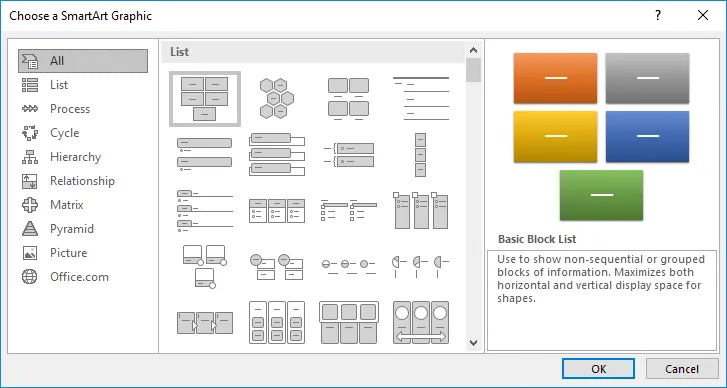
Passaggio 2 : ora fai clic sull'opzione Gerarchia nel riquadro a sinistra e verranno visualizzati i vari tipi di modello nella finestra a destra. Fare riferimento allo screenshot seguente.

Passaggio 3 : selezionare il modello che sarebbe necessario utilizzare. Stiamo facendo clic qui sul primo modello, come mostrato di seguito:
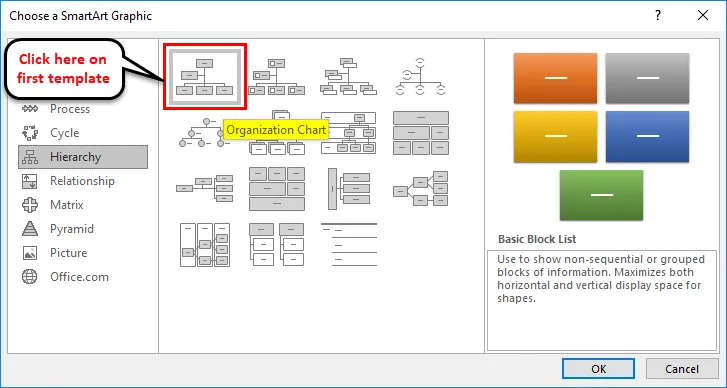
Dopo aver fatto clic sulla forma, verrà visualizzata una forma SmartArt nel foglio Excel che appare come sotto lo screenshot.
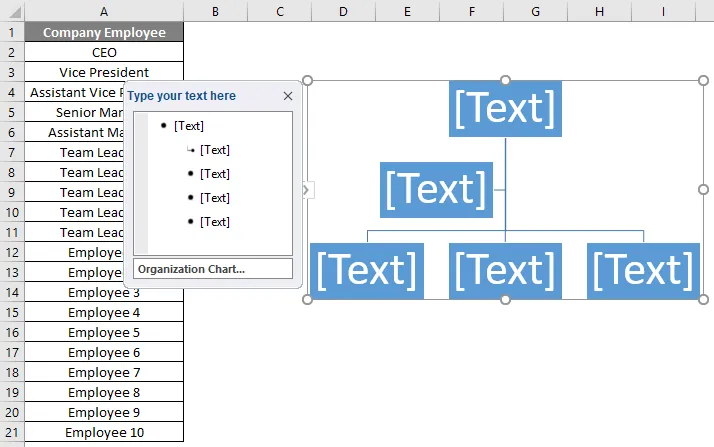
La prima casella di testo mostra la testa che guida l'intero grafico e gestisce l'intera organizzazione. Come da esempio, l'amministratore delegato è il capo dell'organizzazione.
Passaggio 4 : immettere il titolo CEO nella prima casella di testo. Fare riferimento allo screenshot seguente.
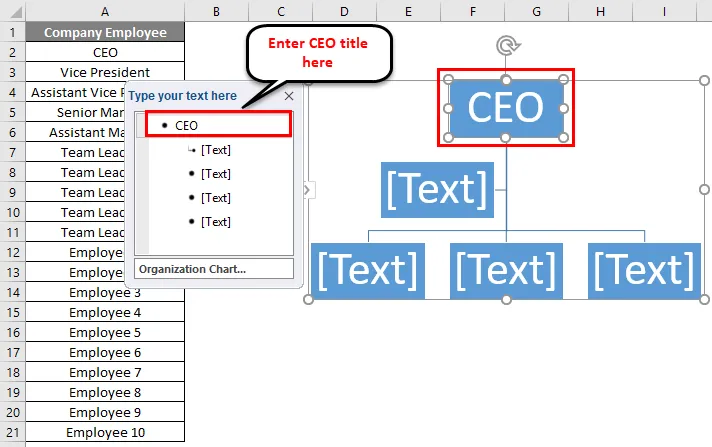
Passaggio 5 : ora scrivi il Vice Presidente nella seconda casella di testo.
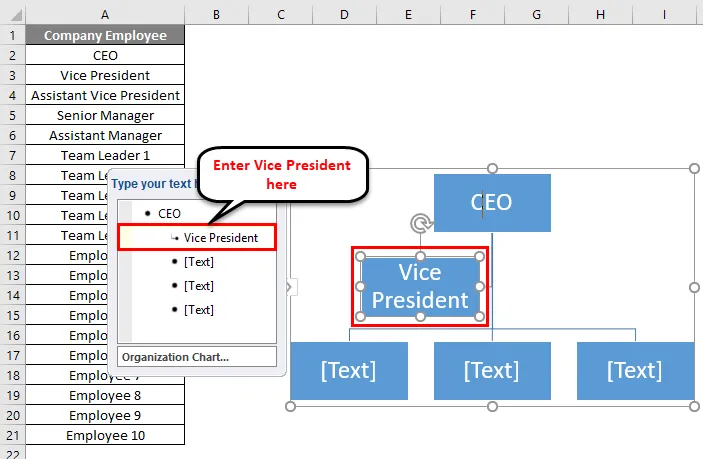
Passaggio 6 : come vice presidente rientra nel vicepresidente, quindi scegliere la terza casella di testo e fare clic sull'opzione Demote nella sezione Crea grafica, come mostrato nella schermata seguente.
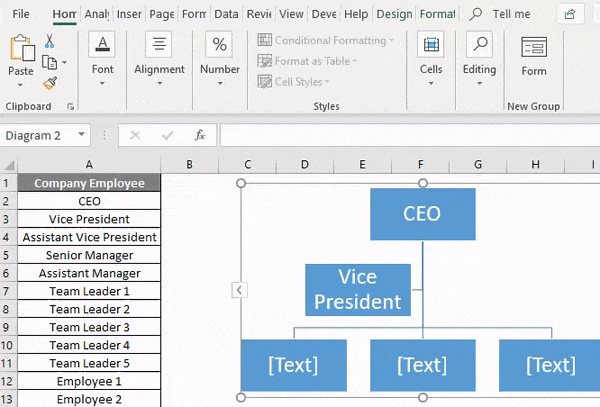
Step 7 - Ora scrivi Assistant Vice President nella casella.
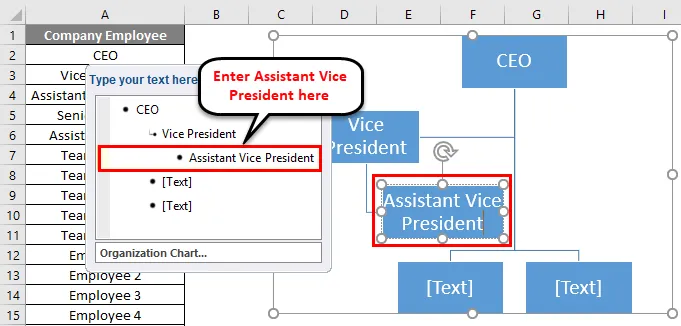
Passaggio 8 : ripetere la stessa procedura per le posizioni successive. Per qualsiasi posizione superiore, fai clic sull'opzione Promuovi nella sezione Crea grafica. L'organigramma finale è mostrato di seguito:
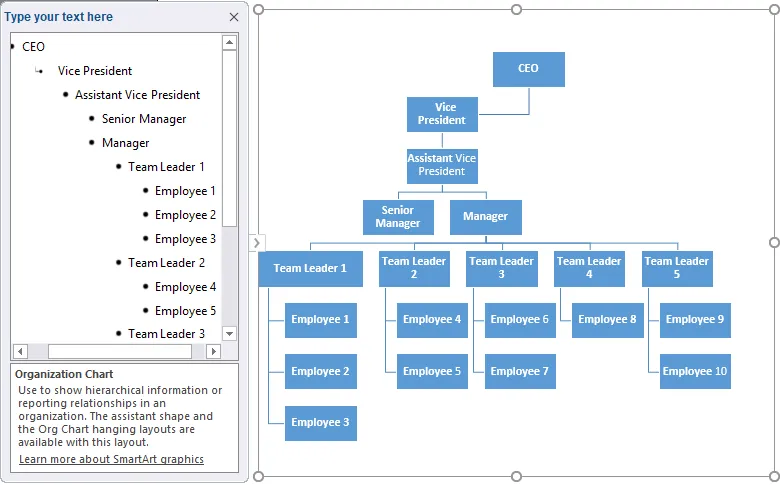
Passaggio 9 : dopo aver creato il grafico, è possibile chiudere la finestra del grafico facendo clic sul pulsante a croce come mostrato di seguito.
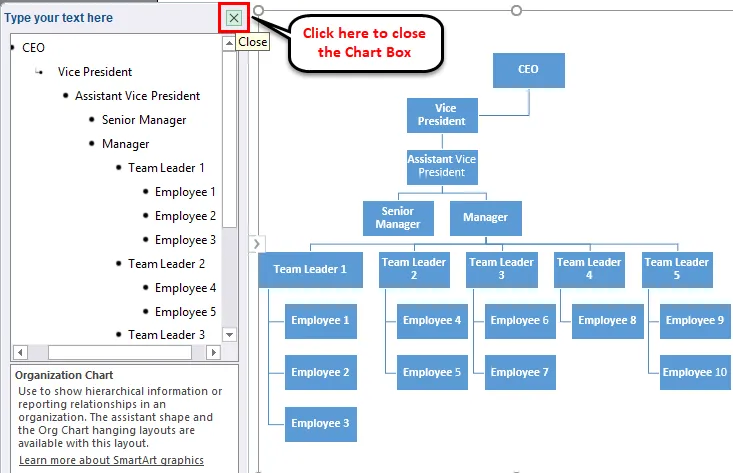
Modifica del grafico
Puoi modificare il grafico in qualsiasi momento utilizzando SmartArt Tools. Se vuoi modificare la forma o riempire il colore nella forma, fai clic su quella forma e vai alla scheda FORMATO. Qui sono disponibili molte opzioni per la modifica. Fai riferimento allo screenshot seguente per il tuo riferimento.
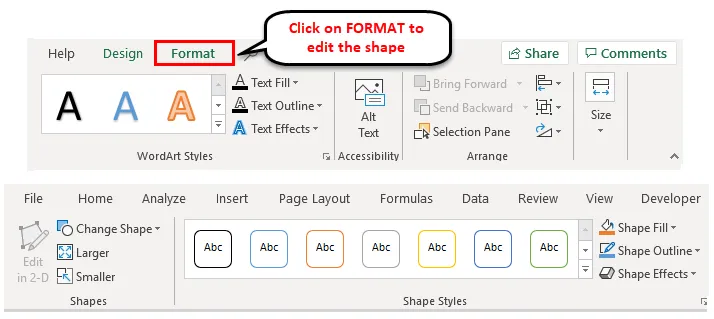
Se si desidera modificare tutte le forme contemporaneamente, selezionare tutte le forme con CTRL + tasto di scelta rapida e applicare la formattazione secondo il requisito.
Organigramma di Excel - Esempio n. 2
Facciamo un altro esempio. Di seguito è la gerarchia di gestione:
Ian Smith è il capo del team Quality e David Holmes e Richie Henderson lo riferiscono. Rocky Jacob e Samuel Samson sono gli agenti del team che riferiscono a David Holmes. Andrew Peterson e Annie Newson riferiscono a Richie Henderson.
Per la creazione del grafico di gestione, ripeteremo la procedura sopra descritta come nell'esempio 1.
Di seguito è riportato il grafico finale:

Possiamo trascinare le forme di conseguenza. Puoi scegliere i layout delle forme usando la scheda DESIGN.
Il grafico di gestione della modifica finale è riportato di seguito:
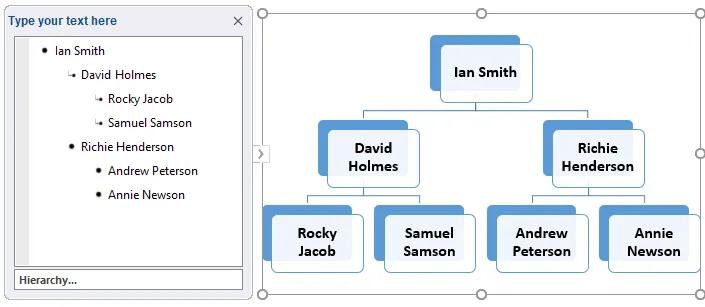
Cose da ricordare sull'organigramma in Excel
- Gli organigrammi ti aiutano a prendere decisioni migliori più velocemente.
- Prima di preparare il grafico, è necessario raccogliere tutte le informazioni sui diversi ruoli nell'organizzazione.
- Quindi identificare la relazione secondo la segnalazione tra di loro.
- È possibile formattare il grafico utilizzando gli strumenti SmartArt e scegliere i layout delle forme in base alle proprie preferenze.
Articoli consigliati
Questa è stata una guida all'organigramma in Excel. Qui discutiamo come creare un organigramma di Excel insieme a esempi pratici e modelli di Excel scaricabili. Puoi anche consultare i nostri altri articoli suggeriti:
- Aggiunta di grafici combinati in Excel
- Grafico di Excel | Tutorial di Excel
- Grafico a colonne cluster di Excel
- Dati attuali usando il diagramma di Gantt