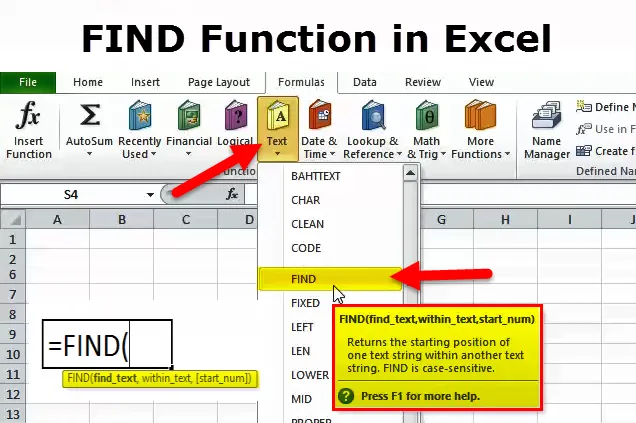
Cos'è la funzione FIND in Excel?
La funzione FIND di Microsoft restituisce la posizione di un carattere o sottostringa specifici all'interno di una stringa di testo. Mentre lavori con grandi fogli di calcolo in Excel, è importante essere in grado di ottenere rapidamente le informazioni che stai cercando in quel particolare momento. Scansionare migliaia di righe e colonne può essere davvero noioso e certamente non è la strada da percorrere. Find è uno dei modi in cui un set di dati di grandi dimensioni può essere esaminato o scansionato senza perdere tempo.
TROVA Formula in Excel
La formula FIND viene utilizzata per restituire la posizione di una sottostringa o di un carattere speciale all'interno di una stringa di testo.
La formula per la funzione FIND è la seguente:
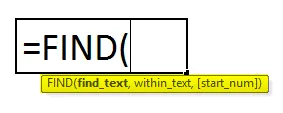
I primi due argomenti sono obbligatori, l'ultimo è facoltativo.
- find_text (obbligatorio): sottostringa o carattere che stai cercando di trovare.
- Within_text (obbligatorio) - la stringa di testo che deve essere cercata all'interno. Generalmente, viene fornito come riferimento di cella, ma puoi anche digitare la stringa direttamente nella formula.
- start_num (opzionale) - un argomento che è facoltativo e che specifica la posizione nella stringa o nel carattere Within_text da cui dovrebbe iniziare la ricerca.
Se esclusa, la ricerca inizia dal valore predefinito 1 della stringa Within_text.
Se viene trovato il find_text richiesto, la funzione Trova restituisce un numero che rappresenta la posizione di Within_text. Se find_text fornito non viene trovato, la funzione restituisce Excel #VALUE! errore.
Come utilizzare la funzione FIND in Excel?
Questa funzione FIND è molto semplice da usare. Vediamo ora come utilizzare la funzione Trova con l'aiuto di alcuni esempi.
Puoi scaricare questo modello FIND Formula Excel qui - TROVA modello Excel FormulaFunzione Excel Find - Esempio n. 1
Nella colonna C del foglio di calcolo seguente, la funzione Trova viene utilizzata per trovare vari caratteri nella stringa di testo "Testo originale".
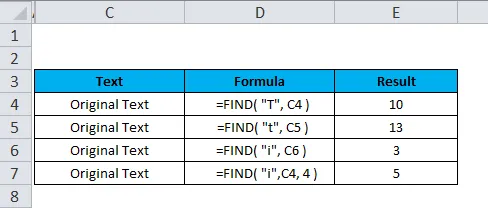
La formula utilizzata per trovare il testo originale utilizzando la funzione FIND è riportata di seguito:
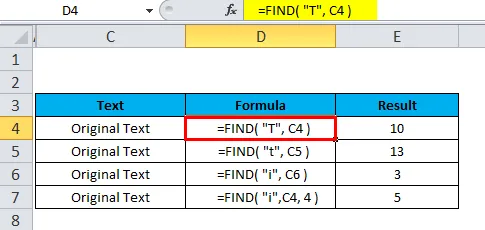
Poiché la funzione Trova fa distinzione tra maiuscole e minuscole, i valori minuscoli e maiuscoli, "T" e "t", danno risultati diversi (esempio nelle celle D4 e D5).
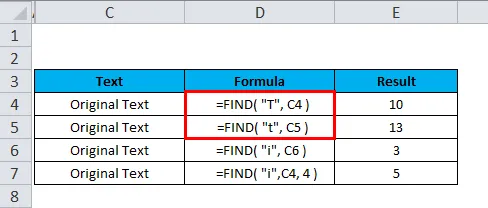
Nella cella D7, l'argomento (start_num) è impostato su 4. Quindi la ricerca inizia dal quarto carattere della stringa Within_text e quindi la funzione fornisce la seconda istanza della sottostringa "i".
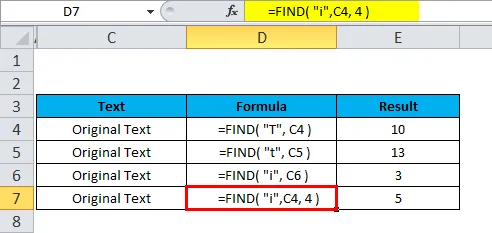
Funzione Excel Find - Esempio n. 2
Supponiamo di voler trovare alcuni dei personaggi tra i dati seguenti:
- I dati non sono corretti
- I ricavi sono aumentati del 5%
- Testo originale

Si noti che nel foglio di calcolo sopra:
- A causa della funzione sensibile al maiuscolo / minuscolo della funzione FIND, il valore find_text maiuscolo, “T” restituirà 3 come posizione.
- Poiché l'argomento (start_num) è impostato su 1, la ricerca inizia dal primo carattere della stringa Within_text nella cella B8.
Funzione Excel Find - Esempio n. 3
Trova valore in un intervallo, foglio di lavoro o cartella di lavoro
Le linee guida di seguito ti diranno come trovare testo, caratteri specifici, numeri o date in un intervallo di celle, foglio di lavoro o l'intera cartella di lavoro.
- Per cominciare, seleziona l'intervallo di celle da archiviare. Per cercare in tutto il foglio di lavoro, fai clic su una delle celle sul foglio attivo.
- Apri la finestra di dialogo Trova e sostituisci premendo il tasto di scelta rapida Ctrl + F. In alternativa, passa alla scheda Home> Modifica gruppo e fai clic su Trova e seleziona> Trova …

Nella casella Trova in Trova, inserisci i caratteri (numero o testo) che stai cercando e fai clic su Trova tutto o Trova successivo .
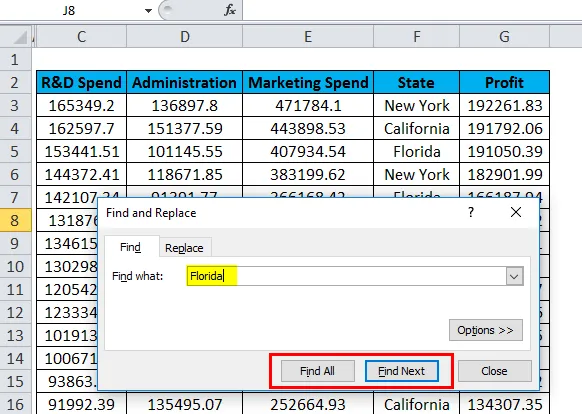
Quando si fa clic su Trova tutto, viene aperto un elenco di tutte le occorrenze in Excel e è possibile attivare o disattivare qualsiasi elemento dell'elenco per passare alla cella vicina.

Quando si fa clic su Trova successivo, la prima occorrenza del valore di ricerca sul foglio viene selezionata in Excel, il secondo clic seleziona la seconda occorrenza e così via.

Funzione FIND - opzioni aggiuntive
Per ottimizzare la ricerca, fai clic su Opzioni nell'angolo destro della finestra di dialogo Trova e sostituisci di Excel, quindi prova una delle seguenti opzioni:
- Per cercare dalla cella attiva da sinistra a destra (per riga), selezionare Per righe nella ricerca Per controllare dall'alto verso il basso (a colonna), selezionare Per colonne.
- Per cercare un valore specifico nell'intera cartella di lavoro o nel foglio di lavoro corrente, selezionare Cartella di lavoro o Foglio all'interno.
- Per cercare celle che hanno solo i caratteri che hai inserito nel campo Trova, seleziona Abbina l'intero contenuto della cella .
- Per cercare tra alcuni dei tipi di dati, Formule, Valori o Commenti in Cerca in .
- Per una ricerca con distinzione tra maiuscole e minuscole, selezionare Verifica maiuscole / minuscole .
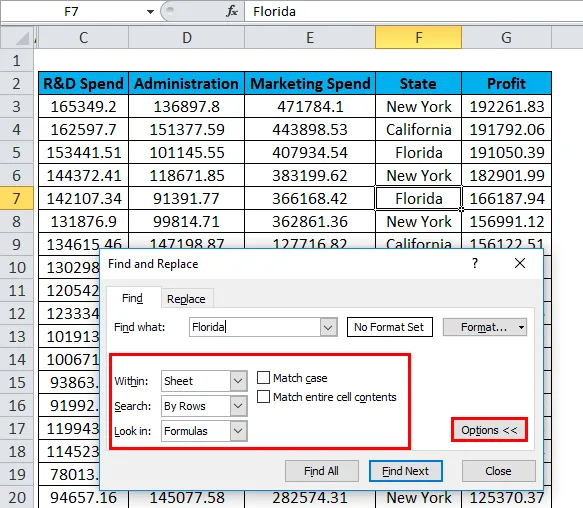
Nota: se si desidera trovare un determinato valore in un intervallo, colonna o riga, selezionare quell'intervallo, colonna o colonne o righe prima di aprire Trova e sostituisci in Excel. Ad esempio, per limitare la ricerca a una colonna specifica, selezionare prima quella colonna, quindi aprire la finestra di dialogo Trova e sostituisci .
Trova celle con un formato specifico in Excel
Per trovare celle con una formattazione specifica o specifica, premi i tasti di scelta rapida Ctrl + F per aprire la finestra di dialogo Trova e sostituisci, fai clic su Opzioni, quindi fai clic sul pulsante Formato … nell'angolo in alto a destra e definisci le selezioni nella finestra di dialogo Trova formato.

Per trovare celle che corrispondono a un formato di qualche altra cella sul foglio di lavoro, elimina tutti i criteri nella casella Trova, fai clic sulla freccia accanto a Formato, seleziona Scegli formato da cella e fai clic sulla cella con la formattazione desiderata.
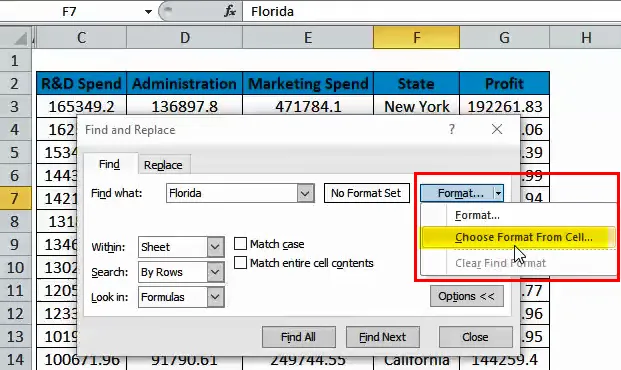
Nota : Microsoft Excel salva la formattazione specificata. Se cerchi altri dati su un foglio di lavoro e Excel non è in grado di trovare quei valori che conosci sono presenti, prova a cancellare le opzioni di formattazione dalla ricerca precedente. Per fare ciò, aprire la finestra di dialogo Trova e sostituisci, fare clic o selezionare il pulsante Opzioni nella scheda Trova, quindi fare clic sulla freccia accanto a Formato .. e selezionare Cancella Trova formato.
TROVA Errore funzione
Se ricevi un errore dalla funzione Trova, è probabile che questo sia il #VALORE! errore:
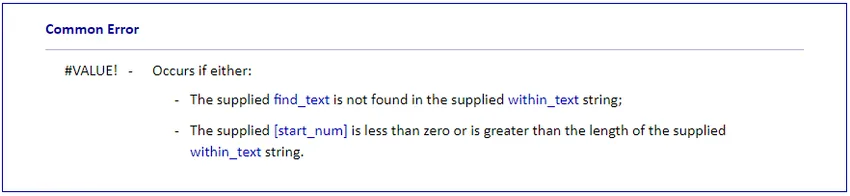
Cose da ricordare
Per utilizzare correttamente la formula di FIND, ricorda sempre i seguenti fatti semplici:
- La funzione FIND distingue tra maiuscole e minuscole. Se stai cercando una corrispondenza che non distingue tra maiuscole e minuscole, usa la funzione RICERCA di Excel.
- La funzione FIND non consente di utilizzare caratteri jolly.
- Se l'argomento find_text contiene caratteri duplicati, la funzione FIND restituisce la posizione del primo carattere. Ad esempio, la formula TROVA ("xc", "Excel") restituisce 2 perché "x" è la seconda lettera nella parola "Excel".
- Se entro_text ha diverse occorrenze di find_text, viene restituita la prima occorrenza. Ad esempio, FIND ("p", "Apple") restituisce 2, ovvero la posizione del primo carattere "p" nella parola "Apple".
- Se find_text è la stringa è vuota “, la formula FIND restituisce il primo carattere nella stringa di ricerca.
- La funzione FIND restituisce #VALUE! errore se si verifica una delle seguenti condizioni:
- Find_text non esiste in Within_text.
- Start_num contiene più caratteri di Within_text.
- Start_num è 0 (zero) o un numero negativo.
Articoli consigliati
Questa è una guida alla funzione TROVA in Excel. Qui discutiamo la formula di FIND e come usare la funzione FIND in Excel insieme ad esempi pratici e template Excel scaricabili. Puoi anche consultare i nostri altri articoli suggeriti:
- Formule e funzioni avanzate di Excel
- Funzione LOOKUP in Excel
- Funzione FV in Excel
- AND Funzione in Excel - Ms Excel