
Pittore formato Excel (sommario)
- Formato pittore in Excel
- Dove si trova l'opzione Copia formato in Excel?
- Come utilizzare il pittore formato in Excel?
Formato pittore in Excel
A volte in Excel, è necessario utilizzare un tipo di formattazione in altre celle o in un intervallo di celle. Quindi puoi eseguire la formattazione secondo le tue esigenze. La formattazione delle celle è una caratteristica molto importante di Excel che è facile da usare e dà un aspetto presentabile al rapporto.
A volte è necessario presentare il rapporto in meno tempo con la formattazione corretta. La formattazione delle celle presenta informazioni pertinenti in modo molto conveniente ed efficace.
La formattazione della copia è il modo più semplice per farlo. Il pittore in formato Excel ti aiuta a copiare la formattazione da una cella e applicarla ad altre celle.
Definizione
È uno strumento incorporato di Excel che ti aiuta a copiare la formattazione da una cella o intervallo di celle e lo applica ad altre celle. Possiamo anche applicarlo ad altri fogli di lavoro / cartelle di lavoro.
Questa opzione di Excel consente di risparmiare molto tempo e applica rapidamente la formattazione.
Dove si trova l'opzione Copia formato in Excel?
Seguire i passaggi seguenti:
- Vai alla scheda HOME .
- C'è l'opzione Copia formato disponibile nella sezione Appunti nell'angolo sinistro come puoi vedere nello screenshot qui sotto.
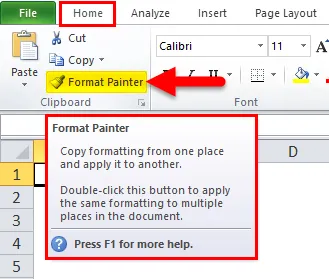
Come utilizzare il pittore formato in Excel?
Comprendiamo il lavoro del pittore formato Excel con alcuni esempi.
Puoi scaricare questo modello Excel Painter Format qui - Formato Excel Painter TemplateEsempio 1
Abbiamo fornito alcuni dati:
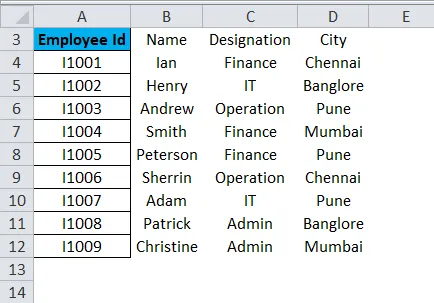
Abbiamo eseguito la formattazione nella prima colonna come mostrato sopra e ora vogliamo applicare la stessa formattazione in altri dati.
Per questo seguire i passaggi seguenti:
- Seleziona tutti i dati della colonna A per cui desideri copiare e fai clic sull'opzione Copia formato come mostrato nell'immagine seguente.
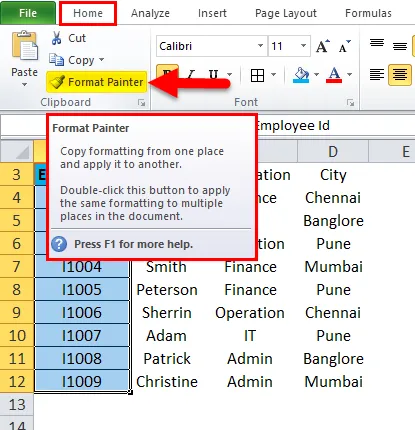
- Copia l'intera formattazione della colonna A e converte il cursore in un pennello.
- Quindi seleziona l'intervallo di celle o colonne in cui desideri applicare la stessa formattazione come sotto screenshot.

Esempio n. 2
Ora fai un altro esempio.

Come possiamo vedere nello screenshot sopra, c'è un po 'di formattazione sul set di dati 1 dalla cella di intervallo A17: C22. La stessa formattazione che vogliamo applicare al set di dati 2 dell'intervallo di celle A25: C30.
- Seleziona tutti i dati da A17: C22 e fai clic su Copia formato.
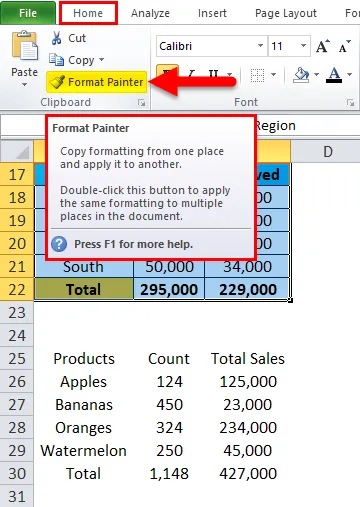
- Copia la formattazione e quindi seleziona l'intero set di dati a cui desideri applicare. Il risultato è mostrato di seguito:
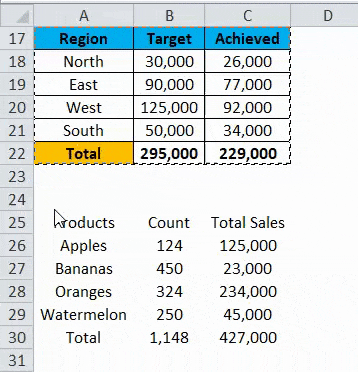
Esempio n. 3
Facciamo un altro esempio.
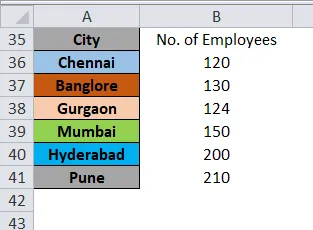
Vogliamo applicare la stessa formattazione della colonna A nella colonna B. Applicare lo stesso processo come selezionare la colonna A e fare clic su Copia formato.
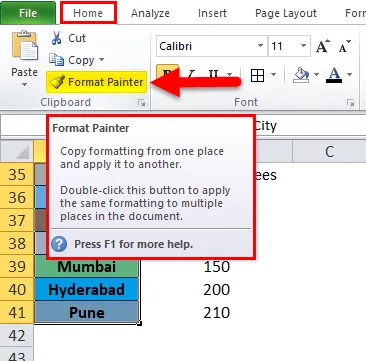
Il risultato è mostrato di seguito:
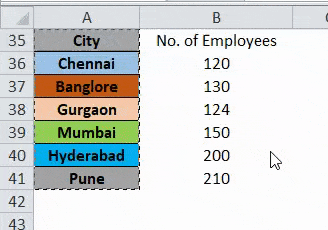
Tasto di scelta rapida della funzione Painter formato:
C'è un tasto di scelta rapida di Copia formato, premere i tasti ALT + H + F + P. Seguire i passaggi seguenti:
- Seleziona l'intervallo di celle o cella da cui desideri copiare la formattazione e premi questo tasto di scelta rapida.
- Ora puoi applicare questa formattazione a più celle o più volte.
Cose da ricordare su Format Painter in Excel
- Copia formato copia solo la formattazione della cella o dell'intervallo di celle. Non cambia il valore nella cella.
- Con l'opzione Formato pittore, puoi cambiare il colore della cella, l'allineamento delle celle, la formattazione dei numeri, il bordo ecc.
- Puoi anche utilizzare l'opzione Formato pittore con la formattazione condizionale.
- Quando si desidera utilizzare l'opzione di formattazione del formato su celle non adiacenti, è necessario fare doppio clic su Copia formato.
Articoli consigliati
Questa è stata una guida a Format Painter in Excel. Qui discutiamo come utilizzare il Painter formato in Excel insieme a esempi pratici e modello Excel scaricabile. Puoi anche consultare i nostri altri articoli suggeriti:
- Utilizzando la funzione di formattazione automatica in Excel
- Linee guida per la formattazione dei dati di Excel
- Foglio informativo sulle formule di Excel
- Cos'è la funzione Indirizzo in Excel
- Come utilizzare il formato VBA in Excel?