In questo tutorial di Photoshop, esamineremo le novità e le migliorie nella finestra di dialogo Curve in Photoshop CS3 . La regolazione dell'immagine Curve è presente in Photoshop sin dall'inizio ed è ampiamente considerata lo strumento di fotoritocco più potente e versatile dell'intero programma.
In un precedente tutorial, abbiamo esaminato le basi di Curve e come si confronta con un'altra delle più popolari regolazioni dell'immagine di Photoshop, il comando Livelli . Mentre i fondamenti di come funziona Curves non sono cambiati in Photoshop CS3, la stessa finestra di dialogo Curves è certamente cambiata.
Adobe ha apportato importanti modifiche all'interfaccia utente di Photoshop in CS3 e la finestra di dialogo Curve ha ricevuto numerosi miglioramenti e aggiunte, inclusa la possibilità di visualizzare l' istogramma direttamente all'interno della griglia Curve. In effetti, con Photoshop CS3, Curves è diventata una soluzione di modifica delle immagini così completa che potresti non tornare mai più a utilizzare Livelli!
Assicurati di dare un'occhiata al nostro tutorial Confronto dei livelli e delle curve delle regolazioni delle immagini se sei completamente nuovo su Curve, poiché in questo tutorial tratteremo semplicemente le novità con Curve in Photoshop CS3. Iniziamo!
La finestra di dialogo Nuove curve
Nelle versioni precedenti di Photoshop, avevamo la possibilità di visualizzare la finestra di dialogo Curve in due dimensioni diverse, la versione più piccola predefinita o una versione a dimensione intera più grande che presentava un'area della griglia più grande con cui lavorare. In Photoshop CS3, la versione più piccola è sparita e la versione più grande è tutto ciò che otteniamo. Questa è in realtà una buona cosa, poiché l'area della griglia nella versione più piccola della finestra di dialogo era troppo piccola per includere tutti i 256 livelli di luminosità. Anche se la versione più grande occupa più spazio sullo schermo, l'accesso a tutti i 256 livelli di luminosità nella griglia lo rende molto più utile:
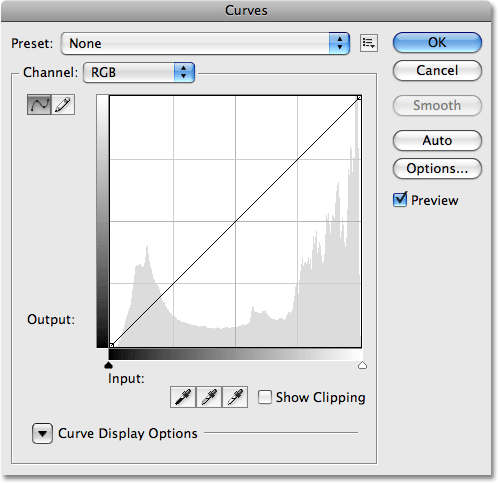
In Photoshop CS3 è disponibile solo la versione più grande, a dimensione intera della finestra di dialogo Curve.
L'istogramma
In Photoshop CS3, possiamo finalmente vedere l' istogramma direttamente all'interno della griglia Curve! In precedenza, l'istogramma era disponibile solo nella finestra di dialogo Livelli o visualizzandolo nella palette Istogramma. L'unico aspetto negativo dell'istogramma in Curve è che, come Livelli, ci mostra solo l'aspetto dell'immagine prima di apportare eventuali modifiche. Per visualizzare un istogramma aggiornato mentre lavori, ti consigliamo comunque di tenere aperta la palette Istogramma. Tuttavia, avere l'istogramma visualizzato nella griglia Curve rende molto più facile giudicare quali valori tonali devono essere regolati e rende quasi facile impostare nuovi punti in bianco e nero per un'immagine come in Livelli. E quando dico quasi altrettanto facilmente, aspetta di vedere la prossima nuova funzione!
Se l'istogramma ti appare diverso in Curve rispetto a Livelli o nella palette Istogramma, è solo a causa della forma della griglia Curve. Sia la finestra di dialogo Livelli che la palette Istogramma visualizzano l'istogramma in una finestra rettangolare. In Curves, l'istogramma è stato allungato verso l'alto per sfruttare meglio l'area della griglia quadrata. A parte questo, gli istogrammi sono gli stessi:
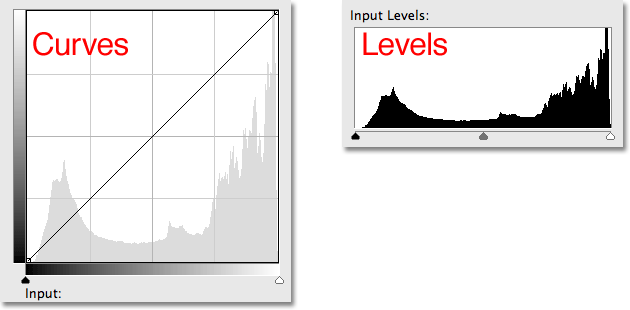
Sia Curve (a sinistra) che Livelli (a destra) ora mostrano lo stesso istogramma dell'immagine, sebbene appaia più alto in Curve a causa della forma quadrata della griglia.
I cursori del punto nero e del punto bianco
La maggior parte delle persone nel corso degli anni ha trovato più semplice apportare regolazioni tonali di base a un'immagine con Livelli grazie al suo istogramma e cursori, ma in Photoshop CS3, Livelli potrebbero essere appena diventati obsoleti. Non solo la finestra di dialogo Curve ora mostra un istogramma, ma ora presenta anche gli stessi cursori Punto nero e Punto bianco presenti in Livelli e funzionano esattamente allo stesso modo. Trascina semplicemente i cursori, che troverai sotto la barra del gradiente in basso, sui bordi sinistro e destro dell'istogramma per impostare nuovi punti in bianco e nero, rendendo i pixel più scuri nell'immagine nero puro e i pixel più chiari bianco puro, migliorando tono generale dell'immagine. Mentre trascini i cursori, vedrai i punti su entrambe le estremità della linea diagonale che si muovono con te:
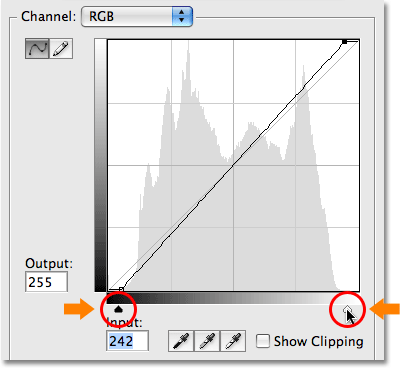
I cursori Black Point e White Point di Levels sono stati trasferiti su Curve in Photoshop CS3.
Mostra ritaglio
Se vuoi assicurarti di non tagliare le aree in ombra sul nero puro o le luci in bianco puro mentre trascini i dispositivi di scorrimento Punto nero e Punto bianco, seleziona la nuova opzione Mostra ritaglio :
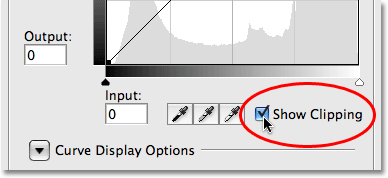
Seleziona la nuova opzione Mostra ritaglio per visualizzare tutte le aree tagliate in bianco o nero puro.
Mentre trascini il cursore Punto nero verso destra con l'opzione Mostra ritaglio attivato, le aree in cui stai perdendo alcuni dettagli appariranno in diversi colori (che rappresentano i canali di colore che vengono ritagliati), mentre appariranno aree che hanno perso tutti i dettagli nero:
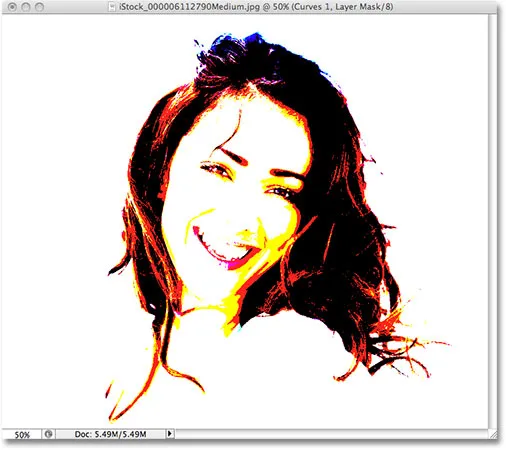
Le aree che appaiono in nero o in colori diversi indicano una perdita di dettagli dell'immagine quando si trascina il cursore Punto nero.
La stessa cosa accade con il cursore Punto bianco. Mentre trascini il cursore verso sinistra, le aree che perdono alcuni dettagli appariranno a colori e le aree in cui tutti i dettagli sono stati persi appariranno bianche:
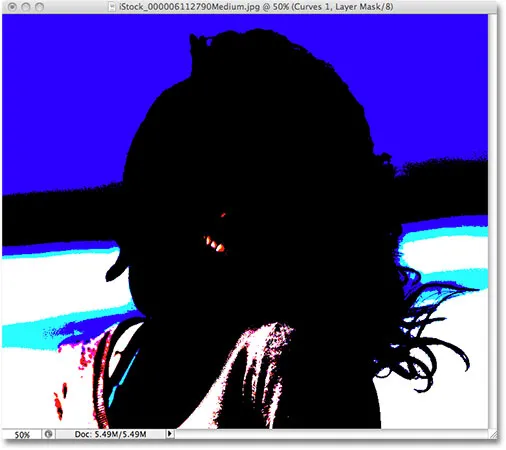
Le aree che appaiono in bianco o in colori diversi indicano una perdita di dettagli dell'immagine quando si trascina il cursore Punto bianco.
Puoi alternare la visualizzazione delle schermate di ritaglio in bianco e nero facendo clic sui contagocce in bianco e nero a sinistra dell'opzione Mostra ritaglio (con Mostra ritaglio attivato):
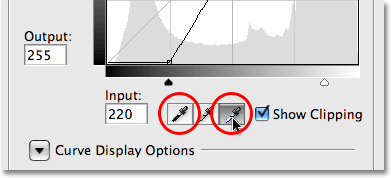
Passa tra le schermate di ritaglio in bianco e nero con gli contagocce in bianco e nero.
Puoi anche attivare temporaneamente la visualizzazione del ritaglio semplicemente tenendo premuto il tasto Alt (Win) / Opzione (Mac) mentre trascini i cursori Punto bianco e nero.
Commutazione tra luce e inchiostro
Per impostazione predefinita, Photoshop visualizza i gradienti dei livelli di input e dei livelli di output nella finestra di dialogo Curve da nero a bianco, il che ha senso quando si lavora con valori di luminosità. Il nero rappresenta le aree senza luce, un valore di luminosità pari a 0 e quando aumentiamo i valori di luminosità, aggiungiamo sempre più luce fino a raggiungere finalmente il bianco, la massima quantità di luce possibile, a livello 255. Per la maggior parte delle persone, questo è il modo preferito di lavorare in Curve. Se provieni da uno sfondo di stampa, però, e ti senti più a tuo agio in termini di percentuali di inchiostro piuttosto che di valori di luce, dove il bianco rappresenta lo 0% di inchiostro e il nero è il 100% di inchiostro, potresti preferire cambiare i gradienti in modo che vanno dal bianco al nero anziché dal bianco al bianco.
Nelle versioni precedenti di Photoshop, il gradiente dei livelli di input lungo la parte inferiore della griglia conteneva una piccola icona di commutazione al centro. Cliccando su di esso si commutano i gradienti tra i valori di luce e le percentuali di inchiostro. In Photoshop CS3, Adobe ha rimosso l'icona di attivazione e disattivazione con una serie di opzioni più descrittiva. Troverai queste opzioni, insieme alle altre opzioni che stiamo per esaminare, nella sezione Opzioni di visualizzazione curva nella parte inferiore della finestra di dialogo. Dovrai fare clic sull'icona a forma di triangolo per aprire le opzioni, poiché sono nascoste per impostazione predefinita. Se si desidera continuare a lavorare con i valori di luminosità, lasciare selezionata l'opzione Luce (0-255) . Per passare alle percentuali di inchiostro, selezionare l'opzione % pigmento / inchiostro :
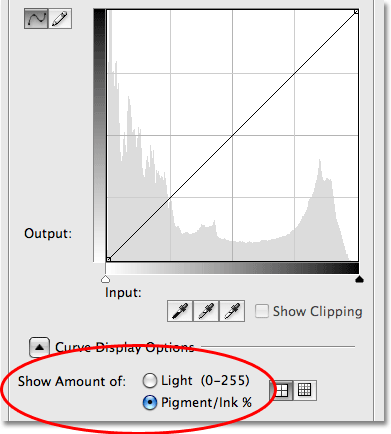
Le opzioni Luce / Inchiostro cambiano i gradienti tra il nero e il bianco e il bianco e il nero.
Modifica delle dimensioni della griglia
Le versioni precedenti di Photoshop ci hanno permesso di passare dalle dimensioni della griglia 4x4 predefinite a una griglia 10x10 più precisa tenendo premuto Alt (Win) / Opzione (Mac) e facendo clic in un punto qualsiasi all'interno dell'area della griglia, ma è sempre sembrata più nascosta trucco di una caratteristica. In Photoshop CS3, Adobe ci ha finalmente fornito un'opzione per passare da una griglia all'altra. Troverai due icone direttamente a destra delle opzioni% luce / inchiostro. Fare clic sull'icona a sinistra per selezionare la griglia 4x4 standard o fare clic sull'icona a destra per selezionare la griglia 10x10:
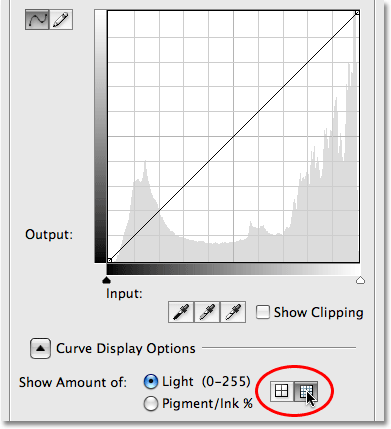
Photoshop CS3 ora offre semplici icone per passare dalle dimensioni della griglia 4x4 a 10x10 in Curve.
Overlay dei canali
Nella parte inferiore della finestra di dialogo Curve in Photoshop CS3 ci sono quattro nuove opzioni che controllano ciò che viene visualizzato nell'area della griglia. Il primo è Overlay di canale . Le curve non vengono utilizzate solo per regolare i livelli di luminosità in un'immagine. È anche ottimo per correggere i problemi di colore permettendoci di regolare la curva per ogni singolo canale di colore. Siamo sempre stati in grado di selezionare singoli canali di colore dall'opzione Canale sopra l'area della griglia, ma abbiamo potuto visualizzare la curva per un canale di colore solo quando quel canale era selezionato. In Photoshop CS3, ora possiamo visualizzare contemporaneamente le curve per tutti i canali di colore come overlay durante la visualizzazione del canale composito. Basta selezionare l'opzione Overlay dei canali nella parte inferiore della finestra di dialogo (è già selezionata per impostazione predefinita) per visualizzare l'overlay:
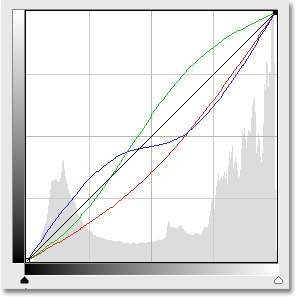
Ora è possibile visualizzare le singole curve dei canali di colore mentre è selezionato il canale composito.
Sfortunatamente, non possiamo selezionare nessuno dei singoli canali di colore nella sovrapposizione. Dobbiamo ancora selezionare un canale di colore dall'opzione Canale per apportare modifiche ad esso.
Per visualizzare o non visualizzare l'istogramma
Se trovate che l'istogramma rende l'area della griglia Curve in Photoshop CS3 troppo ingombra, potete nasconderla deselezionando l'opzione Istogramma nella parte inferiore della finestra di dialogo. Seleziona di nuovo l'opzione per riattivare l'istogramma:
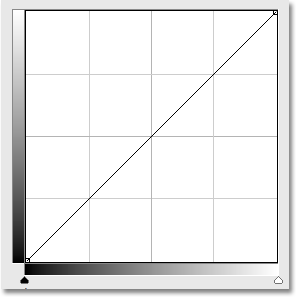
L'istogramma può essere attivato o disattivato nella griglia Curve con l'opzione Istogramma nella parte inferiore della finestra di dialogo.
Baseline
Mentre trascinate i punti e rimodellate la curva in Photoshop CS3, vedrete apparire una linea diagonale grigio chiaro dall'angolo in basso a sinistra all'angolo in alto a destra della griglia. Questa è nota come linea di base e rappresenta il punto iniziale della curva prima di apportare eventuali modifiche. La linea di base ci offre un modo rapido per vedere cosa sta succedendo con i nostri aggiustamenti. Quando si lavora con i valori di luminosità, tutte le aree della curva che appaiono sopra la linea di base saranno più luminose di come erano in origine, e tutte le aree della curva al di sotto della linea di base saranno più scure. Se lavori con percentuali di inchiostro, è vero il contrario. Per impostazione predefinita, la linea di base è visibile, ma se preferisci nasconderla, deseleziona semplicemente l'opzione Linea di base nella parte inferiore della finestra di dialogo:
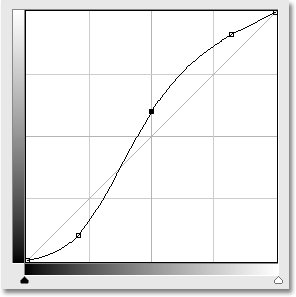
La linea di base è la linea diagonale grigio chiaro che mostra il punto iniziale iniziale prima di apportare eventuali modifiche alla curva.
Linee di intersezione
Mentre sposti un punto da un punto all'altro, apparirà una linea orizzontale e verticale che si interseca nel punto, aiutando a vedere esattamente quali valori di luminosità stai selezionando nella barra del gradiente in basso e dove li stai spostando nella barra gradiente sinistra. Se preferisci non vedere le linee che si intersecano, deseleziona l'opzione Linee di intersezione nella parte inferiore della finestra di dialogo:
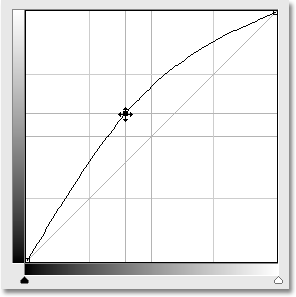
Le linee orizzontali e verticali che si intersecano appaiono sul punto quando lo si sposta per aiutare a giudicare i valori di luminosità "prima e dopo".
Curve già pronte
Photoshop CS3 include una raccolta di curve già pronte che puoi scegliere per schiarire o scurire rapidamente un'immagine, regolare il contrasto o creare semplici effetti fotografici. È possibile accedere all'elenco delle curve preimpostate dall'elenco a discesa Preimpostazione nella parte superiore della finestra di dialogo Curve. Fai clic sul nome di quello che desideri nell'elenco per selezionarlo:
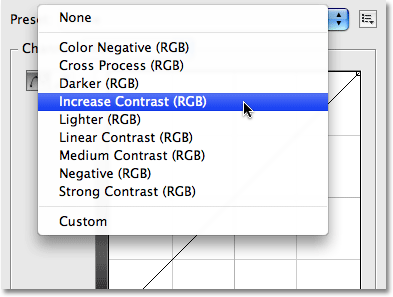
Scegliere una delle curve preimpostate disponibili dall'elenco a discesa Predefinito nella parte superiore della finestra di dialogo.
Salvataggio delle preimpostazioni personalizzate della curva
Se hai creato una curva e sai che vorrai utilizzare la stessa curva con altre immagini, non è necessario ricrearla ogni volta. Basta fare clic sull'icona direttamente a destra dell'opzione Predefinito nella parte superiore della finestra di dialogo e selezionare Salva predefinito dall'elenco:

Le curve ora possono essere facilmente salvate come preimpostazioni personalizzate quando è necessario applicarle a più immagini.
Assegna alla tua curva personalizzata un nome descrittivo (ho chiamato la mia "Steve's Curve" ma potresti voler inventare qualcosa di meglio), quindi fai clic su Salva . Finché hai salvato la curva nella posizione predefinita, la curva sarà ora disponibile ogni volta che ne avrai bisogno insieme alle altre curve preimpostate nell'elenco a discesa Predefinito:
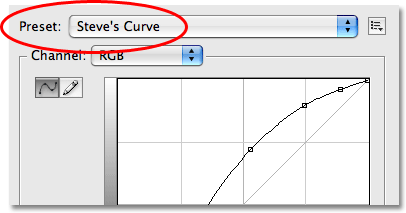
Le curve personalizzate appariranno con le altre curve preimpostate nell'elenco delle preimpostazioni.
Se hai scelto di salvare la tua curva da qualche altra parte, dovrai fare clic di nuovo sull'icona a destra dell'elenco delle preimpostazioni e scegliere Carica preimpostazione, quindi navigare fino al punto in cui hai salvato la curva per accedervi.
E lì ce l'abbiamo! Questo è il nostro sguardo alle novità e ai miglioramenti nella finestra di dialogo Curve in Photoshop CS3! Dai un'occhiata alla nostra sezione Ritocco fotografico per ulteriori tutorial sulla modifica delle immagini di Photoshop!