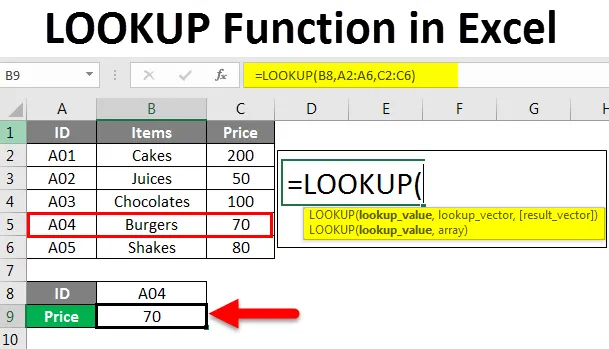
Funzione LOOKUP di Excel (sommario)
- Introduzione alla funzione LOOKUP in Excel
- Come utilizzare la funzione LOOKUP in Excel?
Introduzione alla funzione LOOKUP in Excel
In questo articolo, impareremo a conoscere la funzione di ricerca in Excel e i suoi usi. La funzione di ricerca è una delle funzioni più utilizzate in MS Excel. La funzione di ricerca restituisce un valore da un intervallo con riga singola e colonna singola o un array con più righe e colonne.
In termini semplici, questa funzione cerca il valore di ricerca in una riga o colonna e fornisce un valore corrispondente nella stessa posizione da un'altra cella o colonna. Questa è una funzione di foglio di lavoro integrata in Excel. Quindi può essere utilizzato come formula in un foglio di lavoro. Si trova in Ricerca e riferimenti nella scheda Formula sulla barra multifunzione. È presente su tutte le versioni di MS Excel.
Sintassi della funzione LOOKUP
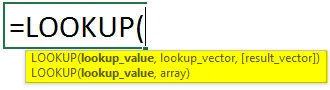
La sintassi della funzione LOOKUP ha due tipi:
- Vettore
= LOOKUP (valore di ricerca, vettore di ricerca, vettore di risultato)
- Valore di ricerca: è il valore che vogliamo cercare in un intervallo o un array. Può essere un testo, un numero, un riferimento, un valore logico o un nome.
- Vettore di ricerca : è una singola riga o colonna che contiene i dati ordinati in ordine crescente.
Risultato vettore: è una singola riga o colonna con dati e delle stesse dimensioni del vettore di ricerca.
- Vettore
= LOOKUP (lookup_value, array)
- Ricerca _valore : per cercare un valore in un array.
- Matrice : è l'intervallo di celle che contiene più righe e colonne, in cui si desidera cercare il valore di ricerca.
La funzione di ricerca cerca il valore di ricerca nel vettore di ricerca e restituisce il valore nella stessa posizione dal vettore di risultato. La funzione può restituire stringa, numero, nome a seconda del tipo di dati.
Questa funzione viene utilizzata per trovare i prezzi dei prodotti da una tabella di dati, le transazioni dei mesi / anni precedenti, trovare i voti degli studenti.
Come utilizzare la funzione LOOKUP in Excel?
Vedremo ora come utilizzare la funzione di ricerca con l'aiuto di vari esempi. Scoprirai come scrivere la formula di ricerca per trovare i valori necessari per vari criteri.
Puoi scaricare questo modello di Excel funzione LOOKUP qui - Modello di Excel funzione LOOKUPFunzione di ricerca di Excel - Esempio n. 1
A partire da un esempio di base utilizzando la forma vettoriale della funzione di ricerca.
Abbiamo una tabella di dati di esempio del venditore e dei loro prodotti.

Ora, se vogliamo scoprire i prodotti venduti da Kim, scriveremo la formula di ricerca come di seguito:

Premi Invio per vedere il risultato.
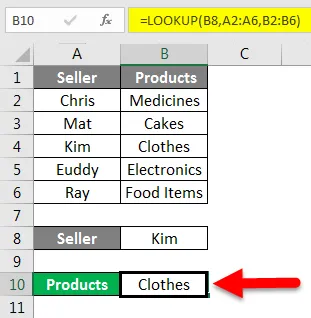
Scopriamo che Kim vende vestiti.
Spiegazione della formula:
= Lookup (B2, A2: A6, B2: B6)
Qui B8 (Kim) è il valore di ricerca in quanto vogliamo conoscere il prodotto venduto da lei.
A2: A6 è il lookup_vector. Cercheremo il valore di ricerca in questa colonna.
B2: B6 è il risultato_vettore. È la colonna da cui la funzione restituirà il valore.
Volevamo trovare il prodotto venduto da Kim, quindi prima la funzione cercherà Kim nella gamma A2: A6 e quindi restituirà il valore nella stessa posizione da B2: B6.
Funzione di ricerca di Excel - Esempio n. 2
Abbiamo dati di esempio che mostrano ID, articoli e il loro prezzo.

Supponiamo di voler scoprire il prezzo per l'ID A04. Per questo scriveremo la formula come di seguito:
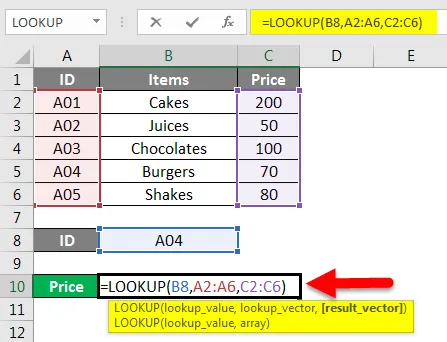
Premi Invio per ottenere il risultato.
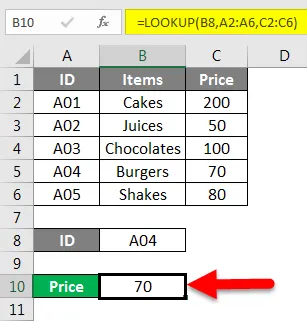
Il prezzo dell'ID A04 è 70 .
Qui il valore di ricerca era ID A04, il lookup_vector era A2: A6 e il risultato_vector era C2: C6.
Per scrivere una formula corretta, basta seguire la sintassi che viene richiesta quando si inizia a scrivere la formula.
Funzione di ricerca di Excel - Esempio n. 3
Qui abbiamo una tabella di dati che mostra un prodotto, prezzo per unità e quantità.
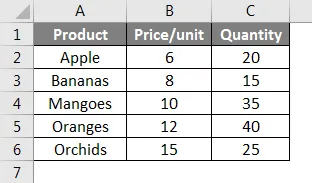
Come possiamo trovare la quantità di mele da questa tabella? Possiamo scrivere questa formula per questo:
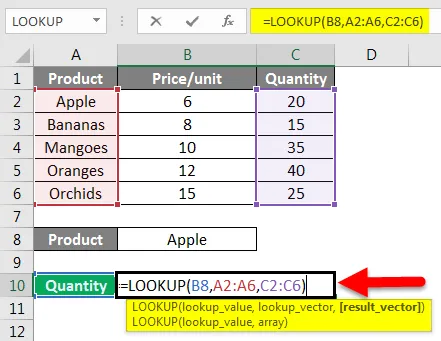
Premi Invio per vedere la quantità di mele.
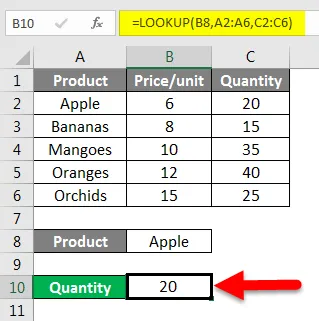
Allo stesso modo, possiamo scoprire le quantità di altri prodotti come Orange.
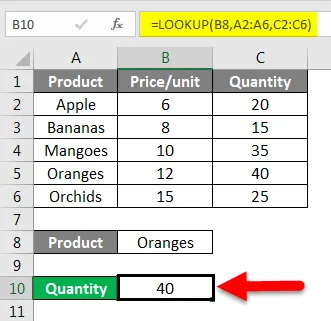
Quindi, con gli esempi sopra, svilupperai una comprensione della formula di ricerca usando il modulo vettoriale.
Ora ti mostrerò un esempio di array di ricerca.
Funzione di ricerca di Excel - Esempio n. 4
Abbiamo questi dati di esempio.

Ora se vogliamo cercare il nome e tirare il prezzo corrispondente, come lo faremmo? Di 'che voglio sapere il prezzo dei prodotti venduti Doug.
Per questo, scriverò la formula di ricerca come di seguito:
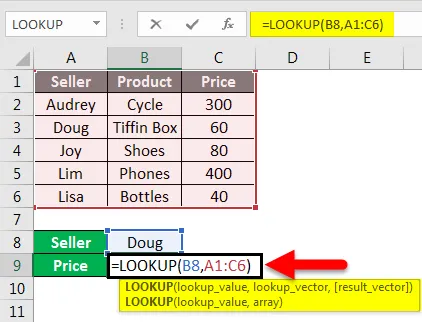
Premi Invio per vedere il risultato.
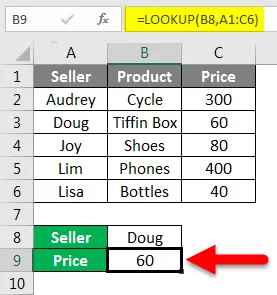
Spiegazione della formula:
= CERCA (B8, A1: C6)
Qui l'A10 è il valore di ricerca. Come volevamo sapere il prezzo del prodotto venduto da Doug.
La matrice A1: A6, è l'intervallo di celle in cui vogliamo cercare B8.
Questo è il modo in cui utilizziamo la forma array della funzione di ricerca.
Funzione di ricerca di Excel - Esempio n. 5
Con la funzione di ricerca, possiamo anche conoscere l'ultima voce dell'ultima voce in una colonna non vuota di una tabella di dati.
Prendendo la tabella dei dati sopra possiamo scoprire come funziona.

La sintassi è:
= Ricerca (2, 1 / (colonna ""), colonna)
Per trovare l'ultima voce, scriveremo la formula come mostrato di seguito:
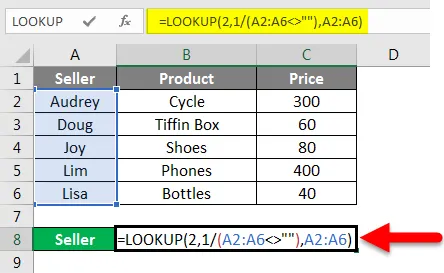
Premi Invio per vedere i risultati.
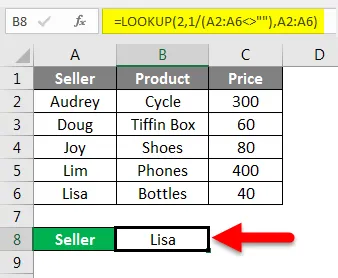
Allo stesso modo, possiamo trovare anche le ultime voci delle colonne Prodotto e Prezzo.
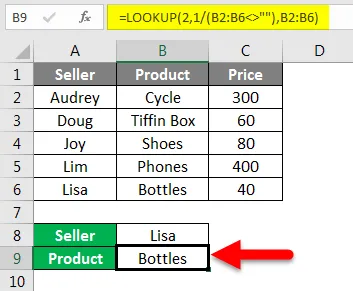
Ora l'ultima voce nella colonna Prezzo.
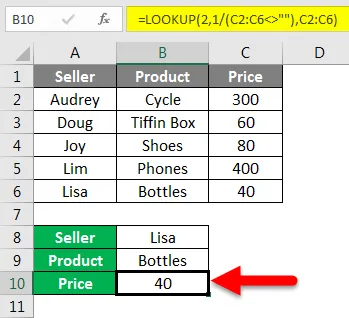
Funzione di ricerca di Excel - Esempio n. 6
Come nel nostro esempio precedente, abbiamo trovato l'ultima voce in una colonna usando la funzione Ricerca. Possiamo anche trovare l'ultima voce di fila.
Scriveremo la formula per lo stesso mostrato di seguito:
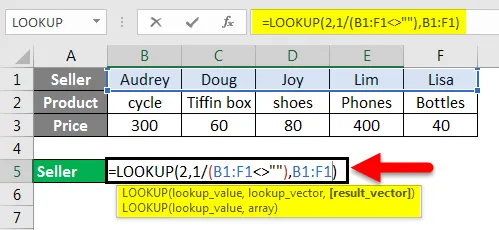
Premere Invio.
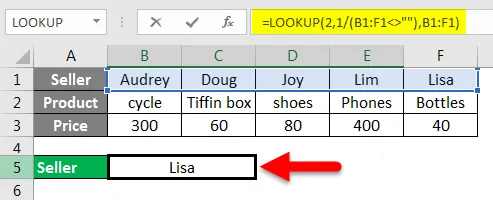
La sintassi è:
= Ricerca (2, 1 / (riga ””), riga)
Quindi l'ultima voce nella riga del venditore è Lisa.
Questi sono stati alcuni degli esempi più comunemente utilizzati della funzione di ricerca in Excel.
Cose da ricordare sulla funzione di ricerca in Excel
- Nella forma vettoriale della funzione di ricerca, i valori in Lookup_Vector devono essere in ordine crescente. Se i valori sono numerici, devono essere ordinati dal più piccolo al più grande e se sono in formato testo, devono essere ordinati dalla A alla Z.
- La funzione di ricerca è una funzione sensibile al maiuscolo / minuscolo.
- Lookup_vector e Result_vector devono avere le stesse dimensioni.
- Nel caso di Array Lookup, se il numero di colonne è superiore alle righe, la funzione di ricerca cercherà il valore in verticale.
- La funzione di ricerca genererà un errore N / A # se il valore di ricerca è inferiore al valore più piccolo in lookup_vector.
- Lo stesso errore N / D # si verifica se lookup_vector non è in ordine crescente.
- REF # Errore si verifica quando il riferimento di cella non esiste o la cella viene eliminata dopo l'applicazione della formula.
Articoli consigliati
Questa è una guida alla funzione LOOKUP in Excel. Qui discutiamo come usare la funzione LOOKUP per vari criteri in Excel insieme ad esempi pratici e template Excel scaricabili. Puoi anche consultare i nostri altri articoli suggeriti:
- Come usare la funzione FIND in Excel?
- Guida alla funzione di ricerca di Excel
- Come usare la funzione Excel XOR?
- Funzione VLOOKUP in Excel con esempi