Scopri come Photoshop calcola la dimensione del file della tua immagine, perché la dimensione dell'immagine cambia quando cambi il numero di pixel e quanto sia facile capire da solo la dimensione del file!
Nella lezione precedente di questa serie sulla dimensione dell'immagine, abbiamo imparato come ridimensionare le immagini per e-mail e per condividerle online usando il comando Dimensione immagine in Photoshop. In quella lezione, abbiamo visto che cambiando il numero di pixel nell'immagine, anche la dimensione dell'immagine in megabyte è cambiata. Un numero maggiore di pixel significava una dimensione del file maggiore e un minor numero di pixel riduceva la dimensione del file.
Ma come funziona? Cosa ha a che fare il numero di pixel in un'immagine con la sua dimensione del file? In questa breve lezione, ti mostrerò esattamente come i pixel e le dimensioni del file sono correlati e come anche i colori nella tua immagine abbiano un ruolo importante. Alla fine, saprai come capire facilmente le dimensioni di un'immagine da solo e saprai esattamente da dove proviene quel numero di dimensioni dell'immagine nella finestra di dialogo Dimensione immagine di Photoshop!
Per seguire, puoi aprire qualsiasi immagine in Photoshop. Userò questa foto che ho scaricato da Adobe Stock:
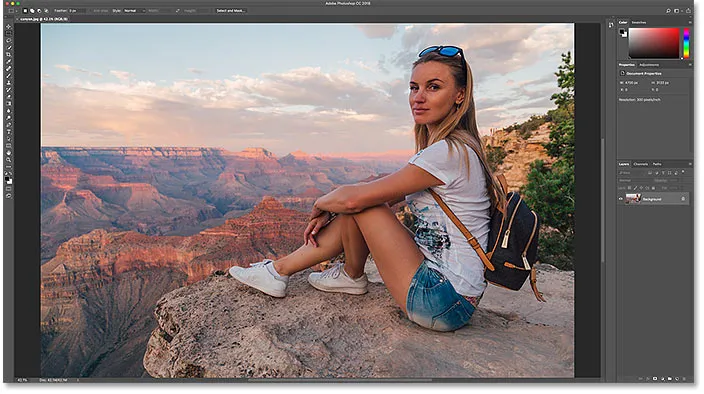
L'immagine originale Credito fotografico: Adobe Stock.
Questa è la lezione 5 della mia serie di ridimensionamento delle immagini. Iniziamo!
Dove trovare la dimensione attuale dell'immagine
Per visualizzare le dimensioni correnti dell'immagine, vai al menu Immagine nella barra dei menu e scegli Dimensione immagine :

Andare a Immagine> Dimensione immagine.
Questo apre la finestra di dialogo Dimensione immagine di Photoshop, con una finestra di anteprima a sinistra e le opzioni di dimensione dell'immagine a destra. La finestra di anteprima è stata aggiunta in Photoshop CC:
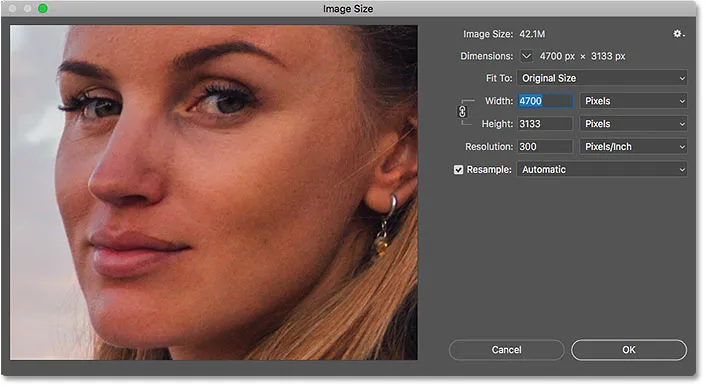
La finestra di dialogo Dimensione immagine in Photoshop CC.
Le dimensioni correnti, sia in pixel (px) che in megabyte (M), sono riportate in alto. Il numero accanto alle parole Dimensione immagine indica la quantità di spazio che l'immagine occupa nella memoria del computer. E sotto quello, accanto alla parola Dimensioni, c'è la larghezza e l'altezza dell'immagine in pixel.
Nel mio caso, la mia immagine occupa 42, 1 milioni di memoria. E ha una larghezza di 4700 px e un'altezza di 3133 px. In un momento, mostrerò esattamente come sono correlate la dimensione dell'immagine e le dimensioni dei pixel:
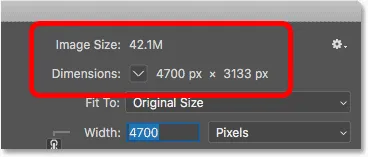
L'attuale dimensione dell'immagine, sia in megabyte che in pixel.
In che modo pixel e colore influiscono sulla dimensione dell'immagine
Per capire veramente come il numero di pixel in un'immagine influisce sulla sua dimensione del file, dobbiamo anche sapere come Photoshop mostra i colori nell'immagine. Questo perché i pixel da soli non creano le dimensioni del file. Gran parte delle dimensioni deriva dal modo in cui Photoshop visualizza il colore di ciascun pixel.
La maggior parte delle immagini a colori usano quello che viene chiamato colore RGB . RGB sta per "Rosso, Verde e Blu", che sono i tre colori primari della luce. Ogni colore che vedi nella tua immagine è realizzato mescolando una combinazione di rosso, verde e blu insieme.
Canali di colore di Photoshop
Photoshop mescola rosso, verde e blu usando i canali di colore . Per vedere come funziona, per un momento chiuderò la finestra di dialogo Dimensione immagine facendo clic sul pulsante Annulla:
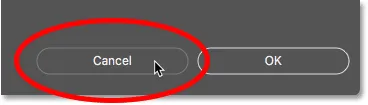
Annullamento del comando Dimensione immagine.
Quindi passerò al pannello Canali, che troverai accanto al pannello Livelli. E qui vediamo i canali rosso, verde e blu che Photoshop sta usando. Il canale RGB nella parte superiore non è in realtà un canale. Rappresenta l'immagine a colori che stiamo vedendo sullo schermo:
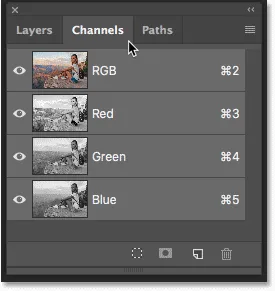
Tutti i colori nella tua immagine sono realizzati mescolando rosso, verde e blu.
Scopri di più sul colore RGB e sui canali di colore in Photoshop
In che modo i canali di colore influiscono sulla dimensione dell'immagine?
Ognuno dei tre canali di colore (rosso, verde e blu) occupa esattamente 1 byte in memoria per ogni pixel dell'immagine. Ad esempio, se l'immagine contenesse 10 pixel, ogni pixel avrebbe bisogno di 1 byte per il rosso, 1 byte per il verde e 1 byte per il blu, per un totale di 3 byte .
Naturalmente, la maggior parte delle immagini contiene milioni di pixel, non solo 10. Ma la quantità di memoria necessaria per ogni pixel non cambia. Sono sempre 3 byte per ogni pixel ; uno per il rosso, uno per il verde e uno per il blu.
Come calcolare la dimensione del file
Quindi, per capire la dimensione del file di un'immagine, tutto ciò che dobbiamo fare è prendere il numero totale di pixel, moltiplicarlo per 3 e abbiamo la nostra risposta! Ecco come farlo.
Passaggio 1: trova il numero totale di pixel nell'immagine
Innanzitutto, abbiamo bisogno del numero totale di pixel e lo troviamo nella finestra di dialogo Dimensione immagine. Lo riaprirò tornando al menu Immagine e scegliendo Dimensione immagine :

Torna a Immagine> Dimensione immagine.
E ancora, vediamo nella sezione Dimensioni che la mia immagine ha una larghezza di 4700 px e un'altezza di 3133 px :
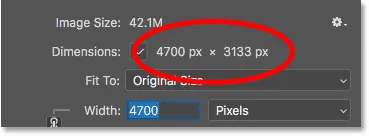
La larghezza e l'altezza dell'immagine in pixel.
Per trovare il numero totale di pixel, moltiplica insieme la larghezza e l'altezza. In questo caso, 4700 pixel x 3133 pixel = 14.725.100 pixel . Sono molti pixel. Ma come abbiamo appreso, il numero di pixel da solo non è l'intera storia.
Passaggio 2: moltiplicare il numero totale di pixel per 3
Ricorda che ogni pixel nell'immagine ha bisogno di 3 byte in memoria; uno per il canale rosso, uno per il canale verde e uno per il canale blu. Quindi, per trovare la dimensione totale del file, in byte, moltiplicare il numero totale di pixel per 3. Nel mio caso, 14.725.100 pixel x 3 byte per pixel = 44.175.300 byte .
Passaggio 3: convertire le dimensioni dell'immagine da byte a kilobyte
Abbiamo la dimensione del file totale in byte. Ma un byte è un'unità di misura molto piccola, quindi non è molto pratico fare riferimento alla dimensione di un'immagine in byte. Invece, di solito parliamo della dimensione dell'immagine in kilobyte o, più comunemente, in megabyte .
Un kilobyte equivale a 1024 byte. Quindi per convertire i byte in kilobyte, dividi il numero totale di byte per 1024. Con la mia immagine, 44.175.300 byte ÷ 1024 = 43.139, 94 kilobyte (o KB).
Passaggio 4: convertire le dimensioni dell'immagine da kilobyte a megabyte
Anche i kilobyte sono troppo piccoli di un tipo di misurazione per essere molto pratici per la maggior parte delle immagini. Quindi, invece, di solito ci riferiamo alla dimensione del file in megabyte. Un megabyte equivale a 1024 kilobyte. Quindi, per trovare la dimensione totale dell'immagine in megabyte, dividi il numero di kilobyte (43.139, 94) per 1024, il che ci dà 42, 1 megabyte (o MB, anche se per qualsiasi motivo, la finestra di dialogo Dimensione immagine accorcia "MB" a "M") .
E se guardiamo di nuovo la finestra di dialogo Dimensione immagine, vediamo che sicuramente, Photoshop mi sta mostrando che la dimensione della mia immagine è 42.1M :
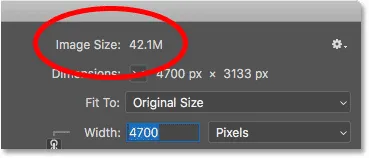
Photoshop è d'accordo con i nostri calcoli.
Come calcolare la dimensione dell'immagine - Riepilogo rapido
E questo è davvero tutto quello che c'è da fare! Per capire la dimensione dell'immagine, basta seguire questi semplici passaggi:
1. Moltiplicare la larghezza e l'altezza dell'immagine, in pixel, per ottenere il conteggio totale dei pixel.
2. Moltiplicare il numero totale di pixel per 3 per ottenere la dimensione dell'immagine in byte.
3. Dividere il numero di byte per 1024 per ottenere la dimensione dell'immagine in kilobyte.
4. Dividere il numero di kilobyte per 1024 per ottenere la dimensione dell'immagine in megabyte.
E lì ce l'abbiamo! Nella prossima lezione di questa serie, esamineremo la risoluzione web, la convinzione popolare che è necessario ridurre la risoluzione di un'immagine prima di caricarla online e quanto sia facile dimostrare che non è vero!
Oppure dai un'occhiata ai tutorial precedenti di questa serie:
- 01 - Pixel, dimensioni e risoluzione dell'immagine
- 02 - Comando Dimensione immagine di Photoshop - Funzionalità e suggerimenti
- 03 - Come ridimensionare le immagini per la stampa con Photoshop
- 04 - Come ridimensionare le immagini per la condivisione di e-mail e foto
- 05 - Come calcolare la dimensione dell'immagine
- 06 - La verità sulla risoluzione dell'immagine, la dimensione del file e il web
- 07 - Come ridimensionare la pixel art
- 08 - Il modo migliore per ingrandire le immagini in Photoshop CC
E non dimenticare, tutti i nostri tutorial sono ora disponibili per il download in formato PDF!