In questo tutorial, ti faccio vedere come usare i filtri intelligenti in Photoshop! Imparerai tutto ciò che devi sapere sui filtri intelligenti, inclusi quali sono i filtri intelligenti e i vantaggi che hanno sui normali filtri di Photoshop. Imparerai come applicare e modificare un filtro intelligente, come aggiungere più filtri intelligenti a una singola immagine, come controllare quali parti della tua immagine vengono eseguite dai filtri intelligenti e altro ancora! Impareremo anche come applicare il filtro più potente di Photoshop, il filtro Camera Raw, come filtro intelligente modificabile e non distruttivo!
Userò Photoshop CC ma i filtri intelligenti sono disponibili in qualsiasi versione di Photoshop da CS3 in poi. Iniziamo!
Cosa sono i filtri intelligenti?
Un filtro intelligente è in realtà solo un normale filtro di Photoshop, ma è stato applicato a un oggetto intelligente. Un oggetto intelligente è un contenitore che contiene il contenuto di un livello in modo sicuro al suo interno. Quando convertiamo un livello in un oggetto intelligente, tutte le modifiche apportate vengono applicate al contenitore stesso, non al suo contenuto. Ciò mantiene le nostre modifiche sia modificabili che non distruttive. E quando applichiamo uno dei filtri di Photoshop a un oggetto intelligente, il filtro diventa automaticamente un filtro intelligente modificabile e non distruttivo!
Il vantaggio principale dei filtri intelligenti è che possiamo modificare le impostazioni di un filtro intelligente ogni volta che ne abbiamo bisogno senza alcuna perdita di qualità e senza apportare modifiche permanenti all'immagine. Ma ci sono anche altri vantaggi. Possiamo attivare e disattivare i filtri intelligenti, modificare la modalità di fusione e l'opacità di un filtro intelligente e persino cambiare l'ordine in cui vengono applicati i filtri intelligenti. I filtri intelligenti includono anche una maschera di livello integrata, che ci consente di controllare esattamente quale parte dell'immagine è interessata. E poiché i filtri intelligenti sono del tutto non distruttivi, ci danno la libertà di sperimentare diversi filtri e impostazioni dei filtri senza preoccuparci di fare confusione. La verità è che se non si utilizzano i filtri intelligenti, si sta perdendo una delle migliori funzionalità di Photoshop, quindi vediamo come funzionano!
Come applicare un filtro intelligente in Photoshop
Per questo tutorial, userò questa immagine che ho scaricato da Adobe Stock. Poiché il nostro obiettivo è quello di conoscere i filtri intelligenti, non di creare un effetto specifico, puoi facilmente seguire con qualsiasi tua immagine:

L'immagine originale Credito fotografico: Adobe Stock.
Conversione di un livello in un oggetto intelligente
Prima di poter applicare i filtri intelligenti, dobbiamo prima convertire la nostra immagine in un oggetto intelligente. Nel pannello Livelli, vediamo l'immagine sul livello Sfondo:
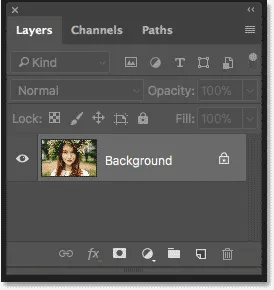
L'immagine si apre sul livello Sfondo.
Per convertire il livello in un oggetto intelligente, fai doppio clic sul nome "Sfondo" per rinominarlo:
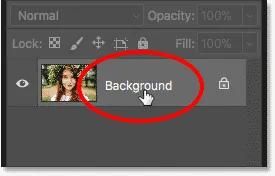
Inizia rinominando il livello di sfondo.
Nella finestra di dialogo Nuovo livello, assegna al livello un nome più descrittivo. Chiamerò la mia "Foto". Fai clic su OK per accettarlo:
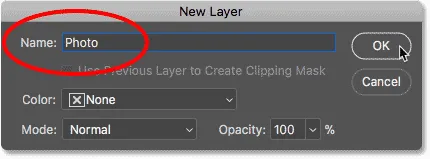
Rinominare il livello di sfondo.
Nel pannello Livelli, vediamo che il mio livello Sfondo è ora il livello "Foto". Per convertirlo in un oggetto intelligente, fai clic sull'icona del menu in alto a destra nel pannello Livelli:
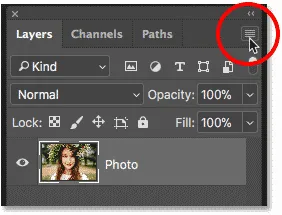
Facendo clic sull'icona del menu del pannello Livelli.
Quindi scegli Converti in oggetto avanzato dall'elenco:
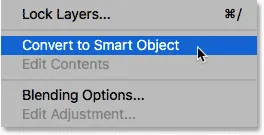
Scegli "Converti in oggetto intelligente".
L' icona di un oggetto intelligente appare in basso a destra nell'anteprima dell'anteprima del livello, indicandoci che il nostro livello è ora un oggetto intelligente:
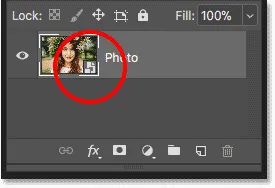
L'icona dell'oggetto intelligente.
Esercitazione correlata: come creare oggetti intelligenti in Photoshop
Applicazione di un filtro Photoshop come filtro intelligente
Dopo aver convertito un livello in un oggetto intelligente, tutti i filtri che applichiamo ad esso dal menu Filtro di Photoshop verranno automaticamente convertiti in filtri intelligenti. Ad esempio, iniziamo con qualcosa di semplice, come il filtro Sfocatura gaussiana. Vai al menu Filtro nella barra dei menu, scegli Sfocatura, quindi Sfocatura gaussiana :
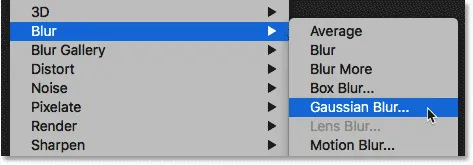
Vai a Filtro> Sfocatura> Sfocatura gaussiana.
Possiamo usare il filtro Sfocatura gaussiana per sfocare l'immagine e controlliamo la quantità di sfocatura usando l'opzione Raggio nella parte inferiore della finestra di dialogo. Imposterò il valore del mio raggio su 10 pixel:
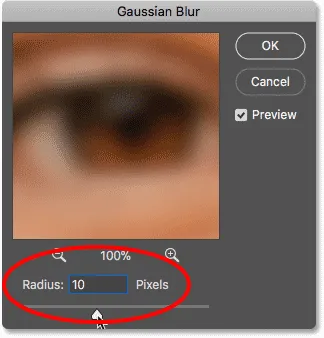
Regola la quantità di sfocatura con il cursore Raggio.
Fai clic su OK per chiudere la finestra di dialogo ed ecco la mia immagine con la sfocatura applicata:

L'immagine dopo l'applicazione del filtro Sfocatura gaussiana.
Visualizzazione dei filtri intelligenti
Se guardiamo di nuovo nel pannello Livelli, vediamo il nostro filtro Sfocatura gaussiana ora elencato come filtro intelligente sotto l'oggetto intelligente "Foto". Tutto quello che dovevamo fare era applicarlo a un oggetto intelligente e Photoshop ha immediatamente convertito il filtro in un filtro intelligente:
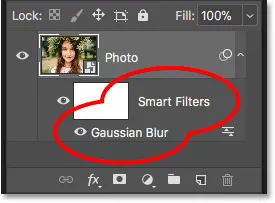
I filtri intelligenti sono elencati sotto l'oggetto intelligente a cui sono stati applicati.
Come modificare un filtro intelligente
Il vantaggio principale che i filtri intelligenti hanno sui normali filtri di Photoshop è che possiamo modificare un filtro intelligente e modificarne le impostazioni dopo che è stato applicato. Per modificare un filtro intelligente, fai doppio clic sul nome del filtro:
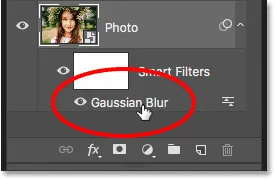
Fare doppio clic su un filtro intelligente per riaprirlo.
Ciò riapre la finestra di dialogo del filtro. Aumenterò il valore del raggio da 10 pixel a 20 pixel, quindi fare clic su OK:
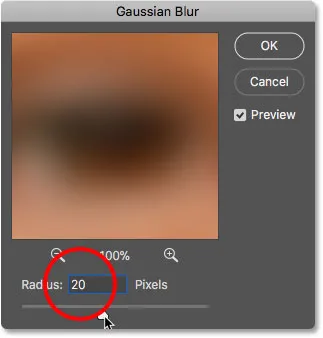
Modifica del filtro smart.
La mia nuova impostazione del filtro viene immediatamente applicata all'immagine. E poiché i filtri intelligenti sono non distruttivi, non c'è perdita di qualità dell'immagine. La nuova impostazione del filtro sostituisce semplicemente l'impostazione precedente, come se la precedente non fosse mai avvenuta:

La stessa immagine dopo aver modificato il filtro smart Sfocatura gaussiana.
Modifica della modalità di fusione e dell'opacità di un filtro intelligente
Oltre a poter modificare le loro impostazioni, un altro vantaggio dei filtri intelligenti in Photoshop è che possiamo cambiare la modalità di fusione e l' opacità di un filtro. Se guardi a destra del nome di un filtro intelligente nel pannello Livelli, troverai un'icona con due cursori. Questa è l'icona Opzioni di fusione del filtro. Fare doppio clic su di esso per aprire la finestra di dialogo Opzioni di fusione:
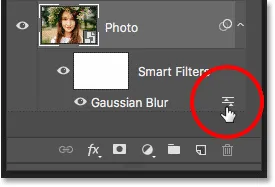
Ogni filtro intelligente avrà la sua icona Opzioni di fusione.
Qui possiamo cambiare la modalità di fusione e l'opacità del filtro. In altre parole, stiamo cambiando il modo in cui l'effetto del filtro si fonde con il contenuto del suo oggetto intelligente. Questo è diverso dalle opzioni Modalità fusione e Opacità nel pannello Livelli, che controllano il modo in cui il livello si fonde con i livelli sottostanti. Qui, stiamo influenzando il filtro stesso.
Cambierò la modalità di fusione del filtro intelligente Sfocatura gaussiana da Normale a Luce soffusa e abbasserò l'opacità al 50% . Quindi farò clic su OK per chiudere la finestra di dialogo:
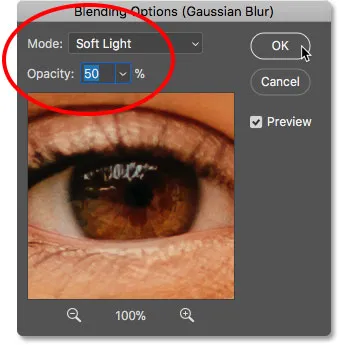
Modifica della modalità di fusione e riduzione dell'opacità del filtro intelligente.
La modifica della modalità di fusione dell'effetto sfocatura su Luce soffusa aumenta il contrasto e la saturazione del colore dell'immagine, creando una luce soffusa. E abbassando l'opacità del filtro al 50 percento, ho ridotto l'intensità dell'effetto:

Il risultato dopo aver modificato le Opzioni di fusione per il filtro intelligente Sfocatura gaussiana.
Esercitazione correlata: le 5 principali modalità di fusione di Photoshop che devi conoscere
Attivazione e disattivazione di un filtro intelligente
Un altro vantaggio dei filtri intelligenti è che possiamo attivarli e disattivarli. Per vedere come appariva la tua immagine prima di applicare un filtro intelligente, disattiva il filtro facendo clic sull'icona di visibilità accanto al suo nome. Fai di nuovo clic sulla stessa icona di visibilità (il punto vuoto in cui è apparso il bulbo oculare) per riattivare il filtro e visualizzare l'effetto:
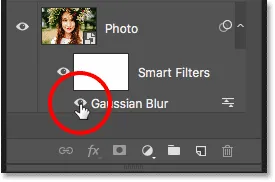
Utilizzare l'icona di visibilità per attivare e disattivare un filtro intelligente.
Aggiunta di altri filtri intelligenti
Finora abbiamo applicato un singolo filtro smart, ma possiamo aggiungere più filtri smart allo stesso oggetto smart. Aggiungiamo un secondo, questa volta dalla Galleria filtri di Photoshop. Vai al menu Filtro nella barra dei menu e seleziona Galleria filtri :
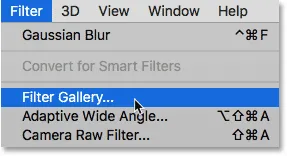
Andare su Filtro> Galleria filtri.
La Galleria filtri si apre con un'ampia area di anteprima sulla sinistra e i filtri tra cui possiamo scegliere, insieme alle loro impostazioni, sulla destra:

Galleria dei filtri di Photoshop.
Sceglierò uno dei miei filtri preferiti, Diffuse Glow, che si trova nel gruppo di filtri Distort . Fai clic sulla sua miniatura per selezionarla:
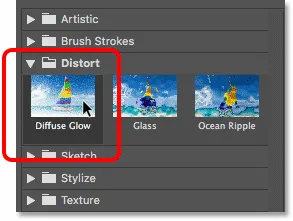
Selezione del filtro Bagliore diffuso.
Nelle impostazioni per il filtro Bagliore diffuso, imposterò Granazza su 3, Glow Amount su 5 e Clear Clear Amount su 8 . Quindi farò clic su OK per chiudere la Galleria filtri:
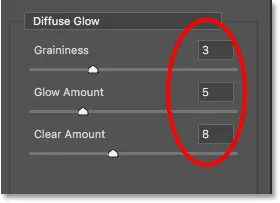
Le impostazioni del filtro Bagliore diffuso.
Ed ecco la mia immagine con Diffuse Glow applicato:

L'effetto utilizza i filtri intelligenti Diffus Bagliore e Sfocatura gaussiana.
Nel pannello Livelli ora vediamo due filtri intelligenti elencati sotto l'oggetto intelligente. Tutti i filtri che fanno parte della Galleria filtri sono elencati semplicemente come "Galleria filtri" anziché dal nome del filtro specifico utilizzato:
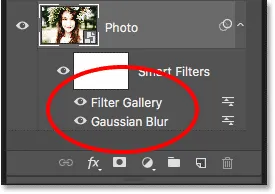
Il pannello Livelli che mostra entrambi i filtri intelligenti.
Modifica dell'effetto
Se volessi provare diverse impostazioni per il filtro Diffuse Glow, potrei fare doppio clic sul nome "Filter Gallery" per riaprirlo e apportare le mie modifiche. Ma in questo caso, voglio solo ridurre l'intensità dell'effetto, quindi faccio doppio clic sull'icona Opzioni di fusione del filtro:
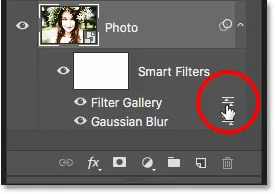
Apertura delle opzioni di fusione per la Galleria filtri.
Nella finestra di dialogo Opzioni di fusione, lascerò la Modalità di fusione impostata su Normale ma abbasserò l' opacità di circa l' 80% . Quindi farò clic su OK:
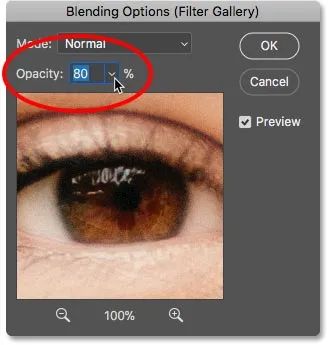
Riduzione dell'opacità del filtro Difflow Glow.
Con l'opacità abbassata, l'effetto Diffuse Glow è ora un po 'meno intenso:

Il risultato dopo aver abbassato l'opacità.
Modifica dell'ordine dei filtri intelligenti
L'ordine in cui applichiamo i filtri intelligenti è importante perché Photoshop li applica uno dopo l'altro, dal basso verso l'alto. Nel mio caso, applica prima la sfocatura gaussiana, quindi il filtro Bagliore diffuso sopra l'effetto sfocatura. Possiamo cambiare l'ordine di sovrapposizione dei filtri intelligenti trascinandoli sopra o sotto l'altro nell'elenco. Faccio clic sul mio filtro Sfocatura gaussiana, quindi lo trascinerò sopra il filtro Bagliore diffuso (la Galleria filtri). Quando viene visualizzata una barra di evidenziazione sopra la Galleria filtri, rilascerò il pulsante del mouse per rilasciare la Sfocatura gaussiana in posizione:
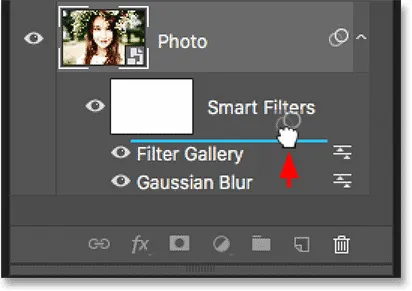
Trascina i filtri intelligenti verso l'alto o verso il basso per modificare l'ordine in cui vengono applicati.
E ora viene applicato prima il filtro Bagliore diffuso, quindi la Sfocatura gaussiana su di esso:
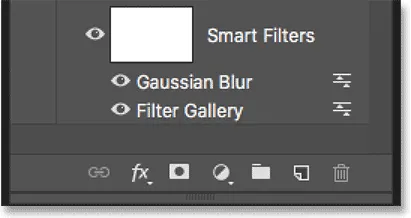
Photoshop sta ora applicando i filtri nell'ordine opposto.
La differenza può essere sottile o più evidente a seconda dei filtri che stai utilizzando. Nel mio caso, è sottile ma evidente. In questo confronto "prima e dopo", vediamo che spostare il filtro Sfocatura gaussiana sopra il filtro Bagliore diffuso ha aggiunto un po 'più di luminosità e contrasto all'effetto (a destra) rispetto al modo in cui appariva originariamente (a sinistra):
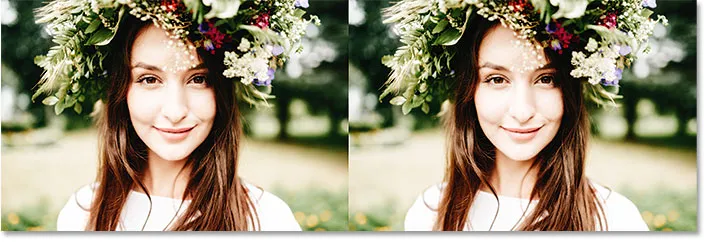
La versione originale (a sinistra) e la nuova (a destra) dopo aver modificato l'ordine dei filtri intelligenti.
Modifica di più filtri intelligenti
Ecco un problema che potresti riscontrare quando modifichi più filtri intelligenti. Con il filtro Sfocatura gaussiana ora seduto sopra la Galleria filtri, se faccio doppio clic sul suo nome per modificare il filtro:

Fare doppio clic su "Sfocatura gaussiana".
La finestra di dialogo Sfocatura gaussiana si riapre come ci aspetteremmo. Farò clic su Annulla per chiuderlo senza apportare modifiche:
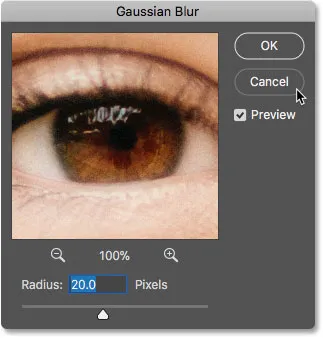
La finestra di dialogo Sfocatura gaussiana si riapre.
Ma guarda cosa succede se faccio doppio clic sulle parole "Galleria filtri" sotto il filtro Sfocatura gaussiana:
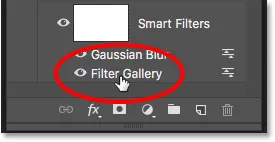
Fare doppio clic su "Filtra galleria".
Invece che la Galleria filtri si apre immediatamente, Photoshop invece apre un messaggio. Il messaggio ci dice che eventuali filtri intelligenti posizionati sopra questo filtro verranno temporaneamente disattivati mentre stiamo apportando le modifiche. Ancora una volta, il motivo è perché Photoshop applica filtri intelligenti dal basso verso l'alto. Poiché il mio filtro Sfocatura gaussiana si trova sopra la Galleria filtri, Photoshop deve disattivare il filtro Sfocatura gaussiana in modo che possa mostrare un'anteprima accurata della Galleria filtri. Dopo aver apportato le modifiche e aver chiuso la Galleria filtri, Photoshop riattiverà il filtro Sfocatura gaussiana. Quando vedi questo messaggio, fai clic su OK per accettarlo:
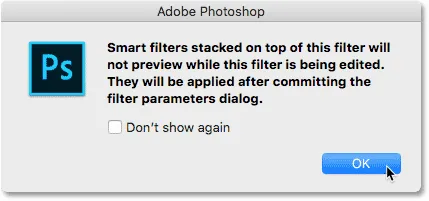
Eventuali filtri intelligenti sopra il filtro selezionato non visualizzeranno l'anteprima finché non avremo terminato le modifiche.
Non appena chiudo il messaggio, la Galleria filtri si riapre alle mie impostazioni Diffuse Glow. Farò di nuovo clic su Annulla per chiuderlo senza apportare modifiche:

Fare clic su OK per chiudere il messaggio e modificare il filtro intelligente.
Sperimentare con filtri intelligenti
Poiché i filtri intelligenti sono completamente non distruttivi, possiamo tranquillamente giocare e sperimentare diversi filtri e impostazioni di filtro solo per vedere cosa fanno e per vedere se il risultato ci piace. Uno dei filtri che ho usato per il mio effetto Neve che cade era il filtro Cristallizza. Per vedere come appare con questa immagine, la selezionerò andando nel menu Filtro, scegliendo Pixelate e quindi scegliendo Cristallizza :
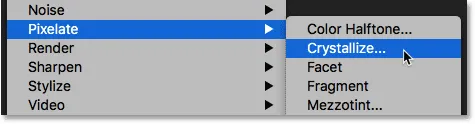
Andare su Filtro> Pixelate> Cristallizza.
Il filtro Cristallizza suddivide un'immagine in sezioni o celle di colore. Controlliamo la dimensione delle celle usando l'opzione Dimensione cella in basso. Dal momento che sto solo sperimentando qui, imposterò la dimensione della mia cella su 40 e quindi farò clic su OK:
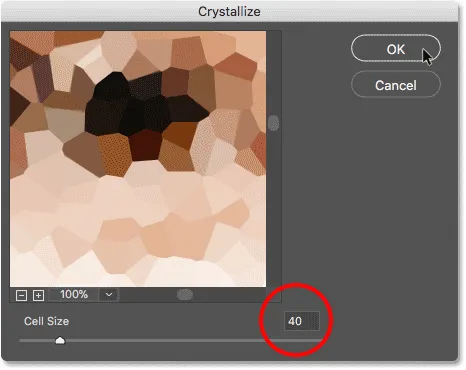
La finestra di dialogo Filtro cristallizza.
Ed ecco il risultato. È un effetto interessante, e sono sicuro che troverò utile in futuro. Ma per questa immagine, non funziona davvero:

L'effetto del filtro Crystallize.
Come eliminare un filtro intelligente
Se provi un filtro intelligente e non ti piacciono i risultati, non è un problema. Puoi semplicemente cancellarlo. Nel pannello Livelli, vediamo il filtro Cristallizza ora elencato come terzo filtro intelligente sopra gli altri:
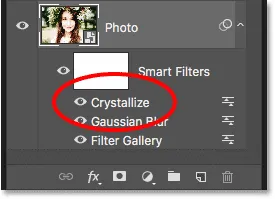
L'immagine ora ha tre filtri intelligenti applicati ad esso.
Per eliminare un filtro intelligente, fai clic sul suo nome e trascinalo verso il basso nel Cestino nella parte inferiore del pannello Livelli:
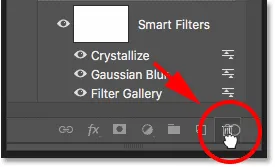
Trascina un filtro smart nel Cestino per eliminarlo.
Con il filtro cancellato, l'immagine ritorna istantaneamente al suo aspetto prima dell'applicazione del filtro:

L'effetto dopo aver eliminato il filtro intelligente Crystallize.
Applicazione di Camera Raw come filtro intelligente
Aggiungiamo un altro filtro intelligente. Questa volta, aggiungeremo il filtro più potente in tutto Photoshop, il filtro Camera Raw. Nota che Camera Raw Filter è disponibile solo in Photoshop CC, quindi dovrai seguire Photoshop CC insieme a questa parte.
Vai al menu Filtro e seleziona Filtro Camera Raw :
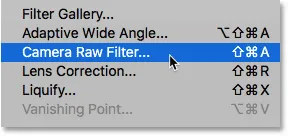
Andare su Filtro> Filtro Camera Raw.
Questo apre l'immagine nella finestra di dialogo del filtro Camera Raw. Il filtro Camera Raw ci dà accesso alle stesse identiche funzioni di modifica delle immagini che troveremmo non solo nel plug-in Camera Raw principale di Photoshop, ma anche in Adobe Lightroom. E applicandolo come filtro intelligente, manteniamo le impostazioni del filtro completamente modificabili:

La finestra di dialogo Filtro Camera Raw.
Nel pannello Base sulla destra, abbasserò il valore di Chiarezza a -25 . Ciò aggiungerà un po 'più di morbidezza all'effetto riducendo il contrasto nei mezzitoni. Quindi, per ridurre la saturazione del colore, abbasserò anche il valore di Vividezza a -25 :
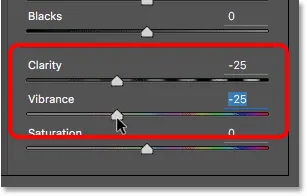
Riduzione delle impostazioni di chiarezza e vibrazione nel pannello Base.
Farò clic su OK per chiudere la finestra di dialogo Filtro Camera Raw ed ecco il risultato finora:

Il risultato dopo aver ammorbidito l'immagine e abbassato la saturazione del colore.
Modifica delle impostazioni del filtro Camera Raw
Nel pannello Livelli, vediamo il filtro Camera Raw elencato come filtro intelligente sopra la Galleria filtri e il filtro Sfocatura gaussiana. Per riaprire la finestra di dialogo e apportare ulteriori modifiche, basta fare doppio clic sul nome "Filtro Camera Raw":
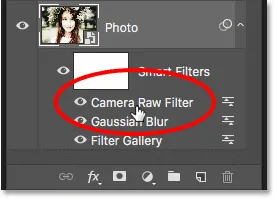
Riapertura del filtro smart Camera Raw.
Ho dimenticato che volevo anche aggiungere un effetto vignetta all'immagine. Quindi nell'area del pannello a destra, passerò al pannello Effetti facendo clic sulla sua scheda:
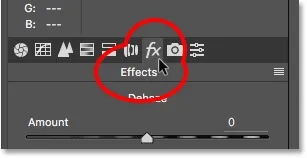
Passa dal pannello Base al pannello Effetti.
Quindi, nella sezione Vignettatura dopo ritaglio, trascinerò il cursore Quantità a sinistra, per un valore di circa -30 :
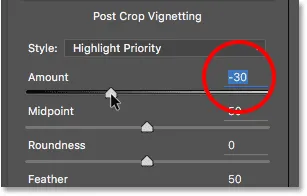
Aggiunta di una vignetta all'immagine.
Farò di nuovo clic su OK per chiudere la finestra di dialogo Filtro Camera Raw. Ed ecco il risultato, non solo con le regolazioni di Chiarezza e Vibrazione che ho fatto inizialmente ma anche con il nuovo effetto vignetta negli angoli:

Il risultato dopo aver apportato più modifiche nel filtro Camera Raw.
Utilizzo della maschera di livello filtro intelligente
Infine, un altro grande vantaggio che i filtri intelligenti hanno sui filtri normali è che i filtri intelligenti includono una maschera di livello integrata. La maschera di livello ci consente di controllare esattamente quali parti dell'immagine sono interessate dai filtri. Nel pannello Livelli, vediamo la miniatura della maschera di livello riempita di bianco accanto alle parole "Filtri intelligenti":

Utilizzare la maschera di livello per controllare la visibilità dei filtri intelligenti.
Voglio ridurre la luminosità e ripristinare alcuni dettagli del viso della donna, quindi devo ridurre l'impatto dei filtri intelligenti in quella parte dell'immagine. Posso farlo semplicemente dipingendo su quell'area sulla maschera di livello con il nero. Per prima cosa, farò clic sulla miniatura della maschera di livello per selezionarla. Il bordo di evidenziazione attorno alla miniatura indica che è stata selezionata la maschera di livello, non l'oggetto intelligente:
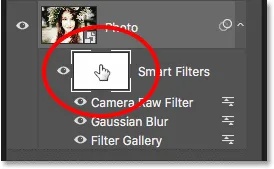
Selezione della maschera di livello.
Selezionerò lo strumento pennello dalla barra degli strumenti:
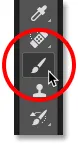
Scelta dello strumento pennello.
E ancora nella barra degli strumenti, mi assicurerò che il colore del mio pennello (il colore di primo piano) sia impostato su nero :
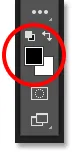
Photoshop utilizza il colore di primo piano come colore del pennello.
Quindi, usando un pennello largo e morbido, dipingerò sulla maschera di livello sul viso della donna. Si noti, tuttavia, che invece di ridurre semplicemente l'impatto dei filtri intelligenti, li nascondo completamente, il che non è quello che volevo fare:

La pittura con il nero sulla maschera di livello nasconde gli effetti dei filtri intelligenti.
Dipingere con un pennello di opacità inferiore
Annullerò la mia pennellata andando nel menu Modifica e scegliendo Annulla pennellata:
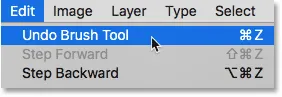
Andare su Modifica> Annulla tratto pennello.
Ciò ripristina i filtri intelligenti nell'area in cui ho dipinto:

Annullando la pennellata ripristinato i filtri.
Quindi, nella barra delle opzioni, abbasserò l' opacità del mio pennello dal 100% fino a circa il 40% :
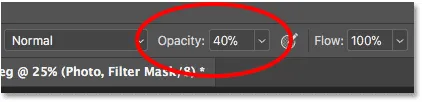
Riducendo l'opacità del pennello al 40%.
E questa volta, dipingere sulla stessa area con un pennello di opacità inferiore riduce semplicemente, piuttosto che nascondere completamente, gli effetti del filtro intelligente:

Dipingi con un pennello di opacità inferiore per ridurre, non rimuovere, gli effetti dei filtri intelligenti.
Esercitazione correlata: come utilizzare le maschere di livello in Photoshop
Mostrare e nascondere tutti i filtri intelligenti contemporaneamente
In precedenza, abbiamo appreso che è possibile attivare e disattivare un singolo filtro intelligente facendo clic sull'icona di visibilità accanto al nome del filtro. Ma se hai applicato più filtri intelligenti a un oggetto intelligente e devi attivarli e disattivarli contemporaneamente, fai clic sull'icona di visibilità principale accanto alla miniatura della maschera di livello:
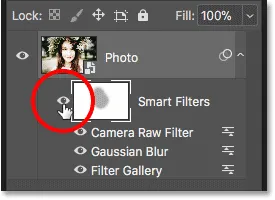
Utilizza l'icona di visibilità principale per attivare e disattivare tutti i filtri intelligenti contemporaneamente.
Fare clic una volta per disattivare tutti i filtri smart e visualizzare i contenuti originali dell'oggetto smart:

Visualizzazione dell'immagine originale con i filtri intelligenti disattivati.
Fare di nuovo clic per riattivare i filtri intelligenti e visualizzare gli effetti:

L'effetto con i filtri intelligenti attivati.
E lì ce l'abbiamo! Questo è tutto ciò che devi sapere per iniziare a utilizzare filtri intelligenti modificabili e non distruttivi in Photoshop! Per ulteriori esercitazioni sui filtri intelligenti, scopri come creare un effetto colorato a spirale, come creare un effetto di pittura ad acquerello o come utilizzare i filtri intelligenti con il testo! Oppure visita la nostra sezione Nozioni di base su Photoshop per ulteriori tutorial!