
Introduzione a Unity Scripting
Per dare vita alle risorse del progetto, abbiamo bisogno di script. È la parte fondamentale dell'applicazione che si desidera creare utilizzando Unity Scripting. Gli script vengono utilizzati per scrivere la logica di come gli oggetti di gioco dovrebbero comportarsi nell'applicazione. Può essere utilizzato per creare diversi sistemi AR, VR, effetti grafici, controllo delle animazioni, controllo della fisica, sistema di intelligenza artificiale personalizzato, ecc. Quindi, nel complesso, lo scripting è il cuore e l'anima dell'applicazione.
Come usare Unity Scripting?
Unity 3D utilizza Monobehaviour per ereditare nei suoi script. Supporta nativamente C #. È il linguaggio di scripting più utilizzato nell'unità. Tuttavia, possiamo scrivere script in molti altri linguaggi .NET se possono compilare DLL compatibili. Quindi, per ora, ci atterremo al modo di scrivere in C #.
Passaggi per la creazione di Unity Scripting
Impariamo i passaggi per la creazione e l'utilizzo degli script.
1. Creazione degli script
- Passare al progetto Fare clic con il tasto destro su Crea> Script C #.
- Un altro modo è selezionando Risorse> Crea> Script C # dal menu principale.
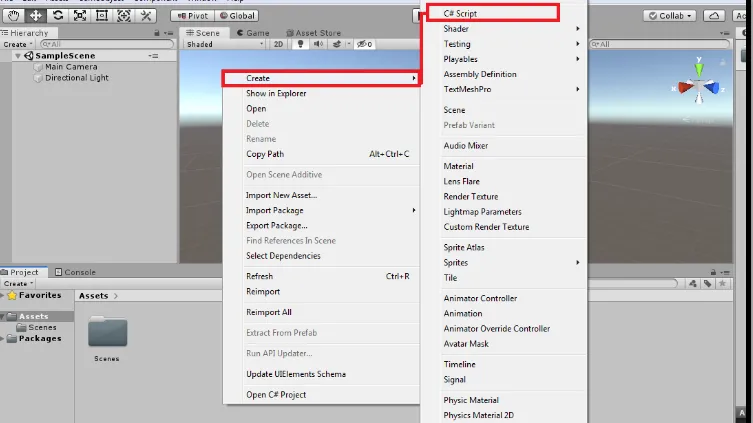
- Verrà creato un nuovo script e ci verrà richiesto di inserire il nuovo nome.
- Dai un nome proprio allo script e premi invio. Il nostro primo script è stato creato con successo.
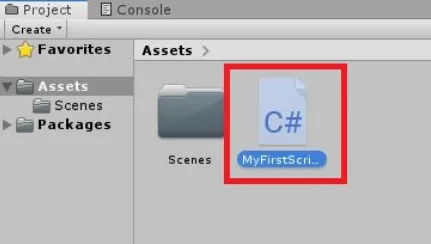
2. Scelta dell'editor degli script
- Unity utilizza Visual Studio come editor di script predefinito.
- Per modificare l'editor degli script, vai su Modifica> Preferenze> Strumenti esterni.
- Cerca il percorso del file dell'editor degli script.
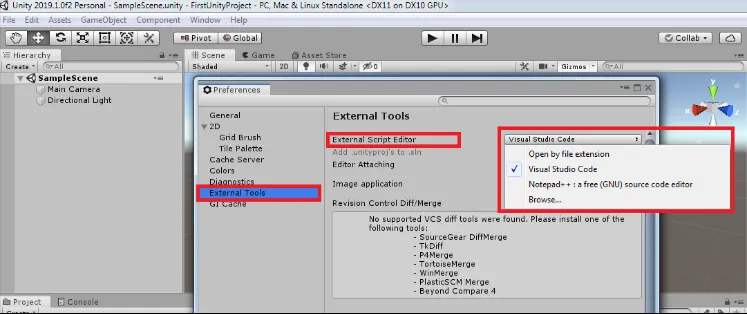
3. Script Anatomy
- I comportamenti di GameObject possono essere controllati da diverse funzionalità in Unity chiamate componenti.
- Oltre a questi componenti, se abbiamo bisogno di funzionalità specifiche, possiamo implementarlo facendo uso di script.
- Quando facciamo doppio clic sullo script, si aprirà l'editor di script.
- La struttura dello script apparirà come di seguito.
using System.Collections;
using System.Collections.Generic;
using UnityEngine;
public class MyFirstScript: MonoBehaviour
(
// Start is called before the first frame update
void Start()
(
)
// Update is called once per frame
void Update()
(
)
)
- Tutti gli script che scriviamo all'interno dell'unità saranno derivati dalla classe incorporata chiamata Monobehaviour.
- È come un progetto del nuovo componente personalizzato che può cambiare il comportamento dell'oggetto di gioco.
- Ogni volta che crea una nuova istanza dell'oggetto script quando si collega questo script come componente all'oggetto gioco.
- Il nome della classe dello script verrà scelto dal nome del file che abbiamo fornito per creare lo script.
- Per allegare lo script all'oggetto gioco, assicurati che il nome della classe e il nome del file siano gli stessi. Altrimenti ci darà un errore di compilazione e non saremo in grado di allegare questo script a Game Object.
- Qui possiamo vedere che ci sono due funzioni create per impostazione predefinita. Sono Start e Update.
- La funzione Start viene utilizzata per inizializzare le cose all'interno dello script prima di utilizzarle.
- La funzione di avvio viene chiamata all'inizio del gioco se lo script è abilitato nella finestra di ispezione dell'oggetto di gioco. Viene chiamato solo una volta per esecuzione dello script.
- La funzione di aggiornamento verrà chiamata ogni frame. Fondamentalmente questo è necessario se qualcosa deve essere gestito in ogni frame. Può essere movimento, prendere input dell'utente, innescare azioni, ecc.
- Siamo in grado di scrivere le nostre funzioni personalizzate, in modo simile al modo in cui sono scritte le funzioni Start e Update.
4. Collegare lo script all'oggetto gioco
- Seleziona l'oggetto di gioco a cui deve essere allegato lo script.
- Il primo modo è di trascinare e rilasciare direttamente lo script nella finestra Inspector dell'oggetto Game. Qui lo collegheremo alla fotocamera principale.
- Il secondo modo è fare clic sul componente Aggiungi e iniziare a digitare il nome dello script e selezionare lo script.
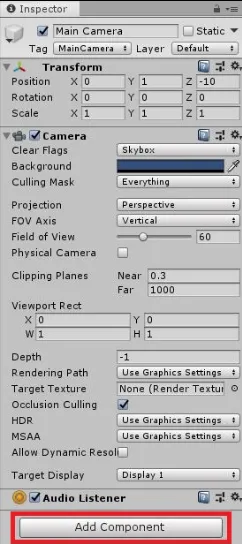
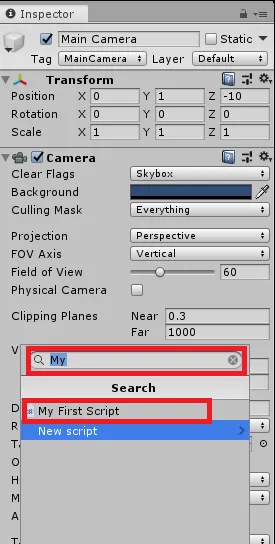
- Sarà collegato all'oggetto di gioco come possiamo vederlo nella finestra dell'ispettore.
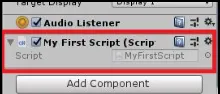
5. Cosa sono queste variabili, funzioni e classi?
- Variabili: le variabili sono come contenitori per contenere valore o riferimenti degli oggetti. Secondo la convenzione, il nome della variabile inizierà con la lettera minuscola.
- Funzioni : le funzioni sono lo snippet di codice che utilizza le variabili e la logica aggiuntiva per modificare il comportamento degli oggetti. Possono modificare anche queste variabili. Le funzioni iniziano con la lettera maiuscola. È buona norma organizzare il nostro codice all'interno della funzione in modo da aumentare la leggibilità.
- Classi: le classi sono la raccolta di variabili e funzioni per creare un modello che definisce la proprietà dell'oggetto. Il nome della classe è preso dal nome del file che diamo al momento della creazione dello script. Di solito, inizia dalla lettera maiuscola.
6. Fornire referenze nell'ispettore:
- Le variabili dichiarate pubbliche nella classe saranno esposte all'ispettore e possiamo assegnargli qualsiasi riferimento o valore.
- Considera il codice seguente:
public class MyFirstScript : MonoBehaviour
(
public GameObject cameraObject;
// Start is called before the first frame update
void Start()
(
)
)
- Qui oggetto camera è la variabile pubblica che necessita di un riferimento. Vai all'editor dell'unità. Seleziona l'oggetto e se guardiamo il componente dello script, possiamo vedere uno spazio vuoto (Nessuno (oggetto di gioco)) come sotto. Per assegnare selezionare l'oggetto di gioco dalla gerarchia e trascinare la selezione nella casella Oggetto fotocamera.
7. Accedi ai componenti
- Ci saranno scenari in cui dobbiamo accedere a diversi componenti collegati all'oggetto di gioco.
- Facciamo un esempio di accesso al componente Camera dell'oggetto di gioco.
- Ottieni Componente otterremo il tipo Camera.
void Start ()
(
Camera cameraObject = GetComponent();
Debug.Log("Camera Object is: " + cameraObj);
)
8. Modifica i valori dei componenti
- La modifica dei valori dei componenti è il passaggio successivo dell'esempio precedente.
- Il codice seguente spiega come possiamo modificare il campo visivo della videocamera.
- Dopo aver premuto il pulsante di riproduzione in Editor, possiamo vedere che il campo visivo della videocamera cambierà dal valore predefinito 60 a 90, nel menu di ispezione della videocamera.
public GameObject cameraObject;
private int cameraFOV = 90;
void Start ()
(
Camera cameraObj = GetComponent();
cameraObj.fieldOfView = cameraFOV;
)
Conclusione
In questo articolo abbiamo appreso lo scripting di Unity, la necessità dello scripting, passo dopo passo per creare lo script e i diversi componenti dello script, come accedere ai componenti attraverso lo script e come possiamo modificarli.
Articolo raccomandato
Questa è stata una guida per Unity Scripting. Qui discutiamo l'introduzione e i passaggi per creare script. Puoi anche consultare i nostri altri articoli suggeriti per saperne di più -- Comandi di scripting della shell
- Che cos'è Shell Scripting?
- Che cos'è lo scripting tra siti?
- Shell Intervista Domande di intervista
- Come installare Unity?
- Comandi di scripting batch | Elenco | Esempi