In questo tutorial sugli effetti fotografici di Photoshop in due parti, impareremo come creare un divertente collage fotografico usando una semplice forma di striscia di pellicola come cornice per più immagini.
In questa prima parte del tutorial, disegneremo la striscia di pellicola stessa utilizzando gli strumenti di forma di Photoshop, quindi la salveremo come documento separato in modo da poterlo riutilizzare facilmente ogni volta che vogliamo senza doverlo disegnare tutto di nuovo. Nella seconda parte del tutorial, useremo diverse copie della striscia di pellicola per creare il nostro collage fotografico.
Ecco la forma della striscia di pellicola che disegneremo in questa parte del tutorial. L'area grigia al centro è dove aggiungeremo le nostre foto nella seconda parte del tutorial:
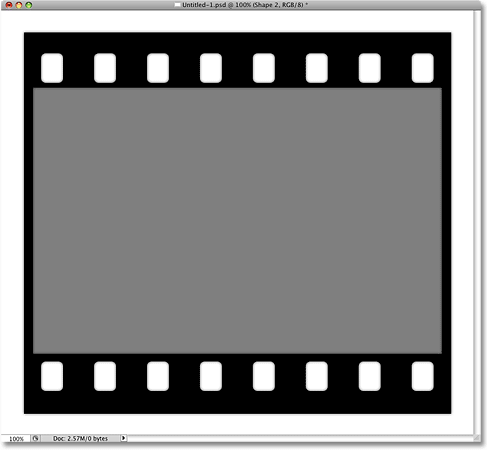
La forma della striscia di pellicola che verrà utilizzata come cornice per foto nel collage.
Come creare un collage fotografico di strisce di pellicola
Passaggio 1: crea un nuovo documento di Photoshop
Per iniziare, creiamo un nuovo documento di Photoshop andando al menu File nella parte superiore dello schermo e scegliendo Nuovo, oppure premi Ctrl + N (Win) / Comando + N (Mac) per aprire un nuovo documento con la comoda tastiera scorciatoia:
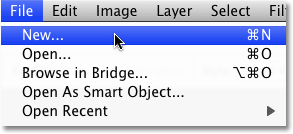
Vai a File> Nuovo per creare un nuovo documento di Photoshop.
Questo fa apparire la finestra di dialogo Nuovo documento. Inserisci un valore di 1000 pixel per la larghezza e 900 pixel per l' altezza, che dovrebbe darci un buon rapporto larghezza-altezza per la nostra striscia di pellicola. Imposta la risoluzione su 300 pixel / pollice e assicurati che l'opzione Contenuto sfondo sia impostata su Bianco :
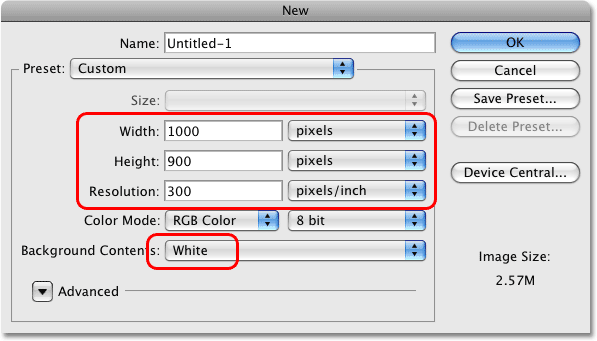
Crea un nuovo documento da 1000 x 900 pixel.
Al termine, fai clic su OK nell'angolo in alto a destra della finestra di dialogo per uscire da esso. La finestra del tuo nuovo documento apparirà sullo schermo.
Passaggio 2: selezionare lo strumento rettangolo
Per disegnare la nostra striscia di pellicola, utilizzeremo gli strumenti di forma di Photoshop, che ci consentono di disegnare forme basate su vettori che possono essere facilmente ridimensionate secondo necessità senza alcuna perdita di qualità. Poiché la nostra striscia di pellicola deve essere rettangolare, seleziona lo strumento Rettangolo dal pannello Strumenti (da non confondere con lo strumento Selezione rettangolare che è uno strumento di selezione, non uno strumento di forma):
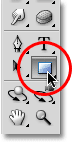
Seleziona lo strumento Rettangolo.
Passaggio 3: imposta il colore di primo piano su nero
Quando disegniamo una forma, Photoshop imposterà inizialmente il colore della forma sul nostro colore di primo piano corrente. Vogliamo che il colore della nostra striscia di pellicola sia nero, quindi prima di disegnare la forma, impostiamo il colore di primo piano sul nero. Il nero è in realtà il colore predefinito per Foreground, quindi il tuo potrebbe essere già impostato su nero. In caso contrario, premi la lettera D sulla tastiera per ripristinare rapidamente i colori di primo piano e di sfondo sui valori predefiniti. Troverai i campioni di colore di primo piano e di sfondo nella parte inferiore del pannello Strumenti. Il campione in alto a sinistra (il colore di primo piano) dovrebbe ora mostrare il nero:
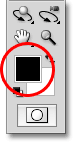
Premi "D" sulla tastiera per ripristinare rapidamente i colori di primo piano e di sfondo.
Passaggio 4: assicurarsi che l'opzione "Forma" sia selezionata
Photoshop ci offre tre diversi modi in cui possiamo usare i vari strumenti di forma. Possiamo usarli per disegnare forme vettoriali (che è ciò che faremo qui), possiamo tracciare tracciati, che sono fondamentalmente solo contorni di forme o possiamo disegnare forme basate su pixel . È possibile selezionare una di queste tre opzioni facendo clic sull'icona appropriata nella barra delle opzioni nella parte superiore dello schermo. Dato che vogliamo essere in grado di ridimensionare la nostra striscia di pellicola secondo necessità senza alcuna perdita di qualità dell'immagine, dobbiamo disegnare una forma vettoriale, quindi fai clic sull'icona Livelli forma nella barra delle opzioni (l'icona a sinistra):

Scegli tra forme vettoriali (a sinistra), tracciati (al centro) o forme basate su pixel (a destra) con le tre icone nella barra delle opzioni.
Passaggio 5: trascinare verso l'esterno una grande forma rettangolare
Con lo strumento Rettangolo selezionato, nero come colore di primo piano e l'opzione Livelli forma selezionati nella barra delle opzioni, siamo pronti per iniziare a disegnare la nostra striscia di pellicola. Fai clic vicino all'angolo in alto a sinistra della finestra del documento e, tenendo premuto il pulsante del mouse, trascina verso l'angolo in basso a destra. Vedrai apparire un contorno della tua forma mentre trascini:
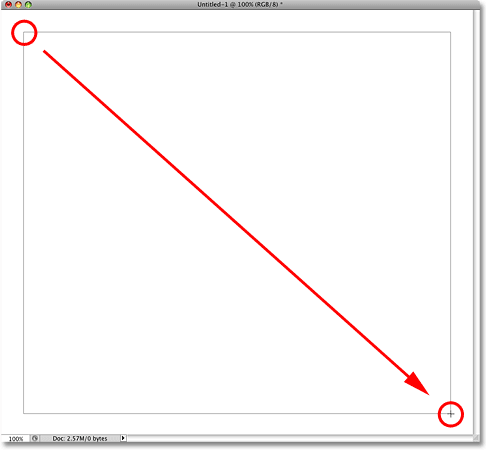
Fai clic vicino all'angolo in alto a sinistra del documento, quindi trascina verso l'angolo in basso a destra.
Cerca di mantenere una quantità uguale di spazio attorno ai bordi della forma mentre trascini. Quando ti avvicini all'angolo in basso a destra, rilascia il pulsante del mouse. Photoshop disegna la forma rettangolare e la riempie di nero:

Photoshop disegna la forma e la riempie di nero quando rilasci il pulsante del mouse.
Se cerchiamo un momento nel nostro pannello Livelli, possiamo vedere che ora abbiamo un nuovissimo livello forma chiamato "Forma 1" sopra il livello Sfondo. Le forme vettoriali appaiono sempre sui propri livelli, quindi non è necessario aggiungere un nuovo livello prima di disegnare una forma:
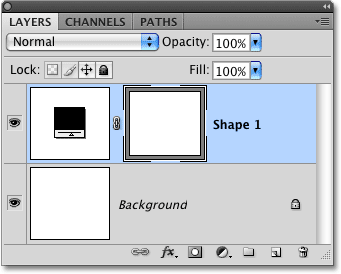
Le forme appaiono automaticamente sui propri livelli nel pannello Livelli.
Passaggio 6: passa alla modalità "Sottrai dall'area della forma"
Ora che abbiamo la nostra forma rettangolare iniziale, dobbiamo fare dei buchi per renderlo più simile a una striscia di pellicola. Innanzitutto, ritagliamo un grande foro rettangolare al centro che fungerà da area fotografica principale. Se cerchi nella barra delle opzioni, vedrai una fila di cinque icone, ognuna con un diverso layout di quadrati. L'icona al centro è l'opzione Sottrai dall'area della forma . Cliccaci sopra per selezionarlo:

Fare clic sull'opzione "Sottrai dall'area della forma" nella barra delle opzioni per selezionarla.
Step 7: Disegna un'altra forma rettangolare al centro della forma iniziale
L'opzione "Sottrai dall'area della forma" ci consente di rimuovere parte della nostra forma esistente. Con lo strumento Rettangolo ancora selezionato, disegna una seconda forma rettangolare, questa volta al centro del rettangolo esistente. Proprio come abbiamo fatto un momento fa, fai clic una volta per impostare l'angolo in alto a sinistra del rettangolo, quindi tieni premuto il pulsante del mouse e trascina verso l'angolo in basso a destra. Durante il trascinamento verrà visualizzato un contorno della forma. Questa è l'area che verrà ritagliata:
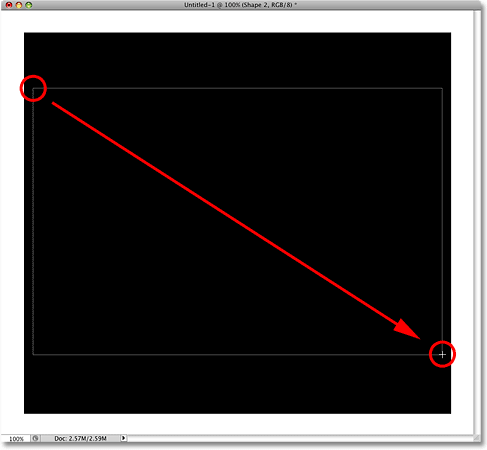
Disegna un'altra forma rettangolare al centro della forma iniziale.
Rilascia il pulsante del mouse quando hai finito. Questa volta, anziché aggiungere una nuova forma al documento, Photoshop taglia un buco nel rettangolo iniziale, creando l'area principale in cui le nostre foto appariranno in seguito:
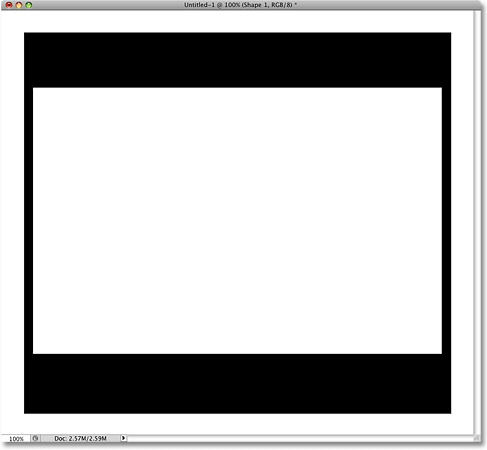
È stata creata l'area fotografica principale della striscia di pellicola.
Passaggio 8: selezionare lo strumento Rettangolo arrotondato
Per disegnare le tacche lungo la parte superiore e inferiore della striscia di pellicola, useremo lo strumento Rettangolo arrotondato, che è simile allo strumento Rettangolo, tranne per il fatto che, come suggerisce il nome, gli angoli sono arrotondati anziché affilati. Normalmente, selezioniamo gli strumenti dal pannello Strumenti, ma ogni volta che abbiamo selezionato uno strumento forma, possiamo selezionare facilmente qualsiasi altro strumento forma Photoshop direttamente dalla barra delle opzioni. Fai clic sull'icona dello strumento Rettangolo arrotondato nella barra delle opzioni per selezionarla:

Seleziona lo strumento Rettangolo arrotondato dalla barra delle opzioni.
Passaggio 9: imposta il valore del raggio su 10 px
Possiamo controllare la rotondità degli angoli con il valore Raggio nella barra delle opzioni. Più alto è il raggio, più arrotondati saranno gli angoli. Imposta il valore del raggio su 10 px (pixel):

Imposta il valore del raggio su 10 px.
Passaggio 10: disegna una forma rettangolare arrotondata per creare la prima tacca
Assicurati che l'opzione "Sottrai dall'area della forma" sia ancora selezionata nella barra delle opzioni, quindi fai clic e trascina una piccola forma rettangolare arrotondata a sinistra dell'area del bordo nero lungo la parte superiore della striscia di pellicola:
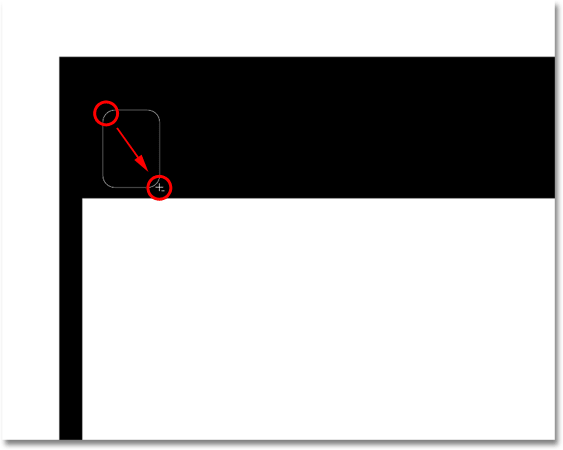
Disegna una piccola forma rettangolare arrotondata sul lato sinistro dell'area del bordo nero superiore.
Rilascia il pulsante del mouse quando hai finito. Photoshop utilizza la forma per eliminare la prima tacca nella striscia di pellicola:
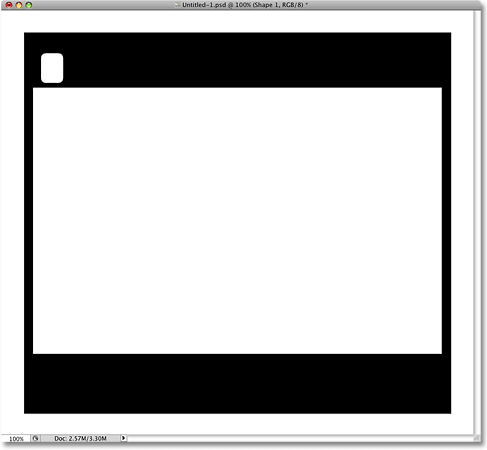
Ancora una volta, Photoshop utilizza la nuova forma per eliminare una sezione della forma iniziale.
Passaggio 11: selezionare lo strumento di selezione del percorso
Ora che abbiamo disegnato la nostra prima tacca, possiamo usarla per aggiungere tutte le altre tacche lungo la parte superiore e inferiore della striscia di pellicola senza doverle effettivamente disegnare! Seleziona lo strumento Selezione tracciato dal pannello Strumenti (la freccia nera). Puoi anche selezionarlo rapidamente premendo la lettera A sulla tastiera:
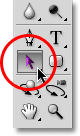
Seleziona lo strumento Selezione tracciato.
Con lo Strumento selezione tracciato selezionato, fai clic all'interno della tacca che abbiamo appena aggiunto. Questo selezionerà la forma. Vedrai un contorno sottile, insieme a punti di ancoraggio (quadratini) che appaiono intorno ad esso per farti sapere che la forma è selezionata:
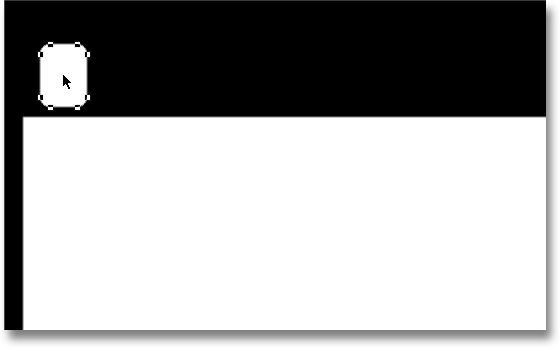
Fai clic all'interno della tacca con lo strumento Selezione tracciato per selezionare la forma.
Passaggio 12: trascinare una copia della forma
Con la forma selezionata, tieni premuto Maiusc + Alt (Win) / Maiusc + Opzione (Mac) e trascina verso destra. Il tasto Alt / Opzione indica a Photoshop di creare una copia della forma durante il trascinamento, mentre il tasto Maiusc limita la direzione in cui è possibile trascinare, facilitando il trascinamento dritto verso destra e non con una certa angolazione. Al termine, rilascia il pulsante del mouse per creare una seconda tacca nella parte superiore della striscia di pellicola:
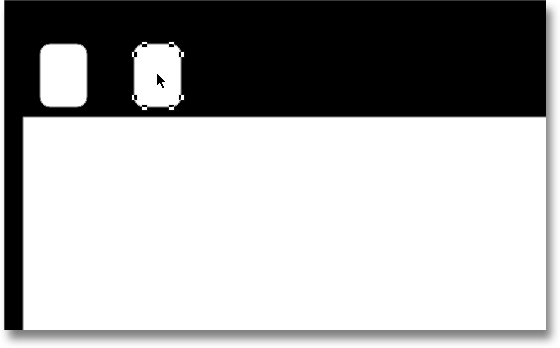
Una seconda tacca appare nella parte superiore della striscia di pellicola.
Passaggio 13: trascinare altre sei copie della forma
Continua a trascinare altre copie della forma per creare le tacche rimanenti lungo la parte superiore della striscia di pellicola tenendo premuto Maiusc + Alt (Win) / Maiusc + Opzione (Mac), facendo clic sull'ultima forma che hai aggiunto, trascinandone una copia verso destra, quindi rilasciando il pulsante del mouse. Non preoccuparti della spaziatura per ora, lo sistemeremo tra un momento. Dovresti avere un totale di otto tacche lungo la parte superiore della striscia di pellicola quando hai finito:
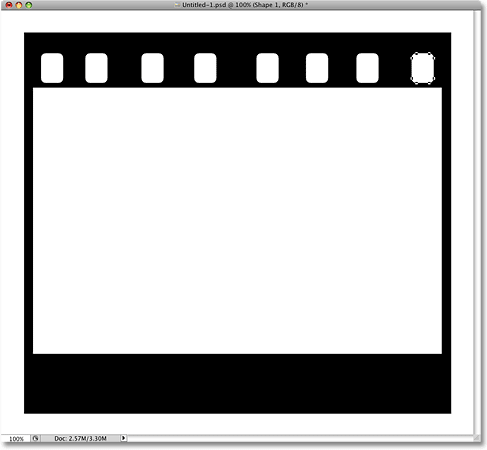
Trascina altre sei copie della forma per un totale di otto tacche nella parte superiore.
Passaggio 14: selezionare tutte le tacche nella riga superiore
Dopo aver aggiunto tutte e otto le tacche lungo la riga superiore, tieni premuto il tasto Maiusc e, con lo strumento Selezione tracciato ancora selezionato, fai clic su ciascuna tacca fino a quando non sono state selezionate tutte contemporaneamente:
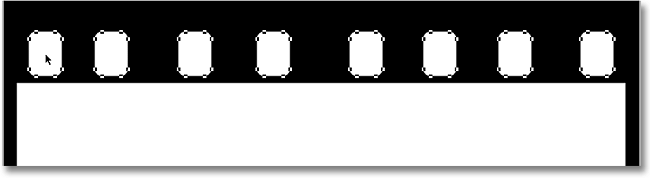
Tieni premuto Maiusc e fai clic su ciascuna tacca con lo strumento Selezione tracciato fino a quando non li hai selezionati tutti.
Passaggio 15: fare clic sull'opzione "Distribuisci centri orizzontali"
Con tutte le forme di tacca selezionate, fai clic sull'opzione Distribuisci centri orizzontali nella barra delle opzioni:

La barra delle opzioni contiene varie opzioni per allineare le forme. Fare clic sull'icona Distribuisci centri orizzontali.
Questo distribuisce le forme in modo uniforme sulla parte superiore della striscia di pellicola, correggendo eventuali problemi di spaziatura:
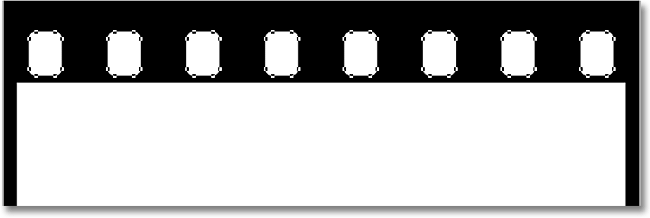
L'opzione Distribuisci centri orizzontali posiziona le forme in modo uniforme tra la forma all'estrema sinistra e la forma all'estrema destra.
Step 16: Copia la fila di forme sul fondo della striscia di pellicola
Con tutte le forme intaglio lungo la riga superiore ancora selezionate, tieni premuto Maiusc + Alt (Win) / Maiusc + Opzione (Mac) e trascina le forme verso il basso nell'area del bordo inferiore della striscia di pellicola. Ancora una volta, il tasto Alt / Opzione indica a Photoshop di creare una copia delle forme mentre trasciniamo, mentre il tasto Maiusc limita la direzione in cui possiamo trascinare, facilitando il trascinamento verso il basso. Vedrai un contorno delle forme che appaiono mentre trascini:
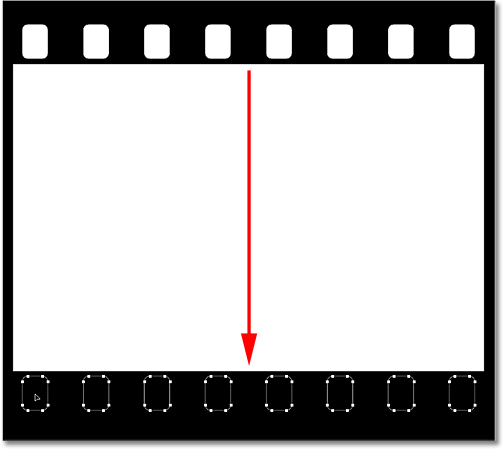
Tieni premuto Maiusc + Alt (Win) / Maiusc + Opzione (Mac) e trascina la riga superiore delle forme di tacca verso il basso sulla riga inferiore, creando una copia delle forme mentre trascini.
Una volta che hai le forme lungo l'area del bordo inferiore, rilascia il pulsante del mouse. Photoshop elimina le aree di forma dalla parte inferiore della striscia di pellicola, creando la nostra seconda fila di tacche:

Creare la fila di tacche lungo la parte inferiore della striscia di pellicola è semplicemente una questione di copiare la fila superiore e trascinarla verso il basso.
Se osserviamo il livello forma nel pannello Livelli, possiamo vedere una miniatura che ci mostra un'anteprima di come appare la nostra forma. Questa si chiama miniatura della maschera vettoriale . Vedrai un bordo di evidenziazione bianco attorno ad esso, che ci dice che la forma è attualmente selezionata. Fai clic direttamente sull'anteprima per deselezionare la forma poiché abbiamo finito di disegnarla a questo punto. Il bordo di evidenziazione bianco attorno all'anteprima scompare:
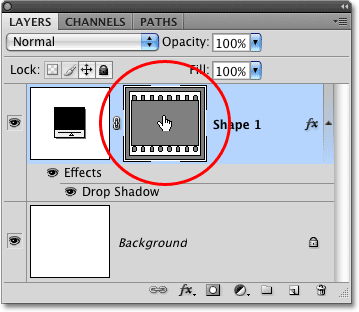
Fai clic sulla miniatura della maschera vettoriale per deselezionare la forma.
Passaggio 17: aggiungere un'ombra discendente
La nostra forma di striscia di pellicola di base è ora completa, ma diamo un po 'di profondità aggiungendo una leggera ombra. Fai clic sull'icona Stili livello nella parte inferiore del pannello Livelli e seleziona lo stile Ombra discendente dalla parte superiore dell'elenco visualizzato:
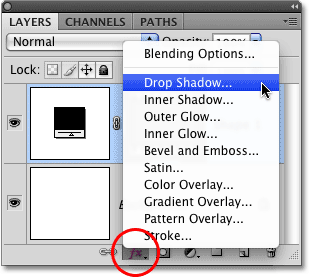
Fai clic sull'icona Stili livello e seleziona Ombra discendente dall'elenco.
Questo fa apparire la finestra di dialogo Stile livello di Photoshop impostata sulle opzioni Ombra discendente nella colonna centrale. Imposta la Distanza dell'ombra su 0 px, la Diffusione su 0% e la Dimensione dell'ombra su 7 px :
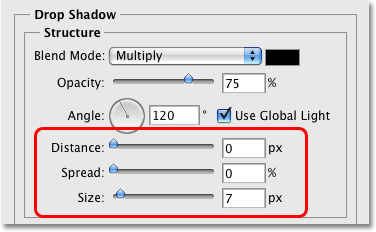
Fai clic sull'icona Stili livello e seleziona Ombra discendente dall'elenco.
Fai clic su OK nell'angolo in alto a destra della finestra di dialogo Stile livello quando hai finito di uscire da esso. La striscia di pellicola ora appare con una debole ombra dietro di essa, anche se sarà più facile da vedere nel tuo documento che non nel piccolo screenshot qui:
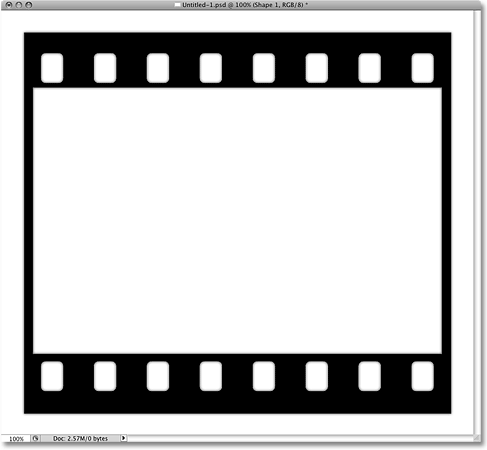
L'ombra è usata per dare un po 'di profondità alla striscia di pellicola.
Passaggio 18: selezionare nuovamente lo strumento Rettangolo
Per finire la nostra striscia di pellicola, aggiungeremo una forma rettangolare finale che verrà utilizzata per definire l'area in cui appariranno le foto quando le aggiungeremo in seguito. Seleziona di nuovo lo strumento Rettangolo dal pannello Strumenti. Poiché lo strumento Rettangolo arrotondato è stato selezionato un momento fa, dovrai fare clic sullo Strumento Rettangolo arrotondato nel pannello Strumenti, quindi tenere premuto il pulsante del mouse per un secondo o due fino a quando non viene visualizzato un menu a comparsa che mostra gli altri strumenti disponibile in quello slot. Seleziona lo strumento Rettangolo nella parte superiore del menu a comparsa:
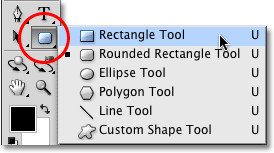
Fai clic e tieni premuto sullo strumento Rettangolo arrotondato nel pannello Strumenti, quindi seleziona lo strumento Rettangolo dal menu a comparsa.
Passaggio 19: cambia il colore della nuova forma in grigio medio
Prima di aggiungere la nuova forma, cambiamo colore in qualcosa di diverso dal nero in modo da poterlo vedere contro la striscia di pellicola nera. Sappiamo già che possiamo cambiare il colore di una forma cambiando il colore di Primo piano di Photoshop, ma possiamo anche cambiare il colore direttamente dalla barra delle opzioni quando abbiamo selezionato uno strumento forma. Fai clic sul campione di colore nella barra delle opzioni:

Fai clic sul campione di colore per impostare un colore per la forma.
Questo fa apparire il Selettore colore di Photoshop. Usiamo un grigio medio per il colore. Immettere un valore di 128 per le opzioni R, G e B nella parte inferiore centrale della finestra di dialogo Selettore colore. Questo ci darà il nostro grigio medio. Fai clic su OK quando hai finito per uscire dal Selettore colore:
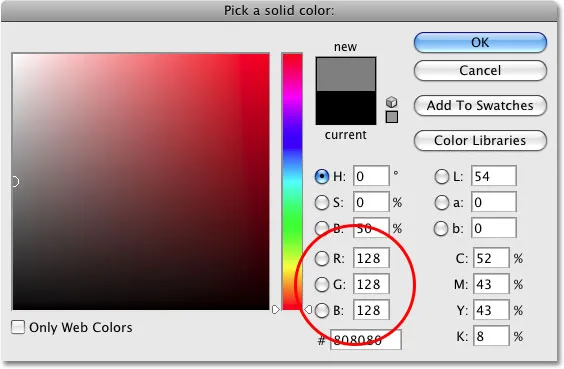
Impostare i valori R (rosso), G (verde) e B (blu) su 128 nel Selettore colore.
Passaggio 20: disegna una forma rettangolare per coprire l'area principale della foto
Con lo strumento Rettangolo selezionato e grigio come colore della nostra forma, disegna un'altra forma rettangolare, questa volta leggermente più grande dell'area della foto principale al centro della striscia di pellicola. Assicurati, tuttavia, che la nuova forma non si estenda sulle tacche lungo la parte superiore e inferiore. Vogliamo solo coprire l'area principale delle foto. Fai clic sopra e a sinistra dell'area della foto principale per impostare il punto iniziale della forma, quindi tieni premuto il pulsante del mouse e trascina verso il basso e verso destra nell'angolo in basso a destra dell'area della foto:
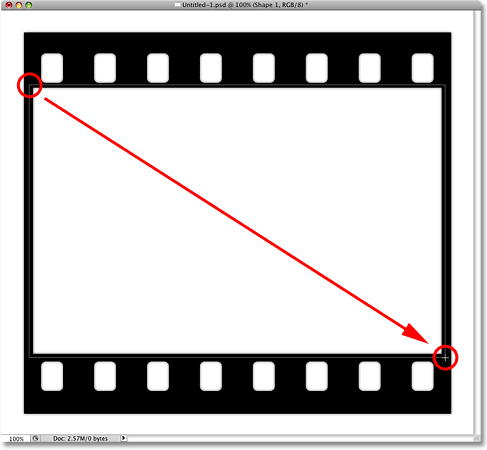
Disegna un secondo rettangolo leggermente più grande dell'area della foto.
Rilascia il pulsante del mouse per consentire a Photoshop di disegnare la forma e riempirla con il colore grigio medio che abbiamo selezionato. L'area della foto principale è ora completamente coperta, mentre le tacche lungo la parte superiore e inferiore della striscia di pellicola rimangono visibili:
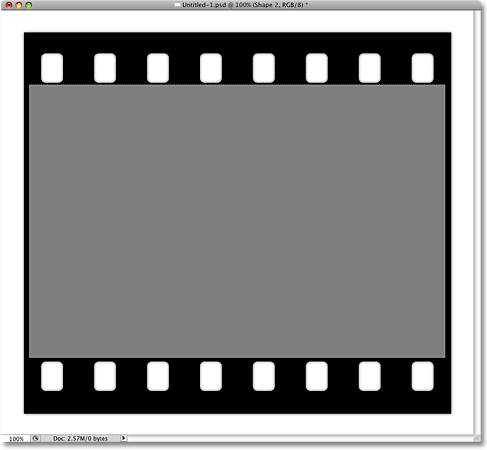
L'area della foto principale è ora coperta dalla seconda forma.
Passaggio 21: eliminare l'ombra discendente dalla nuova forma
Se guardiamo nel pannello Livelli, possiamo vedere che la nostra seconda forma è apparsa sul suo stesso livello sopra la forma principale della striscia di pellicola. E se guardiamo direttamente sotto il livello forma, possiamo vedere che Photoshop ha applicato automaticamente lo stesso stile di livello Ombra esterna aggiunto alla striscia di pellicola. Non abbiamo bisogno dell'ombra per la nostra nuova forma, quindi liberiamoci. Fai clic sulla parola Effetti, che selezionerà tutti gli stili di livello applicati a un livello (anche se in questo caso ne abbiamo solo uno), quindi tieni premuto il pulsante del mouse e trascinalo verso il basso sull'icona del cestino nella parte inferiore di il pannello Livelli. Rilascia il pulsante del mouse quando il cursore si trova sul Cestino per eliminare gli stili di livello:
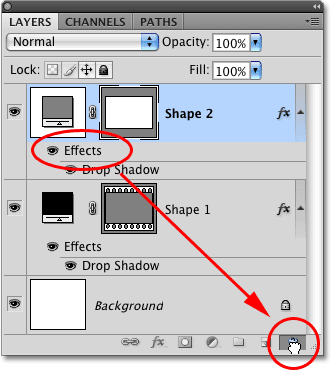
Fai clic sulla parola "Effetti" e trascinala verso il basso nel Cestino per eliminare l'ombra esterna.
Passaggio 22: trascina la nuova forma sotto la striscia di pellicola
Attualmente, la seconda forma appare sopra la striscia di pellicola. Abbiamo bisogno che appaia sotto la striscia di pellicola, come se fungesse da segnaposto per le foto che aggiungeremo in seguito, il che significa che dobbiamo trascinare il livello della forma sotto il livello della striscia di pellicola. Per fare ciò, fai clic su "Forma 2" nel pannello Livelli, quindi tieni premuto il pulsante del mouse e trascina il livello direttamente tra il livello Sfondo e il livello della striscia di pellicola. Saprai che sei nel posto giusto quando vedi una barra di evidenziazione tra i due livelli:
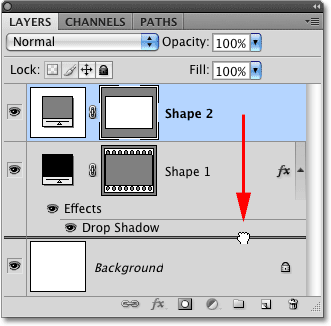
Fare clic e trascinare la seconda forma tra il livello Sfondo e il livello della striscia di pellicola.
Rilascia il pulsante del mouse quando viene visualizzata la barra di evidenziazione. La forma grigia è stata ora spostata sotto la striscia di pellicola di cui avevamo bisogno:
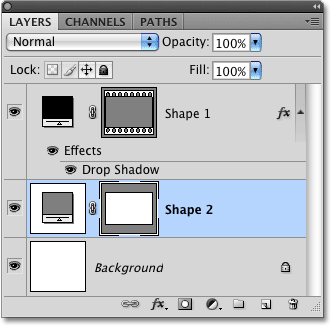
La forma grigia ora appare tra il livello Sfondo e il livello striscia di pellicola.
Fai clic sulla miniatura della maschera vettoriale per "Forma 2" nel pannello Livelli per deselezionare la forma e il gioco è fatto! La nostra striscia di pellicola è ora completa:
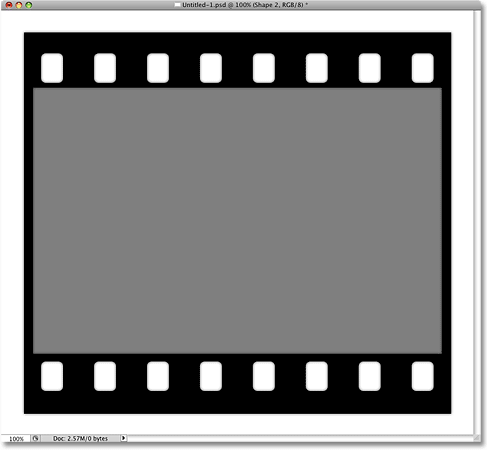
La striscia di pellicola finale, pronta per essere utilizzata come cornice per foto e nel nostro collage fotografico.
Passaggio 23: salva la striscia di pellicola come file .PSD di Photoshop
A meno che non vieni pagato a ore, probabilmente non vorrai ridisegnare la striscia di pellicola ogni volta che vuoi usarla, quindi salviamola come suo documento Photoshop. In questo modo, saremo in grado di aprirlo e riutilizzarlo ogni volta che vogliamo. Vai al menu File nella parte superiore dello schermo e scegli Salva con nome :
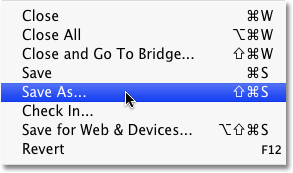
Vai a File> Salva con nome.
Questo fa apparire la finestra di dialogo Salva con nome di Photoshop. Chiamerò il mio documento "film-strip.psd". Assicurati di scegliere Photoshop come formato, quindi salva il file in una posizione che puoi ricordare facilmente. Ho intenzione di salvare la mia in una cartella "photoshop" che ho sul mio desktop. Fai clic sul pulsante Salva quando sei pronto per salvare il file:
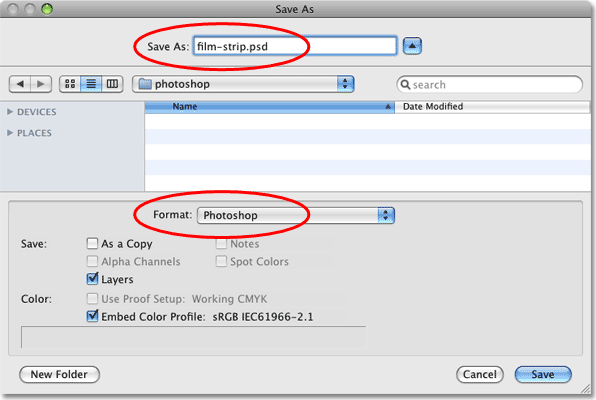
Assegna un nome al file e salvalo come documento Photoshop.