Hai mai provato a scattare una foto di un edificio solo per far sembrare l'edificio inclinato all'indietro? Questo è un problema di prospettiva noto come distorsione trapezoidale, ed è causato dall'edificio e dall'obiettivo della fotocamera che si trova su due diverse angolazioni.
Di solito, a meno che tu non sia appassionato di arrampicarsi sugli alberi o di avere un amico nei vigili del fuoco, stare in piedi a terra e inclinare un po 'indietro la telecamera è l'unico modo per ottenere la cima di un edificio alto nella foto e dal la fotocamera viene inclinata lontano dall'edificio quando si scatta l'immagine, con la parte superiore dell'obiettivo più lontana rispetto alla parte inferiore dell'obiettivo, l'edificio finisce per sembrare inclinato all'indietro. Questo problema si verifica in realtà ogni volta che è necessario inclinare la fotocamera indietro per ottenere qualcosa di alto nella foto, ma è più evidente con gli edifici a causa dei loro lati paralleli dritti.
Il keystoning a volte può essere un effetto desiderabile poiché può aggiungere un vero senso del dramma all'immagine. Tuttavia, ci sono momenti in cui vorresti che ci fosse un modo per correggere questo problema di prospettiva e Photoshop ci offre diversi modi per risolverlo. Fino a poco tempo fa, potevamo scegliere di utilizzare lo strumento Ritaglia o il comando Trasformazione libera, ma in Photoshop CS2, Adobe ha introdotto il potente filtro Correzione lente che ha rapidamente sostituito quegli altri due metodi come il modo più rapido e semplice per correggere la distorsione trapezoidale. Vedremo come utilizzare il filtro Correzione obiettivo in questo tutorial. Userò Photoshop CS4 qui, ma qualsiasi versione di Photoshop da CS2 in poi funzionerà.
Ecco la foto che userò. Notare come l'edificio sembra appoggiarsi all'indietro con i lati inclinati verso l'interno anziché essere paralleli tra loro come dovrebbero essere:

L'immagine originale con l'edificio che sembra inclinarsi all'indietro.
Ecco come apparirà quando avremo finito:

Il risultato finale
Iniziamo!
Plug-in codici brevi, azioni e filtri: errore nello shortcode (ads-photoretouch-middle_2)
Passaggio 1: duplicare il livello di sfondo
Prima di fare qualsiasi altra cosa, dovremmo prima fare una copia dell'immagine originale che si trova sul livello Sfondo nella palette Livelli. Questo per evitare di danneggiare l'originale nel caso in cui ne avessimo bisogno in seguito. Per duplicare il livello Sfondo, vai al menu Livello nella parte superiore dello schermo, scegli Nuovo, quindi scegli Livello tramite Copia . Oppure, per risparmiare tempo, usa semplicemente la comoda scorciatoia da tastiera Ctrl + J (Win) / Command + J (Mac). In ogni caso, dice a Photoshop di creare una copia del livello Sfondo per noi e, se guardiamo nella palette Livelli, possiamo vedere che ora abbiamo due livelli. Il livello di sfondo originale è nella parte inferiore e una copia del livello, che Photoshop ha automaticamente chiamato "Livello 1", si trova direttamente sopra di esso:
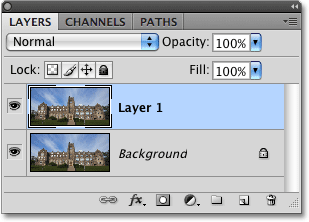
Duplica il livello Sfondo per evitare di danneggiare l'immagine originale.
Passaggio 2: aprire il filtro di correzione dell'obiettivo
Ora che stiamo lavorando su una copia dell'immagine, apriamo il filtro Correzione obiettivo andando nel menu Filtro nella parte superiore dello schermo, scegliendo Distorci e quindi Correzione obiettivo :
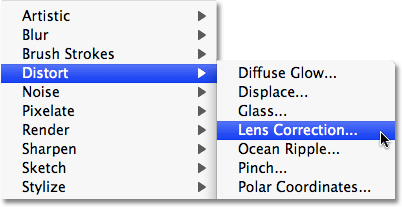
Vai a Filtro> Distorci> Correzione obiettivo.
Passaggio 3: raddrizzare l'immagine se necessario
Viene visualizzata la grande finestra di dialogo Correzione obiettivo di Photoshop, con alcuni strumenti a sinistra, un'ampia area di anteprima al centro e diverse opzioni per correggere i problemi dell'obiettivo a destra. Prima di risolvere il nostro problema di distorsione trapezoidale, dovremmo occuparci prima di un paio di altri potenziali problemi che ci semplificheranno la riparazione della distorsione trapezoidale. Per cominciare, assicuriamoci che l'immagine sia dritta. Possiamo farlo usando lo strumento Raddrizza, che è il secondo strumento dall'alto nella parte sinistra della finestra di dialogo. Cliccaci sopra per selezionarlo. Quindi fai semplicemente clic e trascina su qualcosa nell'immagine che dovrebbe essere dritto, sia in orizzontale che in verticale. Ho intenzione di fare clic sul tetto sul lato sinistro dell'edificio nella mia foto. Quando rilasci il pulsante del mouse, Photoshop ruoterà l'immagine all'interno dell'area di anteprima per raddrizzarla (supponendo che fosse storta). Se ritieni che la griglia stia rendendo difficile vedere cosa stai facendo, puoi disattivarla temporaneamente deselezionando l'opzione Mostra griglia nella parte inferiore della finestra di dialogo:
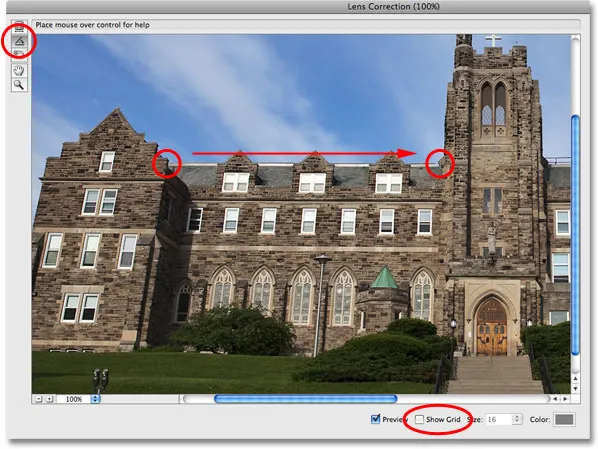
Fare clic e trascinare con lo strumento Raddrizza su qualcosa nell'immagine che dovrebbe essere dritto.
Se è necessario ingrandire l'immagine, premere Ctrl ++ (Win) / Command ++ (Mac) o per ridurre, premere Ctrl + - (Win) / Command + - (Mac). Se, mentre ingrandisci, devi spostare l'immagine all'interno dell'area di anteprima, tieni semplicemente premuta la barra spaziatrice che ti dà accesso temporaneo allo strumento Mano, quindi fai clic e trascina l'immagine per spostarla.
Passaggio 4: correggere eventuali distorsioni del cilindro o del puntaspilli
A volte una foto può soffrire di quella che viene chiamata distorsione a barilotto in cui l'immagine sembra sporgere dal suo centro come se fosse avvolta attorno a una sfera, o dalla distorsione a cuscinetto, l'esatto problema opposto in cui sembra essere pizzicato verso il centro. Non tutte le immagini hanno uno di questi problemi, ma se il tuo lo fa, è meglio correggerlo prima di provare a correggere la distorsione trapezoidale. Ci sono un paio di modi diversi per farlo. Uno è fare clic sullo strumento Rimuovi distorsione, che è lo strumento in alto a sinistra della finestra di dialogo, quindi è sufficiente fare clic e trascinare all'interno dell'immagine con il mouse. Trascina verso il centro dell'immagine per correggere qualsiasi distorsione a barilotto o trascina lontano dal centro per correggere qualsiasi puntaspilli:
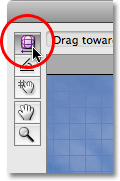
Fare clic sullo strumento Rimuovi distorsione, quindi fare clic e trascinare all'interno dell'immagine per rimuovere il barilotto o il puntaspilli se necessario.
Puoi ottenere lo stesso risultato con il dispositivo di scorrimento Rimuovi distorsione nella parte superiore della colonna a destra. Trascina il cursore verso sinistra per correggere il puntaspilli o trascinalo verso destra per correggere il barilotto. Indipendentemente dal metodo scelto, assicurati di non trascinare troppo lontano altrimenti finirai per causare il problema opposto che stai correggendo. Probabilmente troverai la griglia utile quando provi a risolvere questi problemi, quindi controlla l'opzione Mostra griglia nella parte inferiore della finestra di dialogo per riattivarla se l'hai disattivata nel passaggio precedente:
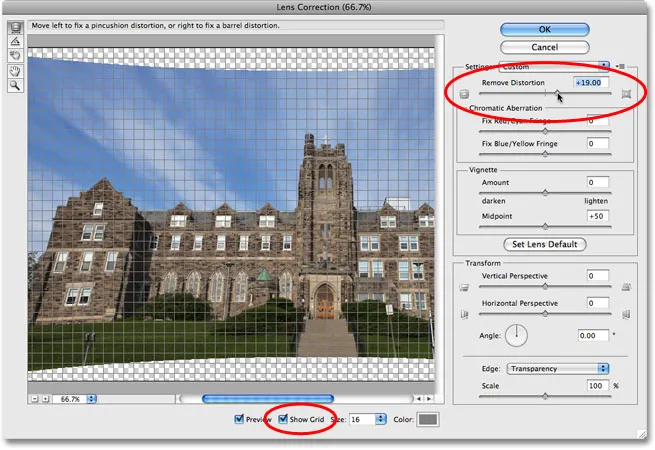
Trascina il cursore Rimuovi distorsione verso sinistra per correggere il puntaspilli o verso destra per correggere la canna.
Se hai esagerato e devi reimpostare l'immagine, inserisci il valore 0 nella casella di input Rimuovi distorsione direttamente sopra il dispositivo di scorrimento.
Ora che ci siamo assicurati che l'immagine sia dritta e che abbiamo rimosso qualsiasi distorsione, risolviamo il nostro problema di distorsione trapezoidale. Lo faremo dopo!
Passaggio 5: trascinare il dispositivo di scorrimento Prospettiva verticale per correggere la distorsione trapezoidale
Nella parte inferiore della colonna a destra della finestra di dialogo Correzione lente c'è un'opzione chiamata Prospettiva verticale, e tutto ciò che dobbiamo fare per correggere il nostro problema di distorsione trapezoidale è trascinare il cursore Prospettiva verticale a sinistra oa destra. Per le immagini in cui l'edificio sembra inclinato all'indietro, ti consigliamo di trascinare il cursore verso sinistra. Mentre lo fai, vedrai l'immagine nell'area di anteprima sembrare inclinata in avanti. Più si trascina il cursore, più l'immagine si inclinerà e, mentre lo fa, i lati dell'edificio sembreranno raddrizzarsi. Tieni d'occhio i lati dell'edificio mentre trascini il cursore e confrontali con le linee verticali nella griglia. Quando le linee della griglia e i lati dell'edificio appaiono paralleli tra loro, hai corretto la distorsione trapezoidale:
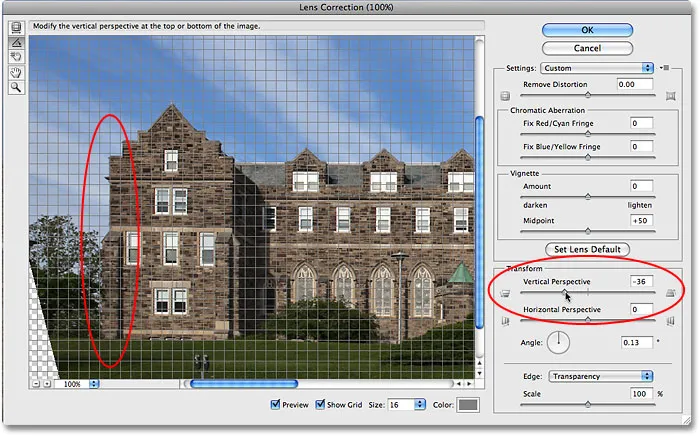
Confronta i lati dell'edificio con le linee della griglia verticale mentre trascini il cursore Prospettiva verticale. Fermati quando le linee della griglia e i lati appaiono paralleli.
Se è necessario spostare la griglia intorno per allinearla a uno dei lati dell'edificio, selezionare lo strumento Sposta griglia direttamente sotto lo strumento Raddrizza a sinistra della finestra di dialogo, quindi fare clic e trascinare all'interno dell'area di anteprima per spostare il griglia secondo necessità.
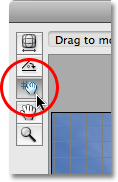
Se necessario, sposta la griglia all'interno dell'area di anteprima con lo strumento Sposta griglia.
Passaggio 6: impostare l'opzione Bordo su Trasparenza o Colore di sfondo
Inclinando l'immagine in avanti, abbiamo creato molto spazio vuoto nella parte inferiore dell'immagine. Dobbiamo dire a Photoshop come vogliamo occuparci di quello spazio vuoto, e lo facciamo usando l'opzione Bordo nella parte inferiore della colonna di destra, sotto il cursore Prospettiva verticale. Per impostazione predefinita, l'opzione Bordo è impostata su Trasparenza, che riempie l'area vuota con un motivo a griglia (ovvero Photoshop mostra la trasparenza). Se lo desideri, puoi lasciarlo impostato su Trasparenza oppure puoi selezionare Colore di sfondo, che riempie l'area vuota con il colore di sfondo corrente. C'è anche una terza opzione, Edge Extension, che consiglio vivamente di non usare. Personalmente, preferisco selezionare Colore di sfondo perché rende più semplice vedere dove l'immagine deve essere ritagliata, cosa che faremo tra poco:
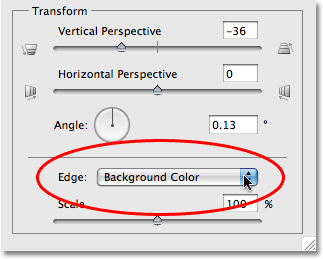
Scegli "Trasparenza" o "Colore di sfondo" per l'opzione Bordo.
Fai clic su OK nell'angolo in alto a destra della finestra di dialogo quando hai finito di uscire da esso e Photoshop applica le tue regolazioni all'immagine. Ecco la mia foto dopo aver corretto la distorsione trapezoidale. I lati dell'edificio sono ora paralleli e non sembra più appoggiarsi all'indietro. Si noti che l'area vuota nella parte inferiore è stata riempita di nero, che è il mio colore di sfondo attuale. Se imposti l'opzione Bordo su Trasparenza, vedrai la parte inferiore dell'immagine originale sul livello Sfondo che mostra:
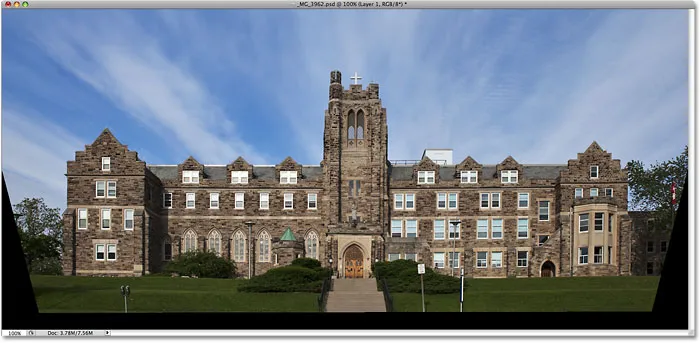
I lati dell'edificio ora sembrano paralleli.
Passaggio 7: applicare il comando Trasformazione libera se necessario
A questo punto potresti scoprire che l'edificio sembra un po 'corto e tozzo. In altre parole, non sembra abbastanza alto come dovrebbe essere. In tal caso, premi Ctrl + T (Win) / Command + T (Mac) sulla tastiera per visualizzare rapidamente la casella Trasformazione libera e le maniglie intorno all'immagine. Premi la lettera F per passare alla modalità Schermo intero se stai attualmente lavorando in una finestra del documento in modo da poter vedere cosa stai facendo, quindi fai clic sulla maniglia inferiore e trascinala verso il basso per allungare l'immagine verticalmente fino a quando il la costruzione sembra come dovrebbe. Premi Invio (Win) / Return (Mac) al termine per accettare la modifica:
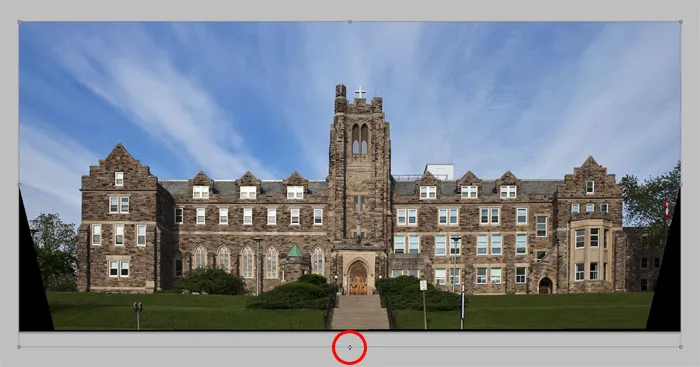
Trascina la maniglia di trasformazione libera inferiore verso il basso per allungare l'immagine in verticale, se necessario, facendo apparire l'edificio più alto.
Passaggio 8: ritaglia l'immagine
Come ultimo passo, dobbiamo ritagliare tutte le aree indesiderate lungo il fondo e i lati. Per questo, useremo Photoshop Crop Tool . Selezionalo dalla palette Strumenti o premi semplicemente la lettera C sulla tastiera per selezionarla con il collegamento:
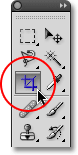
Seleziona lo strumento Ritaglia.
Quindi, con lo strumento Ritaglia selezionato, fai clic e trascina fuori un bordo di ritaglio. Tutto all'interno del confine verrà mantenuto mentre tutto al di fuori di esso verrà ritagliato. Una volta che hai un bordo di ritaglio iniziale, usa le maniglie in alto, in basso, ai lati o agli angoli per perfezionarlo fino a quando non hai selezionato l'area che vuoi conservare:
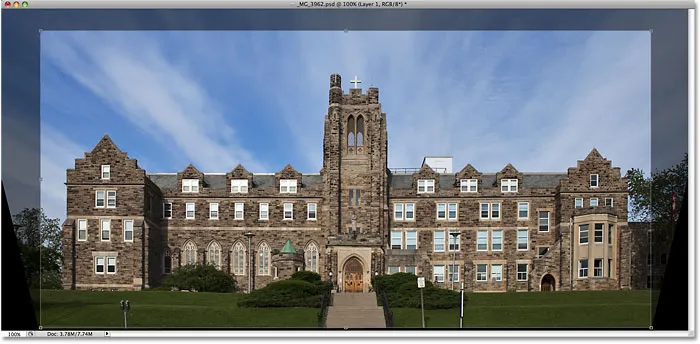
Trascina un bordo di ritaglio intorno all'area che desideri conservare.
Prima di ritagliare l'immagine, vai alla barra delle opzioni nella parte superiore dello schermo e seleziona l'opzione Nascondi . In questo modo, invece di eliminare l'area che viene ritagliata, Photoshop lo nasconderà semplicemente, consentendoti di annullare il ritaglio in seguito e ripristinare l'intera immagine se dovessi mai tornare al file PSD per accedere all'immagine originale sullo sfondo livello (per ripristinare l'immagine dopo averla ritagliata, vai al menu Immagine e scegli Rivela tutto ):

Seleziona Nascondi nella barra delle opzioni per nascondere l'area ritagliata anziché eliminarla.
Premi Invio (Win) / Return (Mac) per ritagliare l'immagine e il gioco è fatto! Ecco di nuovo la foto originale per il confronto:

L'immagine originale ancora una volta.
E qui, dopo aver raddrizzato la foto, riparato qualsiasi distorsione a barilotto o puntaspilli e risolto il problema della distorsione trapezoidale, tutto nella finestra di dialogo Correzione lente di Photoshop, è il mio risultato finale:

Il risultato finale
E lì ce l'abbiamo! Ecco come correggere i problemi di prospettiva in un'immagine usando il filtro Correzione lente in Photoshop! Dai un'occhiata alla nostra sezione Ritocco fotografico per ulteriori tutorial sulla modifica delle immagini di Photoshop!