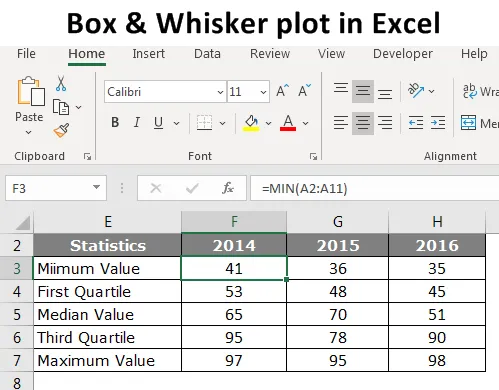
Box e Whisker Plot in Excel (Sommario)
- Introduzione al diagramma Box e Whisker in Excel
- Come creare un diagramma a scatole e baffi in Excel?
Introduzione al diagramma Box e Whisker in Excel
Basta guardare i numeri per non raccontare meglio la storia, quindi facciamo affidamento sulle visualizzazioni. Per creare visualizzazioni abbiamo software sofisticati in questo mondo moderno per creare visualizzazioni meravigliose. Tra la maggior parte delle persone ancora sofisticate del software, utilizzare Excel per la loro visualizzazione.
Quando parliamo di visualizzazione, abbiamo uno dei grafici più importanti, ovvero "Trama di box e baffi in Excel". Questa non è la carta più popolare in natura ma la carta molto efficace in generale. Quindi nell'articolo di oggi, ti mostreremo la trama di Box e Whisker in Excel.
Cosa si intende per diagramma di Box e Whisker in Excel?
Il diagramma Box e Whisker viene utilizzato per mostrare l'andamento dei numeri del set di dati. Il diagramma Box e Whisker è un grafico esplorativo utilizzato per mostrare la distribuzione dei dati. Questo grafico viene utilizzato per mostrare un riepilogo statistico numerico a cinque set di dati.
Questi riepiloghi di cinque numeri statistici sono "Valore minimo, Valore primo quartile, Valore mediano, Valore terzo quartile e Valore massimo". Questi cinque numeri sono essenziali per la creazione di "Box and Whisker Plot in Excel". Di seguito è la spiegazione di ogni cinque numeri
Valore minimo: qual è il valore minimo o minimo dall'insieme di dati?
Primo valore quartile: qual è il numero tra il valore minimo e il valore mediano?
Valore mediano: qual è il valore medio o la mediana del set di dati?
Terzo valore quartile: qual è il valore tra il valore mediano e il valore massimo?
Valore massimo: qual è il valore più alto o più grande dell'insieme di dati?
Come creare un diagramma a scatole e baffi in Excel?
Vediamo gli esempi sulla creazione di Plot Box e Whisker in Excel.
Puoi scaricare questo Box e Whisker in Excel qui - Box e Whisker in ExcelEsempio su diagramma Box e Whisker
Di seguito sono riportati i dati che ho preparato per mostrare "Box and Whisker Plot" in Excel.
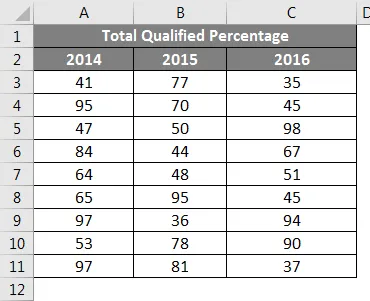
Questi sono i dati dell'esame educativo degli ultimi tre anni che indica la percentuale di superamento degli studenti che sono comparsi per l'esame.
Per creare "Box and Whisker Plot in Excel", dobbiamo prima calcolare i cinque numeri statistici dal set di dati disponibile. Cinque numeri di statistiche sono "Valore minimo, Valore primo quartile, Valore mediano, Valore terzo quartile e Valore massimo". Per questo creare una tabella come mostrato di seguito.
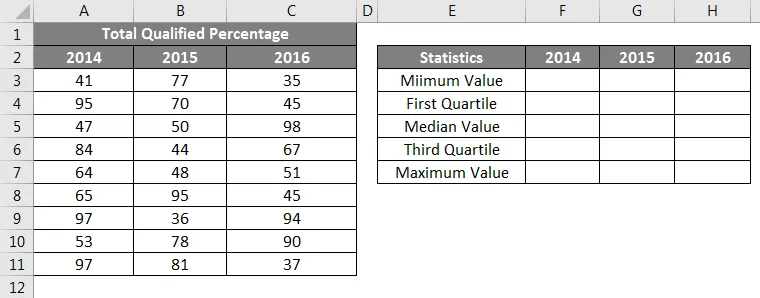
Innanzitutto, dobbiamo calcolare quale sia il valore minimo o minimo per ogni anno. Quindi applica la funzione integrata "MIN" di Excel per tutto l'anno, come mostrato nell'immagine qui sotto.
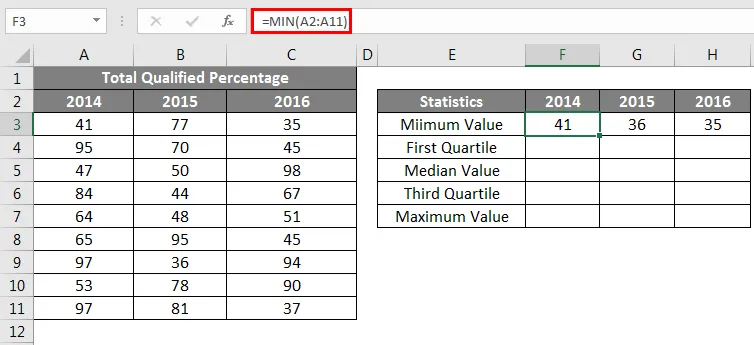
Il secondo calcolo consiste nel calcolare quale sia il valore del primo quartile. Per questo, abbiamo bisogno di un'altra funzione integrata QUARTILE.INC. Per trovare il primo valore Quartile di seguito è la formula.
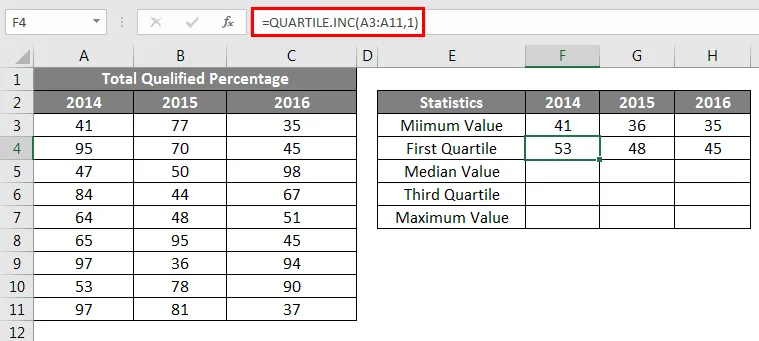
Il terzo calcolo statistico è il valore mediano, per questo di seguito è la formula.
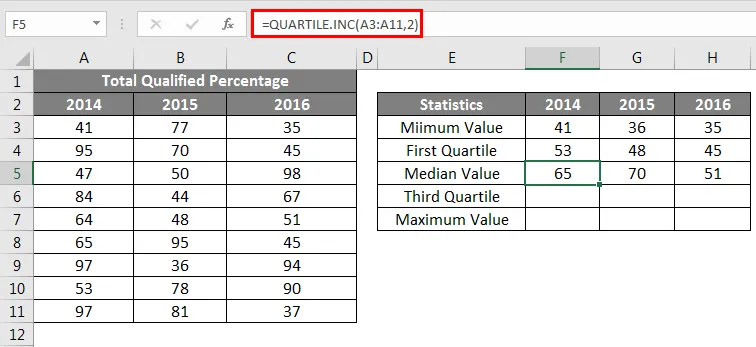
Il 4 ° calcolo statistico è il terzo valore del quartile, per questo cambia l'ultimo parametro della funzione QUARTILE.INC su 3.

L'ultima statistica è il calcolo del valore massimo o massimo dal set di dati disponibile.
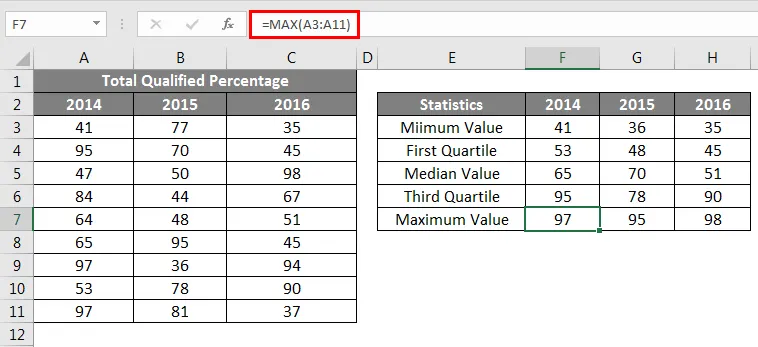
Una volta eseguito il calcolo di tutte e cinque le statistiche numeriche, creare una replica della tabella di calcolo ma eliminare i numeri.
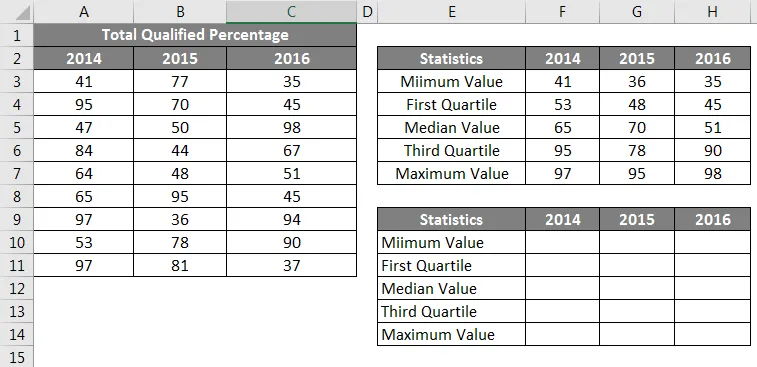
Per le celle con valore minimo, fornire un collegamento solo dalla tabella sopra.
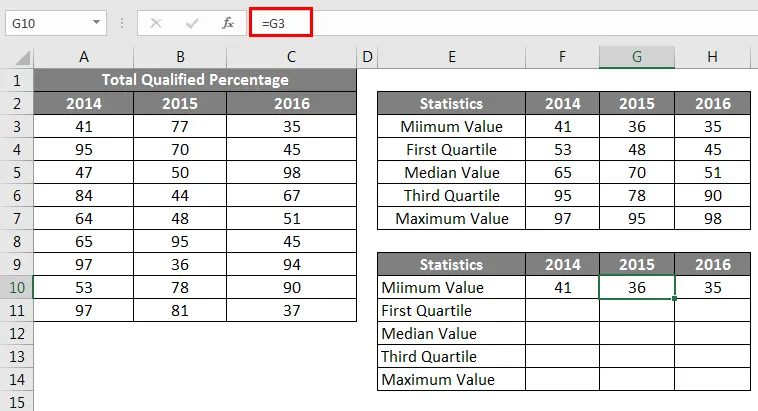
Successivamente, dobbiamo trovare il valore del primo quartile, poiché questa formula è di seguito
Primo quartile: valore minimo.
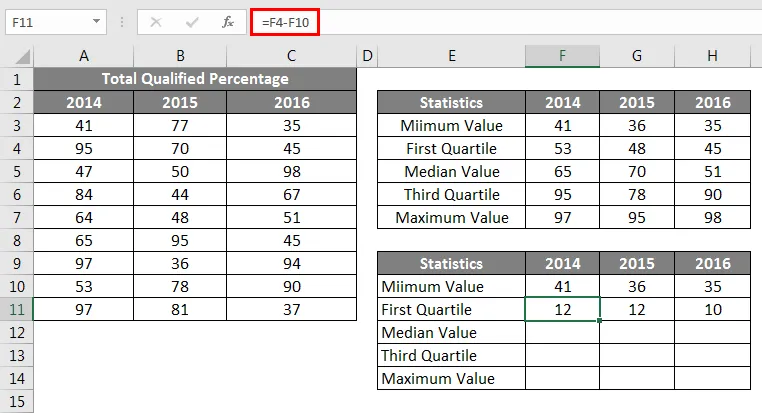
Successivamente, dobbiamo trovare il valore mediano, poiché questa formula è di seguito
Valore medio - Primo quartile.
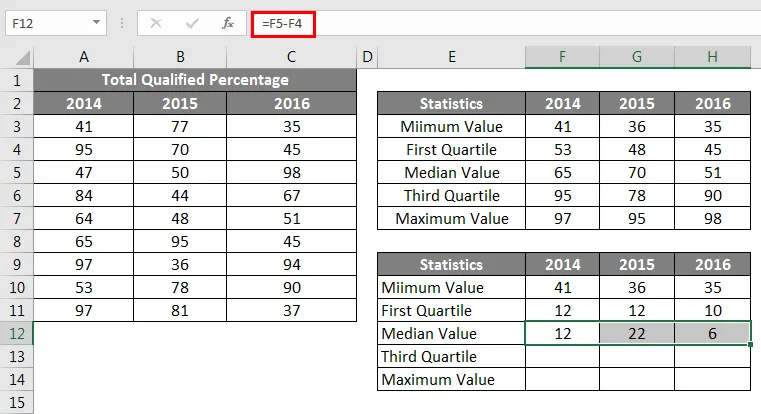
Successivamente, dobbiamo trovare il terzo valore quartile, poiché questa formula è di seguito
Terzo quartile - Valore mediano.
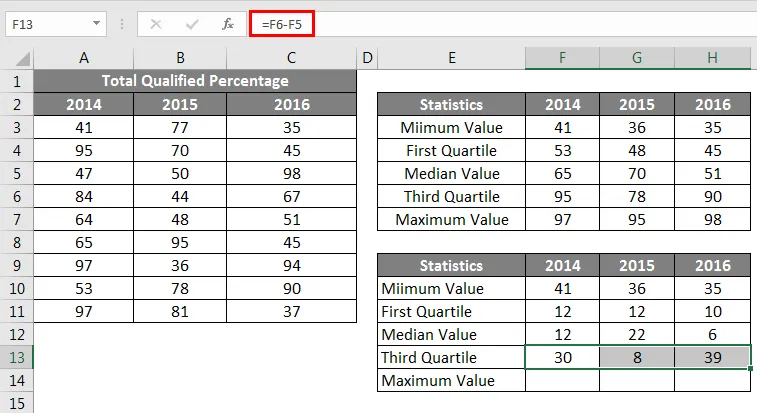
Successivamente, dobbiamo trovare il valore massimo, poiché questa formula è di seguito
Valore massimo - Terzo quartile.
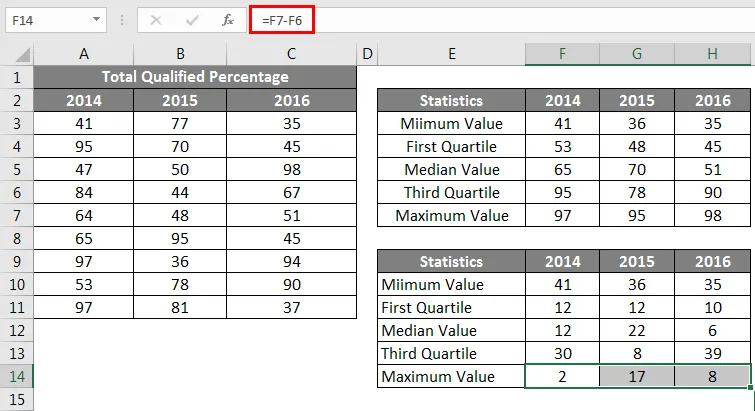
Quindi, ora tutti i nostri calcoli sono pronti per inserire un grafico. Ora seleziona i dati per inserire il grafico a colonne in pila.
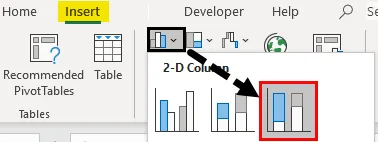
Ora il nostro grafico sarà simile al seguente.
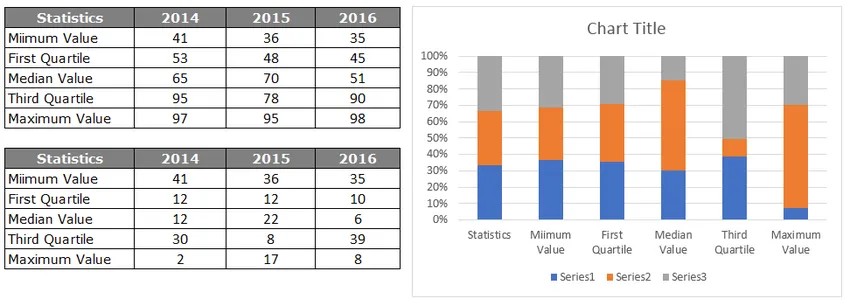
Seleziona il grafico, ora possiamo vedere gli strumenti del grafico apparire sulla barra multifunzione. Nella barra multifunzione di DESIGN selezionare "Cambia riga / colonna".
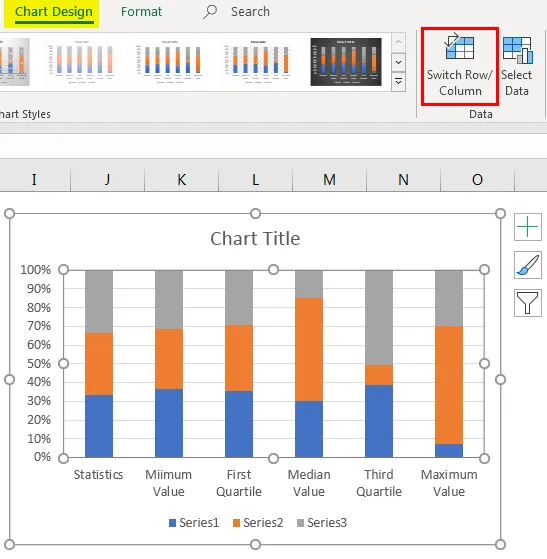
Ciò scambia le righe e i dati delle colonne nel grafico vengono scambiati, quindi il nostro nuovo grafico è simile al seguente
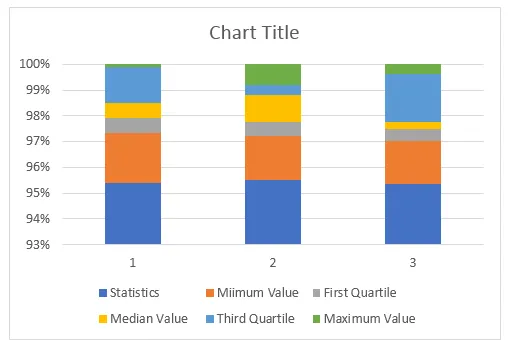
Ora dobbiamo formattare il grafico, seguire i passaggi seguenti per formattare il grafico.
Seleziona la barra posizionata in basso, ovvero la barra colorata in blu, e fai il riempimento come Nessun riempimento.
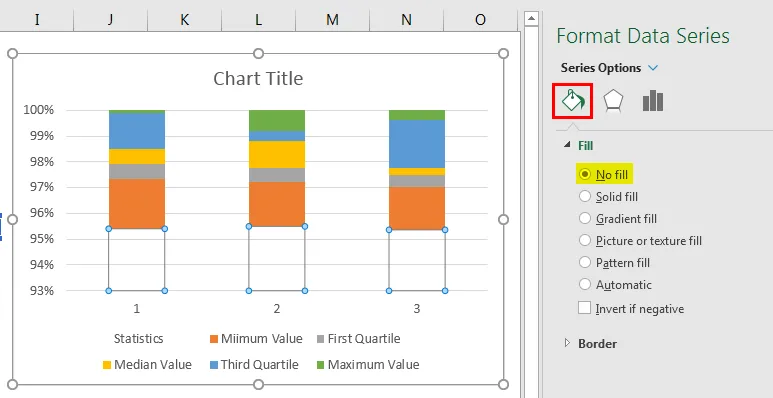
Quindi ora la barra in basso scompare dal grafico.
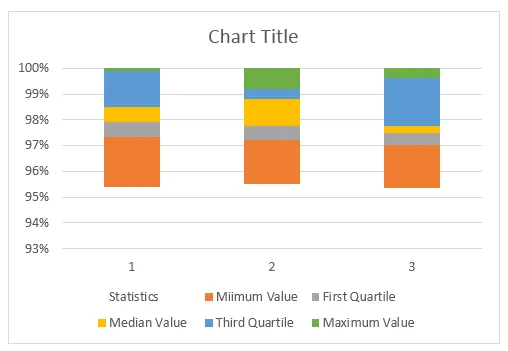
Fare clic destro sul grafico e scegliere "Seleziona dati".
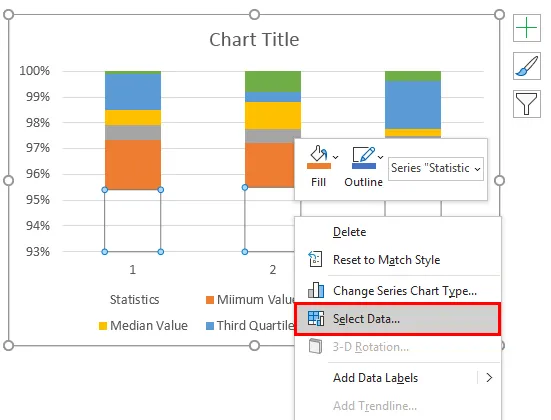
Nella finestra in basso fai clic sul pulsante EDIT sul lato destro.

Ora seleziona Etichetta dell'asse come intestazioni dell'anno.

Ora le barre degli assi orizzontali appaiono così.
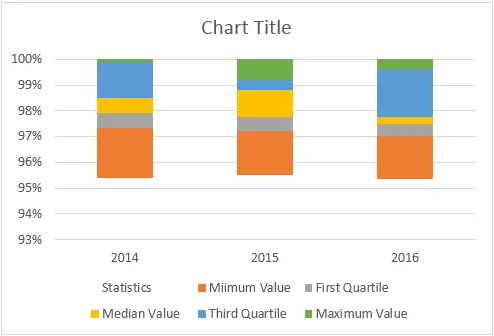
In Box And Whisker Plot in Excel, il grafico BOX è pronto per l'uso, ma è necessario inserire WHISKER nel grafico. Per inserire WHISKER seguire i passaggi seguenti.
Ora seleziona la barra superiore del grafico per NO FILL.
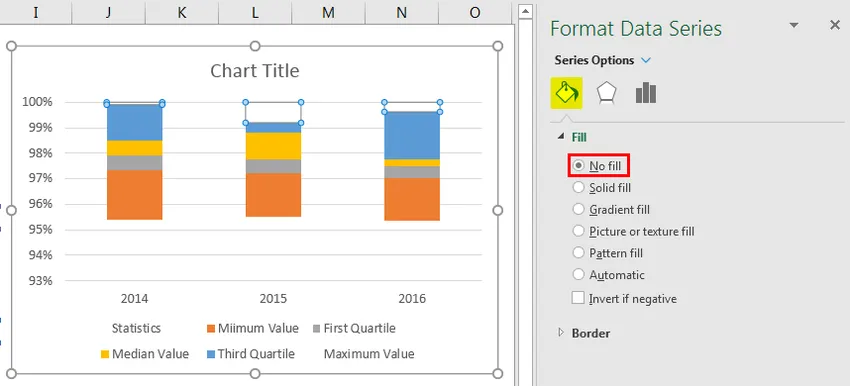
Ora selezionando la stessa barra vai alla scheda Progettazione e Aggiungi elementi del grafico.
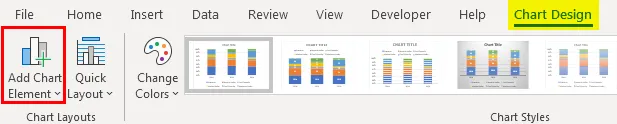
In Aggiungi elementi del grafico fai clic su "Barre di errore> Deviazione standard".
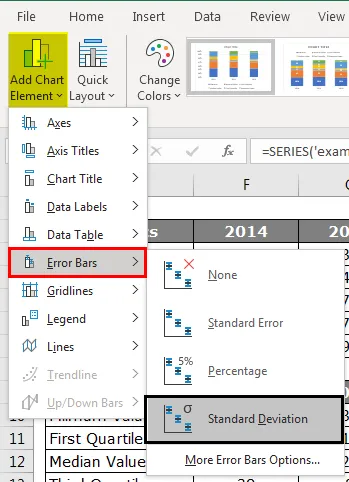
Ora abbiamo le linee di Whisker in cima alle barre.
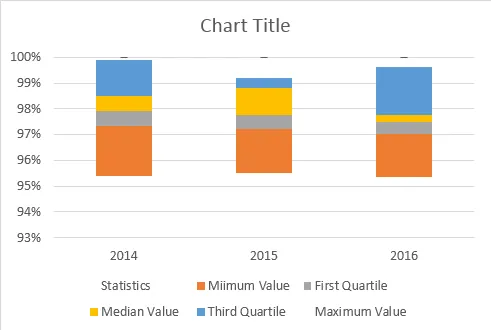
Ora seleziona le linee di Whisker e premi Ctrl + 1 per aprire l'opzione serie di dati di formato.
In "Barre di errore Forma" apportare le seguenti modifiche.
>>> Direzione “Meno”
>>> End Style “No Cap”.
>> Importo errore> Percentuale> 100%.
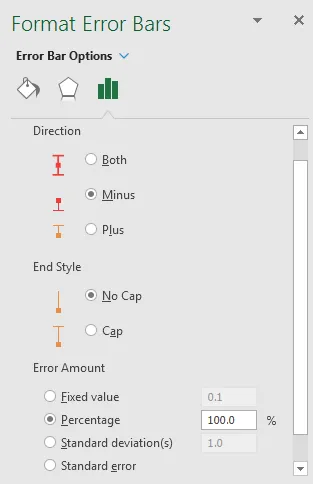
Sotto le barre di errore del formato sarà in qualche modo simile a questo-
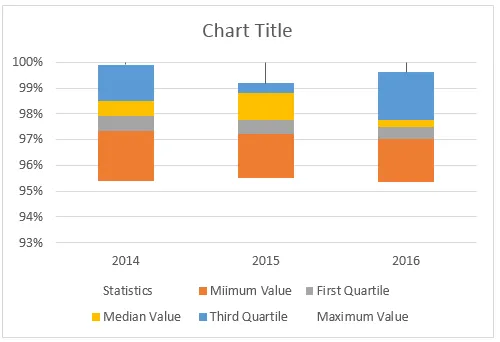
Allo stesso modo, dobbiamo inserire anche il baffo sul fondo. Per questo selezionare, la barra in basso e fare il RIEMPIMENTO come NO RIEMPIMENTO.
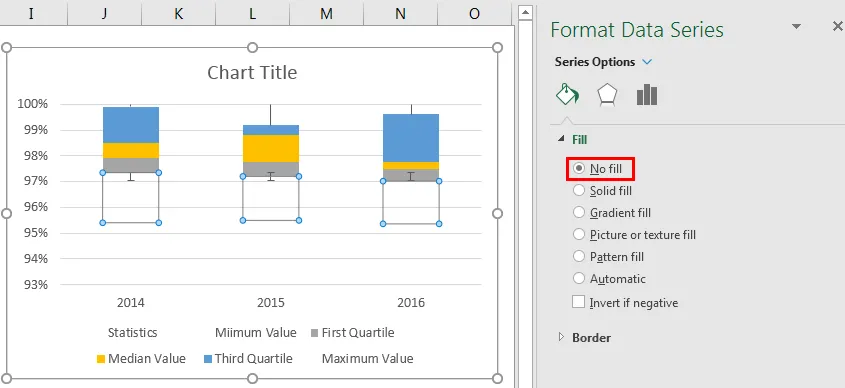
Per questo anche selezionando la stessa barra vai alla scheda Progettazione e Aggiungi elementi del grafico.
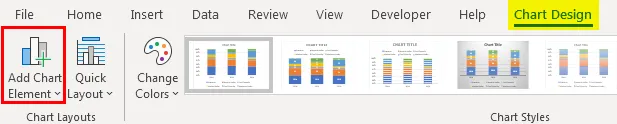
In Aggiungi elementi del grafico fai clic su "Barre di errore> Deviazione standard".
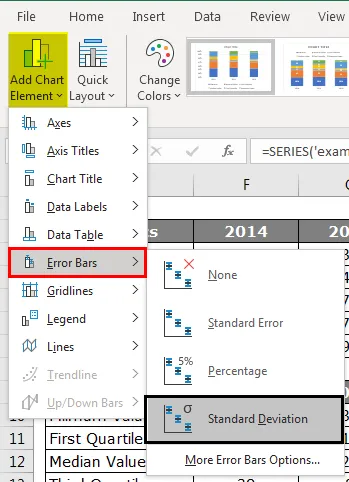
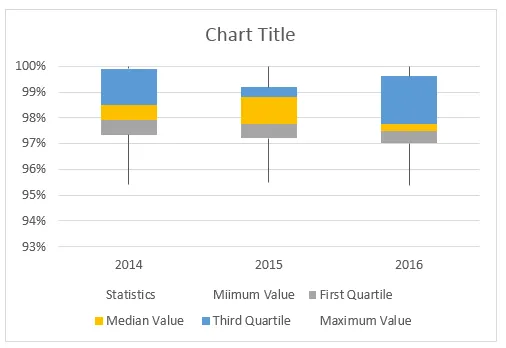
Ripeti gli stessi passaggi che abbiamo fatto per i baffi della barra superiore, ora avremo il nostro diagramma di trama Box e Whisker pronto per l'uso.
Cose da ricordare
- Non esiste un diagramma di trama Box e Whisker incorporato in Excel 2013 e versioni precedenti.
- Dobbiamo calcolare cinque voci di riepilogo numeriche come "Valore minimo", "Valore primo quartile", "Valore medio", "Valore terzo quartile" e "Valore massimo".
- Tutti questi calcoli possono essere eseguiti utilizzando la formula "Quartile.INC" incorporata in Excel.
Articoli consigliati
Questa è una guida al diagramma Box e Whisker in Excel. Qui discutiamo il significato e come creare la trama di Box e Whisker in Excel con esempi. Puoi anche consultare i nostri altri articoli suggeriti per saperne di più -
- Cosa c'è di nuovo in Excel 2016? Conosci le sue 10 meravigliose funzionalità
- 8 straordinarie funzioni utili della cartella di lavoro Excel 2016
- Adobe Illustrator per principianti | Software, formazione, tutorial
- Cos'è una definizione di hacker etico | Certificazione | formazione | principianti