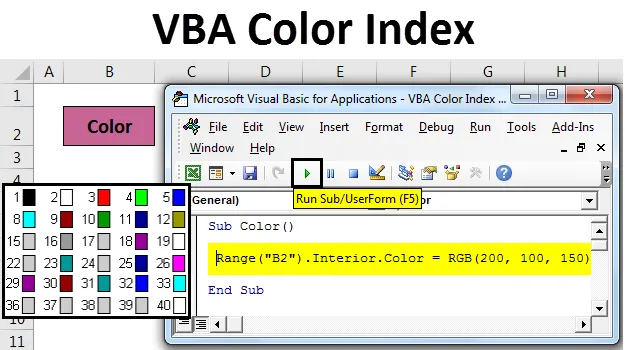
Excel VBA Color Index
VBA Color Index è una funzione con la quale possiamo cambiare il colore della cella o del testo che si trova nel menu Home nella sezione Carattere. Lo stesso può essere fatto tramite macro VBA. VBA Macro può modificare il colore del testo o il colore di sfondo di qualsiasi cella.
Esempio 1
È molto semplice colorare qualsiasi cella o testo con l'aiuto della codifica VBA.
Puoi scaricare questo modello Excel di indice di colore VBA qui - Modello di Excel di indice di colore VBAPer questo, abbiamo considerato un testo "Colore" in una cella come mostrato di seguito.

Ora per colorare la cella selezionata di qualsiasi scelta tramite la codifica VBA, premi Alt + F11 . Ci porterà alla finestra VBA. Ora inserisci un nuovo modulo. Per questo vai al menu Inserisci e fai clic sull'opzione Modulo come mostrato di seguito.
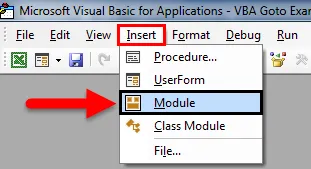
Successivamente, avremo un modulo vuoto, in cui scriveremo il codice per Color Index. Per questo, inquadra il corpo per il codice con Sottocategoria . Per una migliore comprensione, denominare la sottocategoria con la funzione d'uso.
Codice:
Sottotitoli () Sottotitoli

Innanzitutto, seleziona l'intervallo e scegli la cella che deve essere colorata. Qui abbiamo la cella B2 con il testo "Colore".
Codice:
Intervallo colore secondario () ("B2") End Sub

Ora digita e seleziona Interno come mostrato di seguito. Questo ha molte proprietà da selezionare.
Codice:
Intervallo colore secondario () ("B2"). Sottofondo interno
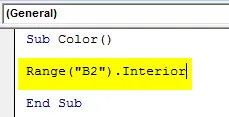
Dopo quel tipo e seleziona Colore dall'elenco. Ciò consentirà di lavorare con colori diversi.
Codice:
Intervallo colore secondario () ("B2"). Sottotitolo interno
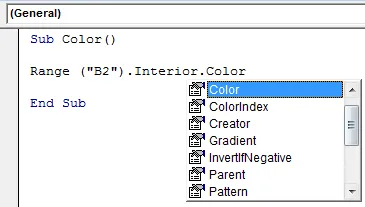
In VBA c'è solo un modo per selezionare qualsiasi colore. Digitare " vb " prima del nome del colore. Possiamo aggiungere e mescolare solo 8 colori di base principali. Che sono rosso, nero, verde, giallo, blu, magenta, ciano e bianco. Digita vb all'inizio di questi colori come mostrato di seguito.
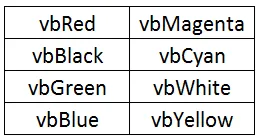
Per completare il tipo qualsiasi colore secondo il formato sopra. Consideriamo vbGreen .
Codice:
Intervallo colore secondario () ("B2"). Interior.Color = vb Sottotitolo verde
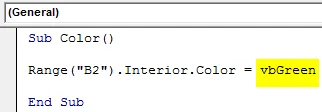
Ora esegui il codice usando il tasto F5 o manualmente. Vedremo il colore della cella selezionata nell'intervallo cambiato in Verde come mostrato di seguito.
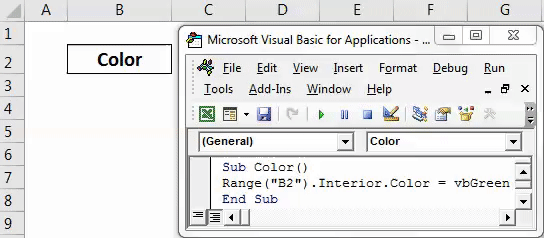
Esempio n. 2
Possiamo cambiare il colore di qualsiasi cella selezionata nella combinazione combinata di Rosso-Verde-Blu (o comunemente noto come RGB). Possiamo decidere la tonalità di colore e la quantità di tonalità che vogliamo dare. Più valore dato a qualsiasi colore lo renderà di tonalità scura.
Per questo, prenderemo in considerazione la stessa cella denominata "Colore". Ora vai alla finestra VBA e apri un nuovo modulo. E nel nuovo modulo scrivi la sottocategoria di colori come mostrato di seguito.
Codice:
Sottotitoli () Sottotitoli

Seleziona l'intervallo o la cella con il comando Intervallo e seleziona la cella "B2".
Codice:
Intervallo colore secondario () ("B2") End Sub

Ora, come mostrato nell'esempio 1, seleziona Interior.Color che abiliterà tutti i colori applicabili a quella cella selezionata e, come spiegato RGB, fornirà qualsiasi quantità di gamma di tonalità di colore. Qui abbiamo dato Red - 200, Green - 100 e Blue - 150.
Codice:
Intervallo colore secondario () ("B2"). Interior.Color = RGB (200, 100, 150) End Sub
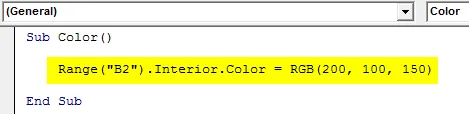
Una volta fatto, esegui il codice. Come possiamo vedere nello screenshot seguente, il colore di sfondo della cella B2 viene modificato da bianco a viola. Con questo, possiamo creare tutti i colori richiesti.
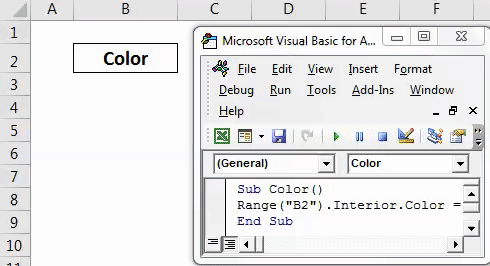
Esempio n. 3
Abbiamo visto il processo di modifica del colore di sfondo di qualsiasi cella. Ora vedremo come modificare il contenuto della cella o il colore del carattere. Anche per questo considereremo lo stesso testo visto nell'esempio-1.

Ora vai su VBA e apri un nuovo modulo. Una volta terminato, inizia a scrivere la sottocategoria come mostrato di seguito.
Codice:
Sottotitoli () Sottotitoli

Prima seleziona l'intervallo e scegli la cella il cui testo deve essere colorato. Qui abbiamo la cella B2 con il testo "Colore".
Codice:
Intervallo colore secondario () ("B2") End Sub

Ora, come mostrato nell'esempio-2, invece di Interior.Color, seleziona la funzione Font.Color come mostrato di seguito. Il comando Carattere selezionerà il carattere e la cella di testo selezionata.

E ora usa RGB per creare il colore richiesto e implementarlo nel testo della cella selezionato. Qui abbiamo dato la gamma di colori Rosso - 153, Verde - 50 e Blu - 204.
Codice:
Intervallo colore secondario () ("B2"). Font.Color = RGB (153, 50, 204) End Sub
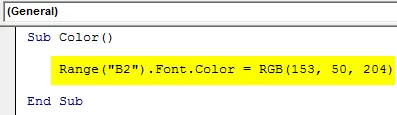
Una volta fatto, esegui il codice usando il tasto F5 o manualmente.
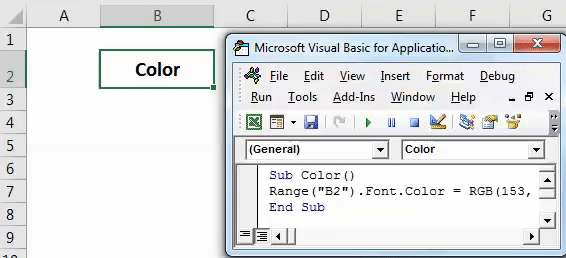
Vedremo, il colore del testo nella cella B2 verrà ora cambiato in tonalità di colore Viola.
Esempio n. 4
Microsoft Excel ha definito ogni colore possibile e ha fornito anche il codice colore. Negli esempi sopra, abbiamo usato il comando Interno per cambiare il colore di qualsiasi cella. E con l'aiuto di RGB, abbiamo selezionato anche le tonalità di colore. Ora selezioneremo il codice colore specifico e cambieremo il colore di sfondo della cella selezionata con l'aiuto di Color.Index . Gli indici di colore definiti sono di seguito.

Questi indici di colore sono presi e disponibili dal sito Web Microsoft. Ora vai alla finestra VBA e apri un nuovo modulo. E in un nuovo modulo scrivi la sottocategoria.
Codice:
Sottotitoli () Sottotitoli

Innanzitutto, seleziona l'intervallo e scegli la cella il cui carattere deve essere colorato. Qui abbiamo la cella B2 con il testo "Colore".
Codice:
Intervallo colore secondario () ("B2") End Sub

Dopo aver scritto Font . Ciò consentirà ai caratteri di eccellere.
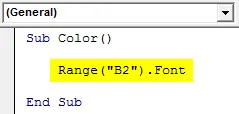
E subito dopo aver continuato la codifica, scrivi e seleziona Color.Index e seleziona uno dei codici colore come mostrato sopra. Qui stiamo selezionando l'indice di colore 10 che rappresenta il verde.
Codice:
Intervallo colore secondario () ("B2"). Font.ColorIndex = 10 End Sub
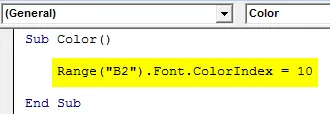
Ora esegui il codice usando il tasto F5 o manualmente. Quindi vedremo il colore del carattere della cella selezionata B2 ora cambiato in verde come mostrato di seguito.
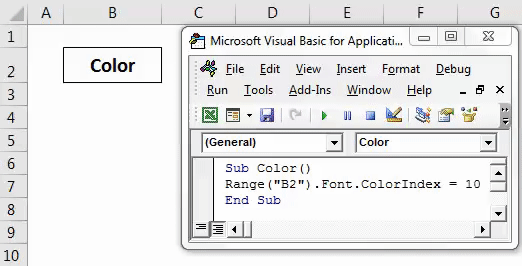
Possiamo farlo anche per il colore di sfondo.
Pro di VBA Color Index
- È facile cambiare il colore da VBA come cambiare lo stesso dalle funzioni di Excel.
- È possibile selezionare qualsiasi colore.
Cose da ricordare
- Si consiglia sempre di utilizzare VBA Color Index quando si utilizzano dati statistici.
- Salvare sempre il file in Excel abilitato per le macro in modo che il codice e la macro creati possano essere utilizzati più volte.
- L'utilizzo dell'indice di colore oltre l'elenco di 56 colori non è possibile.
- L'indice di colore può essere utilizzato sia per il cambiamento di colore del carattere sia per lo sfondo.
Articoli consigliati
Questa è stata una guida all'indice VBAColor di Excel. Qui abbiamo discusso su come utilizzare Color Index in VBA insieme ad alcuni esempi pratici e template Excel scaricabili. Puoi anche consultare i nostri altri articoli suggeriti–
- Array VBA in Excel
- Guida al formato numerico VBA
- Guida a VBA Find
- Come usare VBA Do While Loop?