
Funzione LOOKUP di Excel (sommario)
- RICERCA In Excel
- LOOKUP Formula in Excel
- Come utilizzare la funzione LOOKUP in Excel?
RICERCA In Excel
La funzione LOOKUP è una funzione integrata classificata nelle funzioni di ricerca e riferimento.
Quando è necessario cercare dati specifici in una riga o una colonna, verrà utilizzata la funzione di ricerca, il suo scopo principale è quello di cercare un valore in un intervallo di una colonna o riga o un array (array bidimensionale (tabella) di dati
La funzione LOOKUP non fa distinzione tra maiuscole e minuscole.
LOOKUP Formula in Excel
Esistono 2 tipi di Formula per la funzione LOOKUP
1. La formula della forma vettoriale di Lookup:
LOOKUP (lookup_value, lookup_vector, (result_vector))
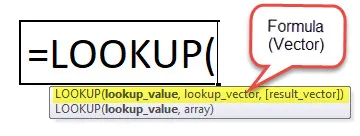
2. La formula della forma di ricerca di matrice:
LOOKUP (lookup_value, array)
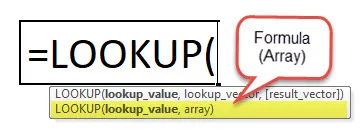
Argomenti della formula LOOKUP in Excel
LOOKUP Formula ha i seguenti argomenti:
- Lookup_value: un valore che LOOKUP cerca in un array, "Array" è un insieme di valori in righe e colonne, può essere un testo, un numero o un riferimento a una cella contenente il valore di ricerca
- Lookup_vector : vettore si riferisce a un intervallo di una colonna o di una riga . È una singola colonna o singola riga di dati che viene ordinata in ordine crescente, in cui la funzione LOOKUP cerca un valore in questo intervallo o quando si desidera specificare l'intervallo o l'array di tabelle che contiene i valori che si desidera abbinare
Nota: prima di eseguire una funzione di ricerca, è necessario ordinarla in ordine crescente.
- Result_vector: è una singola riga o singola colonna di dati che ha le stesse dimensioni. intervallo di una riga o di una colonna da dove si desidera restituire il risultato oppure è la colonna o una riga da cui è necessario recuperare il valore richiesto
- Array: è la tabella di ricerca, in cui si desidera cercare il valore di ricerca. Principalmente avrà un array bidimensionale (tabella) di dati, valori nella colonna o riga dell'array,
Nota: sia il testo che i dati numerici nell'array devono essere ordinati in ordine crescente.
Forma di matrice di ricerca
Nota: Vlookup & Hlookup viene utilizzato al posto di una forma array di ricerca perché ha un'opzione limitata.
La differenza è che VLOOKUP cerca nella prima colonna, HLOOKUP cerca lookup_value nella prima riga e LOOKUP cerca in base alle dimensioni di un array
Come utilizzare la funzione LOOKUP in Excel?
La funzione LOOKUP è molto semplice e facile da usare. Vediamo ora come utilizzare la funzione LOOKUP in Excel con l'aiuto di alcuni esempi.
Puoi scaricare questo modello di Excel funzione LOOKUP qui - Modello di Excel funzione LOOKUPEsempio n. 1 - Formula di ricerca verticale
Se i tuoi dati di origine sembrano essere un layout verticale, ovvero le voci risiedono in colonne anziché in righe, cerca in un intervallo di una colonna
Qui, la matrice di tabelle contiene il nome dello studente e l'id di registrazione che è disposto verticalmente in colonne.
Per un nome studente specificato di seguito, è necessario un dettaglio ID di registrazione?
Per ottenere un registration_id, applicherà la formula di ricerca,
Sotto la barra degli strumenti della formula, fai clic su ricerca e riferimento,
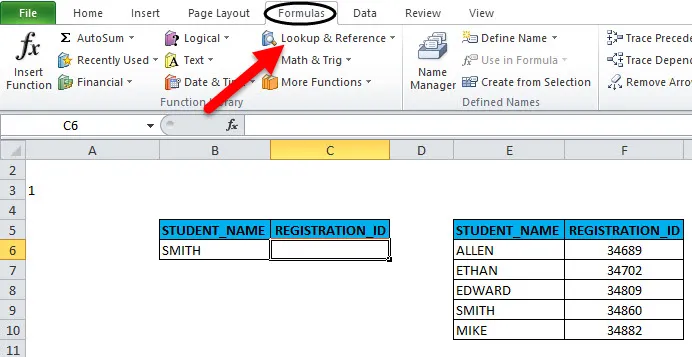
in quel selezionare la funzione LOOKUP, apparirà un pop-up, è necessario riempire gli argomenti della funzione per ottenere il risultato desiderato

- Lookup_value: è il valore da cercare. Qui dobbiamo cercare "Smith" o B6 in un intervallo di colonne specificato
- Lookup_vector: è l'intervallo che contiene una colonna di testo, qui è "E6: E10" che è disposto verticalmente
- Result_vector: intervallo di una colonna da cui si desidera restituire il risultato, qui è "F6: F10" che è disposto verticalmente.
Esempio n. 2 - Formula di ricerca orizzontale
Se i dati di origine sembrano essere un layout orizzontale, ovvero le voci risiedono in righe anziché in colonne
Qui, la matrice di tabelle contiene il nome dello studente e l'id di registrazione che è disposto orizzontalmente in righe.
Simile al primo esempio, qui in lookup_vector e vettore dei risultati, dobbiamo selezionare l'intervallo di righe per entrambi per ottenere il risultato desiderato
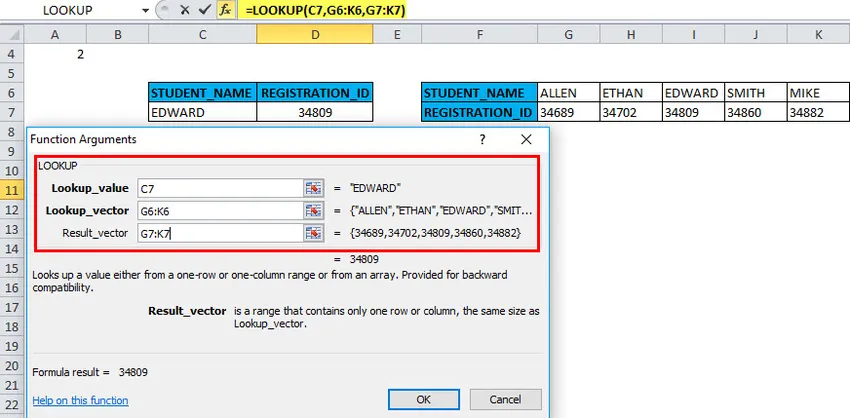
- Lookup_value: è il valore da cercare. Qui dobbiamo cercare "Smith" o B6 in un intervallo di righe specificato
- Lookup_vector: è l'intervallo che contiene una riga di testo, qui è "G6: K6" che è disposto orizzontalmente
- Result_vector: intervallo di una riga da cui si desidera restituire il risultato, qui è "G7: K7" che è disposto orizzontalmente.
Aspetti da considerare prima dell'applicazione del modulo vettoriale di LOOKUP
- I valori in lookup_vector devono essere ordinati in ordine crescente, ovvero dal più grande al più piccolo in caso di dati numerici o dalla A alla Z in caso di dati di testo, altrimenti la formula di Ricerca Excel potrebbe restituire un errore o un risultato errato.
- Result_vector & Lookup_vector deve essere un intervallo di una riga o di una colonna della stessa dimensione.
- La funzione LOOKUP non fa distinzione tra maiuscole e minuscole, non differenzia maiuscole e minuscole. I caratteri maiuscoli e minuscoli sono considerati equivalenti
- La formula di ricerca cerca una corrispondenza esatta. Se lookup_value non trova il valore rilevante in lookup_vector, la funzione LOOKUP restituisce l'errore # N / A.
Gli esempi di seguito riportati illustrano una forma di matrice di LOOKUP Formula
La ricerca di array ha 2 argomenti
Formula: LOOKUP (lookup_value, array)
Lookup_value: un valore da cercare in un array
un array è la tabella di ricerca, in cui si desidera cercare il valore di ricerca. valori nella prima colonna o riga dell'array,
Nota: sia il testo che i dati numerici nell'array devono essere ordinati in ordine crescente.
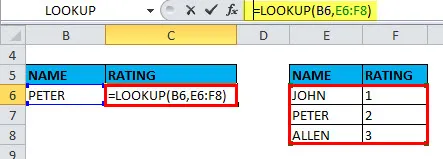
Ad esempio : nell'array, il nome si trova nella prima colonna dell'array (colonna E) e Rating nell'ultima colonna dell'array (colonna F), è possibile utilizzare la seguente formula per cercare il nome ed estrarre il informazioni sulla valutazione
Esempio n. 3 - LOOKUP (lookup_value, array)
B12: C23 è il range di ricerca ed E12 è il valore di lookup. Il risultato della formula sarà maggio come risultato del valore di ricerca (5).
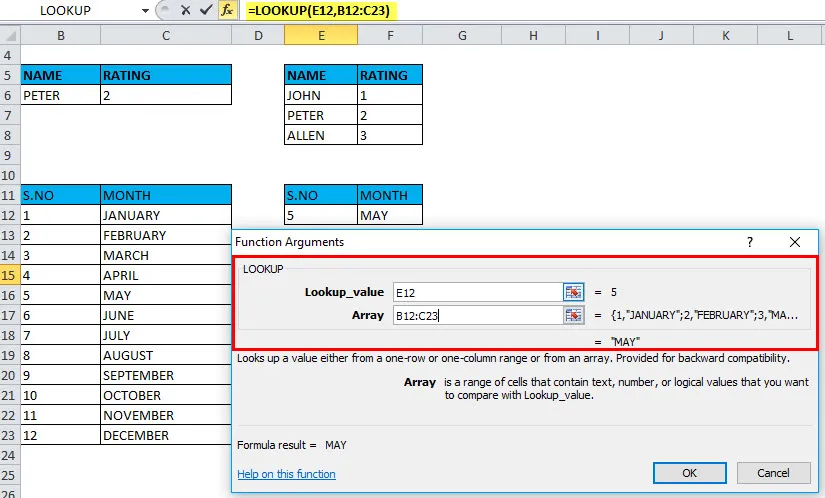
Nota:
- Se l'array ha più colonne che righe, LOOKUP cerca nella prima riga (ricerca verticale).
- Se l'array ha più righe delle colonne o lo stesso numero di colonne e righe, una formula di ricerca cerca nella prima colonna (ricerca orizzontale).
- Se una formula non riesce a trovare il valore di ricerca, utilizza il valore più grande nell'array che è inferiore o uguale a lookup_value.
Articoli consigliati
Questa è stata una guida a LOOKUP. Qui discutiamo della formula LOOKUP e di come utilizzare la funzione LOOKUP in Excel insieme ad esempi pratici e modelli di Excel scaricabili. Puoi anche consultare i nostri altri articoli suggeriti:
- Come utilizzare le competenze di Microsoft Excel
- Come migliorare le tue abilità di Microsoft Excel?
- Le 20 migliori scorciatoie di Microsoft Excel (Advance)
- 10 passaggi utili per creare un dashboard di Excel