Nella prima parte di questo tutorial sul nuovo strumento di selezione delle aree di messa a fuoco in Photoshop CC 2014, abbiamo appreso che l'area di messa a fuoco ci consente di effettuare selezioni in base alle aree a fuoco (la profondità di campo) di un'immagine, rendendola potenzialmente ottima scelta per separare un soggetto dal suo sfondo.
Abbiamo anche appreso che la creazione di una selezione basata su focus è in realtà un processo in due fasi. Innanzitutto, utilizziamo gli strumenti nella finestra di dialogo Area di messa a fuoco per creare una selezione iniziale del soggetto messo a fuoco. Quindi prendiamo quella selezione iniziale e la spostiamo nel comando Refine Edge di Photoshop dove la puliamo, la perfezioniamo e la miglioriamo ancora.
In questa seconda parte del tutorial, impareremo come spostare la nostra selezione da Focus Area a Refine Edge, oltre a tutto ciò che dobbiamo sapere su come funziona Refine Edge in modo da poter creare le migliori selezioni basate su focus possibili. Naturalmente, prima di saltare al comando Migliora bordo, ti consigliamo di assicurarti di aver creato la selezione iniziale utilizzando l'area di messa a fuoco. Refine Edge può essere uno strumento incredibilmente potente, ma non è in grado di effettuare selezioni iniziali. È strettamente per la raffinatezza del bordo di selezione.
Ecco di nuovo l'immagine con cui sto lavorando (ragazza con foto di un cucciolo di Shutterstock):

L'immagine originale
Ed ecco come appare la mia selezione iniziale dopo aver portato le cose il più lontano possibile con gli strumenti nella finestra di dialogo Area di messa a fuoco. Si noti che mentre sono stato in grado di separare la ragazza e il cucciolo dallo sfondo sfocato, sfocato, i bordi della selezione sembrano piuttosto ruvidi e frastagliati:
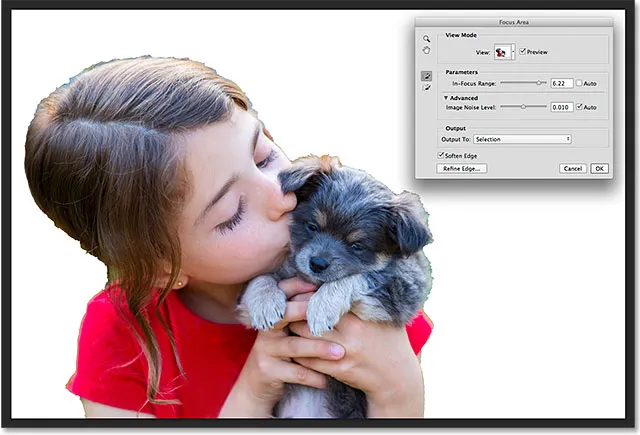
La selezione iniziale creata con Focus Area.
Vediamo come il comando Refine Edge di Photoshop può prendere una selezione come questa e trasformarla in qualcosa di più utile e professionale, a partire da come spostare la selezione da Focus Area a Refine Edge. Iniziamo!
Spostamento della selezione per perfezionare il bordo
Per spostare la selezione da Focus Area al comando Refine Edge, è sufficiente fare clic sul pulsante Refine Edge nella parte inferiore sinistra della finestra di dialogo Area Focus:
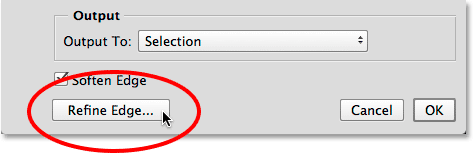
Facendo clic sul pulsante Migliora bordo.
La finestra di dialogo Area di messa a fuoco stessa scomparirà e Filtra bordo si aprirà al suo posto:
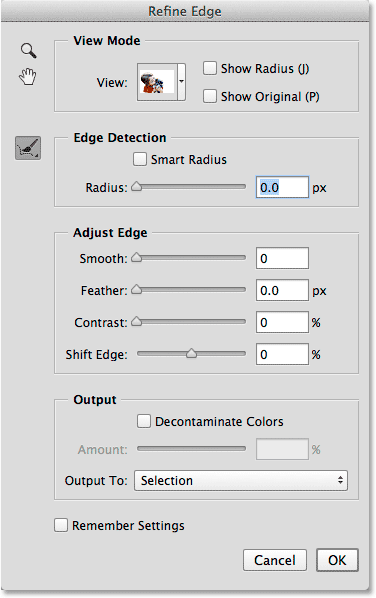
La finestra di dialogo Migliora bordo.
La modalità di visualizzazione
Refine Edge in realtà è in circolazione su Photoshop da alcune versioni, ma potresti notare che sembra molto simile alla nuova finestra di dialogo Area di messa a fuoco, almeno in termini di layout generale. Ha anche la stessa identica opzione di visualizzazione nella parte superiore in cui possiamo fare clic sulla miniatura per accedere a sfondi diversi per visualizzare la nostra selezione, come Su bianco, Su nero, Su livelli e così via, insieme alle stesse scorciatoie da tastiera in parentesi. E, proprio come con Focus Area, possiamo scorrere le modalità di visualizzazione dalla tastiera premendo ripetutamente la lettera F :
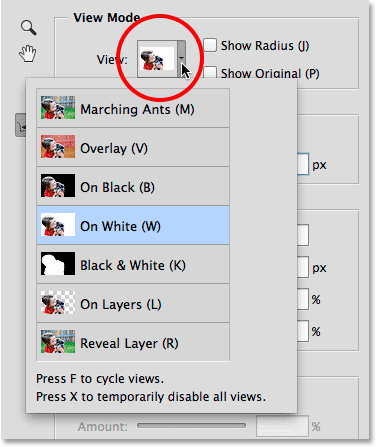
Refine Edge ci offre le stesse opzioni di modalità di visualizzazione dell'area di messa a fuoco.
Gli strumenti di navigazione
Abbiamo anche gli stessi identici strumenti di navigazione nella parte superiore sinistra della finestra di dialogo Migliora bordo, con icone per selezionare lo strumento Zoom (per ingrandire e ridurre) e lo strumento Mano (per scorrere l'immagine quando si esegue lo zoom):
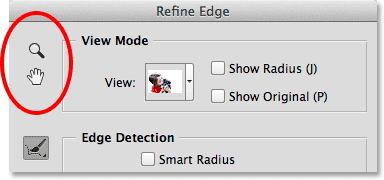
Lo strumento Zoom (in alto) e lo strumento Mano (in basso).
Tuttavia, come ho accennato nella prima parte del tutorial, è molto meglio usare le scorciatoie da tastiera per accedere temporaneamente a questi strumenti di navigazione quando necessario. Per accedere allo strumento Zoom, tieni premuto Ctrl + barra spaziatrice (Win) / Comando + barra spaziatrice (Mac) e fai clic sull'immagine per ingrandire, oppure Alt + barra spaziatrice (Win) / Opzione + barra spaziatrice (Mac) e fai clic per ingrandire . Per scorrere l'immagine, tieni premuta la barra spaziatrice per accedere allo strumento Mano, quindi fai clic e trascina l'immagine.
Rilevamento dei bordi
La finestra di dialogo Filtra bordo di Photoshop è divisa in quattro sezioni principali: Modalità di visualizzazione (che abbiamo appena visto), Rilevamento bordi, Regola bordo e Output (un'altra somiglianza con la finestra di dialogo Area di messa a fuoco che vedremo più avanti). Di queste quattro sezioni, la più importante, di gran lunga, è Edge Detection. Questo è il cuore e l'anima (e il cervello) del comando Refine Edge. Ecco come funziona.
Come suggerisce il nome "Rilevamento bordi", Photoshop proverà a rilevare dove dovrebbero trovarsi effettivamente i bordi della selezione. Lo fa analizzando le aree circostanti il contorno della selezione originale, sia all'interno dell'area selezionata che all'esterno nelle aree non selezionate, e cerca "bordi". Un bordo, in Photoshop, è un'area in cui si verifica un'improvvisa transizione di tonalità o colore tra i pixel adiacenti. L'unica cosa che dobbiamo fare è dire a Photoshop quanto può apparire lontano dal contorno della selezione originale, una distanza nota come Raggio .
Regolazione delle dimensioni del raggio
Ho intenzione di ingrandire la mia immagine in modo da poter vedere più facilmente i bordi di selezione intorno ai capelli della ragazza. Ecco come appaiono le cose senza applicare il rilevamento dei bordi:

La selezione approssimativa iniziale.
Per impostazione predefinita, la dimensione del raggio (ovvero la distanza esterna dal contorno della selezione) è impostata su 0 px (pixel), il che significa essenzialmente che il rilevamento dei bordi è disattivato. Aumenterò la dimensione del raggio a circa 20 pixel trascinando il cursore verso destra:
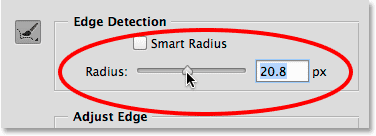
Aumentando la dimensione del raggio trascinando il cursore.
Nota cosa è già successo ai miei bordi di selezione. Semplicemente aumentando le dimensioni del raggio, Photoshop è stato in grado di aggiungere più capelli della ragazza alla selezione, dandogli un aspetto più naturale rispetto a quei bordi irregolari e frastagliati con cui ho iniziato. Questo perché ho detto a Photoshop di guardare un'area larga 20 pixel attorno al mio contorno di selezione originale, sia all'interno che all'esterno, e di aggiungere eventuali aree (qualsiasi pixel) che dovrebbero far parte della selezione (e anche, per deselezionare tutte le aree che non avrebbe dovuto essere selezionato):

La selezione intorno ai capelli ora sembra un po 'più naturale.
Se aumento ulteriormente la dimensione del raggio, a circa 40 pixel:
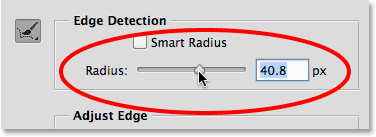
Continuando ad aumentare le dimensioni del raggio.
Ora ottengo una selezione dall'aspetto ancora più naturale quando vengono aggiunti più capelli sciolti. Ancora una volta, perché ho ora detto a Photoshop di guardare un'area larga 40 pixel attorno al contorno della selezione originale, sia all'interno che all'esterno, e aggiungere qualsiasi pixel a (o sottrarre qualsiasi pixel da) la selezione secondo necessità:

Il risultato di un ulteriore aumento del valore del raggio.
I capelli sono un po 'difficili da vedere davanti allo sfondo bianco, quindi premerò la lettera B sulla mia tastiera per passare rapidamente alla modalità di visualizzazione Su nero e ora posso vedere i capelli più facilmente:
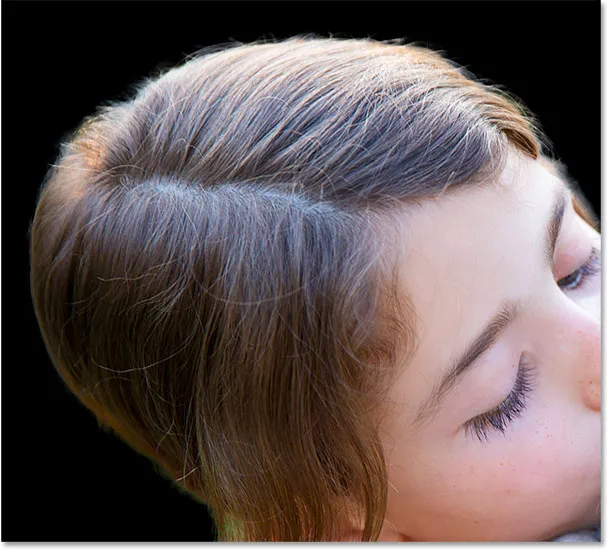
Modifica del colore di sfondo per rendere più visibile la selezione.
Mostrando Il Raggio
Per capire meglio come funziona il raggio, aiuta a vederlo effettivamente. Possiamo vedere il raggio in qualsiasi momento selezionando l'opzione Mostra raggio nella parte superiore della finestra di dialogo (a destra della miniatura della vista). Puoi anche attivare e disattivare rapidamente l'opzione Mostra raggio premendo la lettera J sulla tastiera:
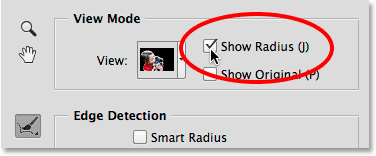
Attivazione dell'opzione Mostra raggio.
Con Mostra raggio attivato, ora vediamo il raggio effettivo che appare attorno al contorno di selezione originale, simile a se abbiamo applicato un tratto ad esso. Questo "tratto" è l'area di transizione tra ciò che è assolutamente selezionato e ciò che non è selezionato, in cui Photoshop analizza l'immagine cercando di affinare ulteriormente la selezione:
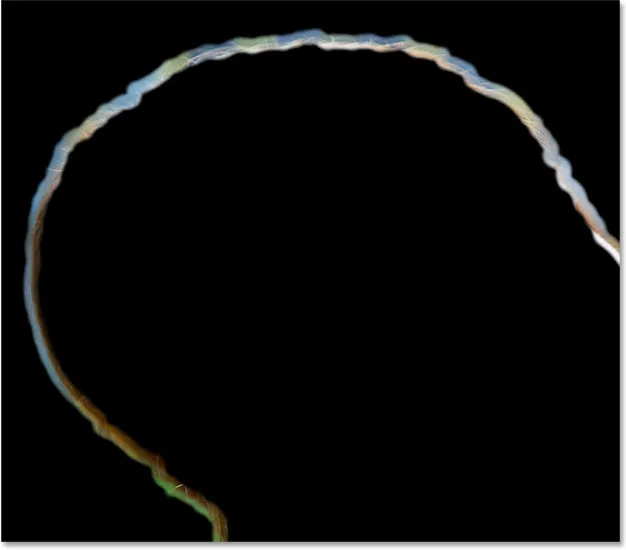
L'attivazione di Mostra raggio ci consente di vedere il raggio stesso.
Se aumento ancora di più il valore del Raggio, questa volta a circa 80 pixel, possiamo vedere aumentare la larghezza del Raggio, il che significa che verrà analizzata ancora di più l'area attorno al contorno di selezione originale:
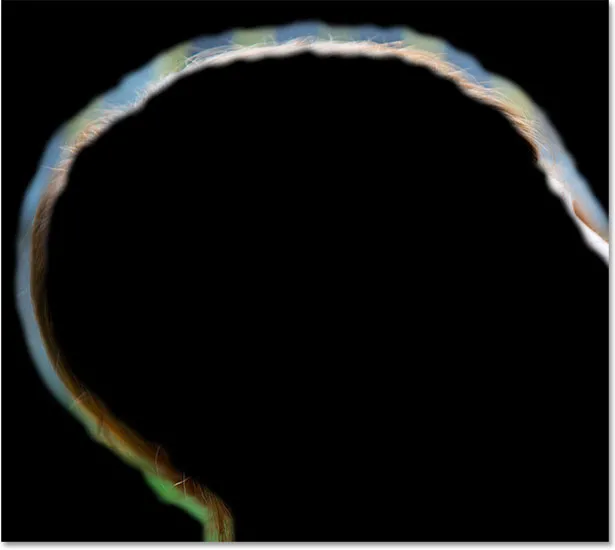
Un valore del raggio maggiore indica un'area di transizione più ampia per Photoshop per la ricerca dei bordi.
Tuttavia, se aumentiamo troppo le dimensioni del raggio, diamo a Photoshop troppa area su cui lavorare e le cose possono iniziare a andare storto. Le aree di sfondo indesiderate possono iniziare a fondersi con la selezione e possiamo persino perdere le aree che inizialmente abbiamo selezionato e che volevamo mantenere. Premerò la lettera J sulla tastiera per disattivare rapidamente l'opzione Mostra raggio in modo da tornare alla visualizzazione della selezione stessa. E ora, se guardiamo l'area della pelliccia del cucciolo appena sopra l'orecchio, così come i capelli della ragazza sopra l'occhio, vediamo che, poiché il raggio è troppo ampio, la selezione sta perdendo definizione in quelle aree. In questo caso, avrei bisogno di ridurre il valore del raggio a qualcosa di più piccolo. Il valore effettivo di cui hai bisogno dipenderà interamente dalla tua immagine e dal tipo di soggetto che stai selezionando, quindi sarà ogni volta diverso e dovrai sperimentare:
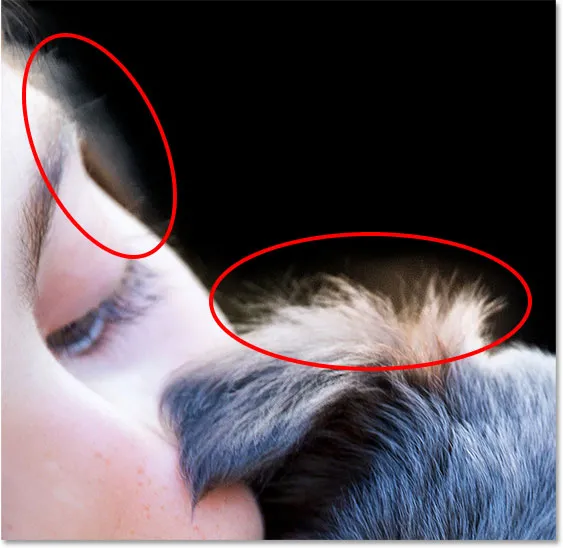
Se si imposta un raggio troppo alto, lo sfondo può iniziare a fondersi con la selezione, cosa che vogliamo evitare.
Raggio intelligente
Photoshop può fare un ottimo lavoro nel perfezionare la selezione semplicemente aumentando le dimensioni del raggio con il cursore principale, ma con immagini come quella che sto usando in cui il tipo di bordo varia, possiamo aggiungere ancora più intelligenza a Edge Detection . Quando dico "il tipo di bordo varia", ciò che intendo è che ci sono bordi più grandi e meno pronunciati come i peli della ragazza e la pelliccia del cane, ma ci sono anche aree più nitide e più chiaramente definite come i bordi della camicia della ragazza . E quando dico che possiamo "aggiungere ancora più intelligenza", ciò che intendo è che in situazioni come questa, possiamo abilitare un'opzione chiamata Smart Radius .
Le aree come i capelli e la pelliccia hanno bisogno di un raggio più grande per adattarsi a tutti quei fili sciolti nella selezione, mentre le aree più affilate e con bordi più duri come il bordo di una maglietta hanno bisogno di un raggio più piccolo. Tuttavia, se riattivo l'opzione Mostra raggio per un momento (premendo la lettera J sulla mia tastiera), vediamo che il mio raggio rimane esattamente la stessa larghezza intorno alla selezione, indipendentemente dal tipo di bordo che incontra:
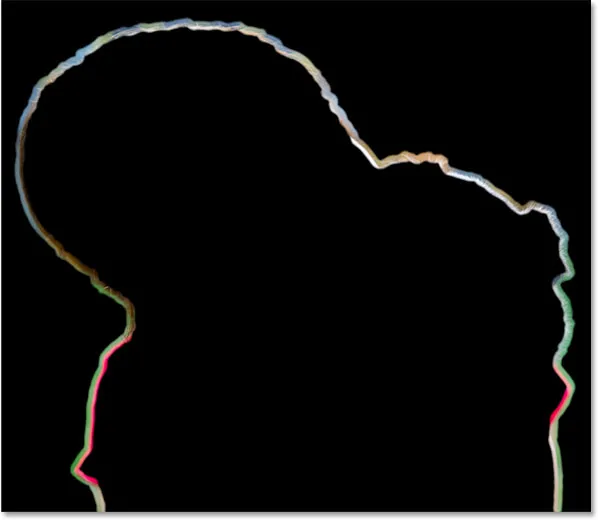
La larghezza del raggio non cambia anche se il tipo di bordo cambia.
Per risolvere il problema, abiliterò Smart Radius facendo clic all'interno della sua casella di controllo direttamente sopra il dispositivo di scorrimento:
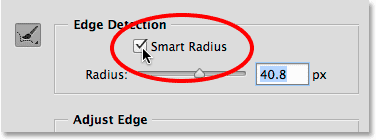
Attivazione del raggio intelligente.
Con Smart Radius attivato, Photoshop è in grado di modificare la larghezza del raggio in modo che corrisponda al tipo di bordo che incontra. Qui, ho ingrandito l'area sopra la testa del cucciolo in modo da poter dare un'occhiata più da vicino. Si noti che nelle aree in cui la pelliccia è più lunga, la larghezza del raggio rimane più grande, mentre nelle aree con pelliccia più corta, il raggio è ora più stretto e più stretto. Dopo aver abilitato Smart Radius, di solito vorrai regolare nuovamente la dimensione del raggio con il cursore principale per vedere se puoi ottenere risultati ancora migliori (e ovviamente vorrai farlo con Show Radius disattivato così stai vedendo l'immagine, non il raggio stesso):
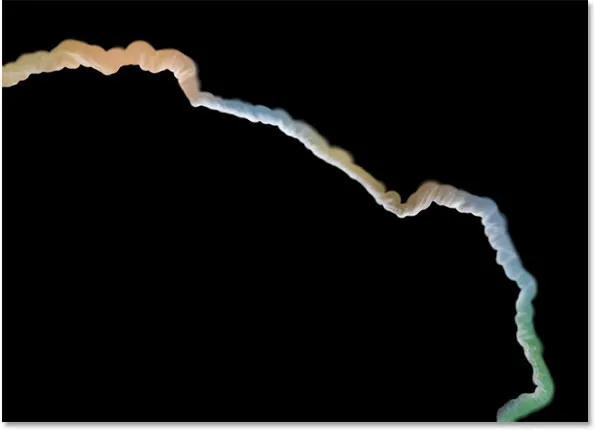
Il raggio intelligente consente di modificare le dimensioni del raggio in base al tipo di bordo.
Gli strumenti per perfezionare il raggio e cancellare i perfezionamenti
A volte, aumentare le dimensioni del raggio con il dispositivo di scorrimento e persino attivare Smart Radius non sarà sufficiente. In effetti, raramente sarà sufficiente. Avrai ancora aree che necessitano di un ulteriore perfezionamento, ed è per questo che Photoshop ci consente di dipingere manualmente in aree aggiuntive di Radius usando un pennello noto come Strumento Restringi raggio . È già selezionato per noi per impostazione predefinita, ma puoi anche accedervi facendo clic sulla sua icona a sinistra della finestra di dialogo:
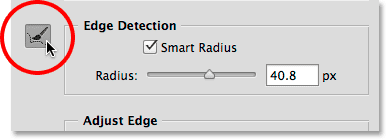
Selezione dello strumento di perfezionamento del raggio.
Anche se c'è solo un'icona, in realtà ci sono due strumenti pennello correlati a cui possiamo accedere da esso. Se fai clic e tieni premuta l'icona, entrambi gli strumenti appariranno in un menu a comparsa. Nella parte superiore si trova lo strumento Restringi raggio, e sotto è lo strumento Cancella perfezionamenti che ci consente di cancellare il raggio nelle aree in cui non ne abbiamo bisogno. In generale, tuttavia, lo strumento Rendi il raggio è quello che utilizzerai di più, quindi vediamo come funziona:
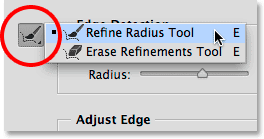
Fai clic e tieni premuta l'icona per accedere sia agli Strumenti di perfezionamento del raggio che a Strumenti di perfezionamento.
Con lo strumento Restringi raggio selezionato, passiamo semplicemente il pennello sopra le aree attorno al bordo della selezione che richiedono ancora lavoro. Dal momento che è uno strumento pennello, possiamo cambiarne le dimensioni in base alle dimensioni dell'area su cui stiamo dipingendo. Un modo per modificare le dimensioni del pennello è trascinare il dispositivo di scorrimento per l'opzione Dimensione nella barra delle opzioni:
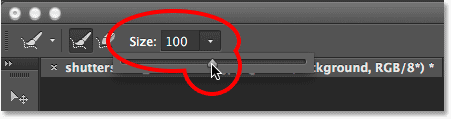
Fare clic sulla piccola freccia per accedere al dispositivo di scorrimento, quindi trascinare il dispositivo di scorrimento per modificare le dimensioni del pennello.
Un altro modo è dalla tastiera. Premi ripetutamente il tasto parentesi quadra sinistra ( ( ) per rimpicciolire il pennello o il tasto parentesi quadra destra ( ) ) per ingrandirlo. Quindi, basta dipingere su un'area in cui è necessario ripulire il bordo. Ecco un'area lungo la parte superiore dei capelli della ragazza che sembra ancora un po 'frastagliata e disordinata:
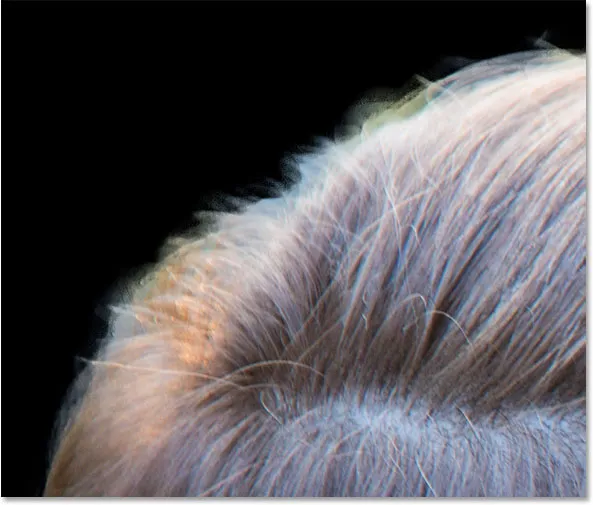
E l'area che necessita di ulteriore raffinamento.
Dipingerò un solo tratto sull'area con lo strumento Rendi il raggio, cercando di ottenere quante più ciocche di capelli sciolte possibile senza andare troppo lontano sullo sfondo:
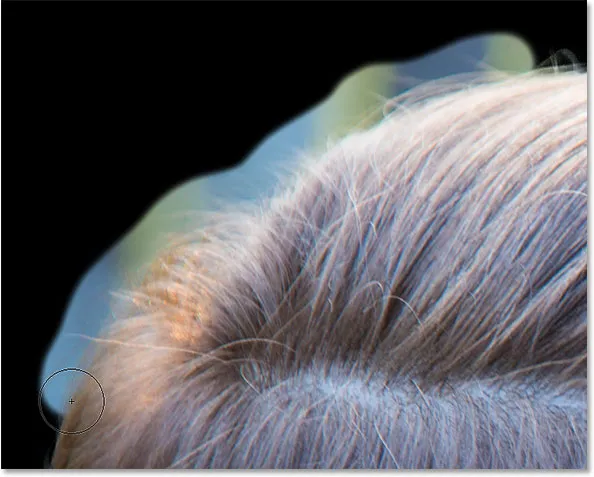
Dipingere lungo la parte superiore dei capelli.
Quando rilascio il pulsante del mouse, Photoshop aggiunge quell'area al Raggio, lo analizza per i bordi ed è in grado di aggiungere più capelli alla selezione rimuovendo allo stesso tempo lo sfondo indesiderato. È roba potente:
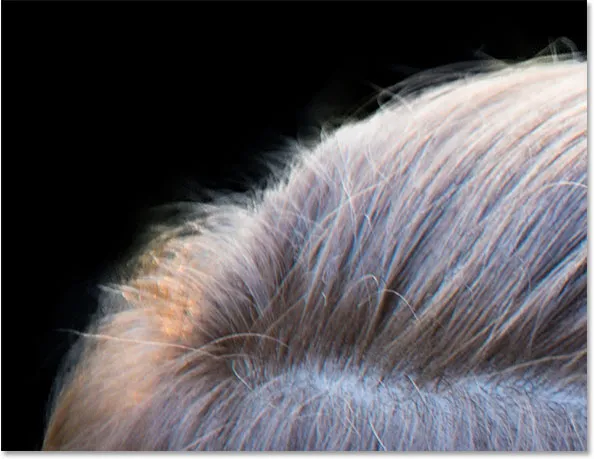
Lo strumento di perfezionamento del raggio è stato in grado di pulire bene il bordo.
A volte possono essere necessari alcuni passaggi con lo strumento Rendi raggio o più tratti di pennello più piccoli anziché un tratto continuo, per ripulire un'area. Ecco lo stesso punto problematico che abbiamo visto prima con la pelliccia del cucciolo sopra l'orecchio. Il bordo della selezione sembra ancora troppo morbido e sfocato:
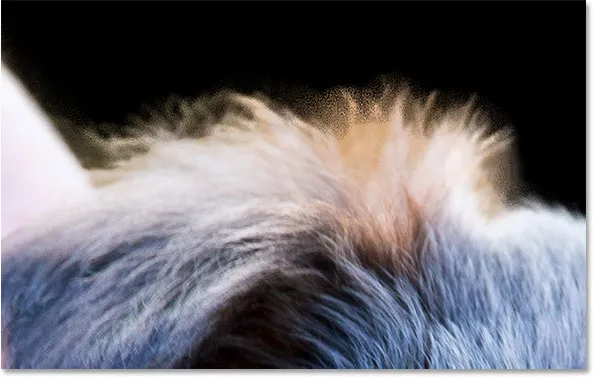
Un'altra area che richiede più lavoro.
Questa volta, proverò a dipingere diverse pennellate più piccole, che consentono a Photoshop di analizzare il problema in blocchi più piccoli. Se commetti quello che sembra un grosso errore, Refine Edge ci offre un livello di annullamento. Premi Ctrl + Z (Win) / Command + Z (Mac) per annullare l'ultima pennellata, quindi continua:
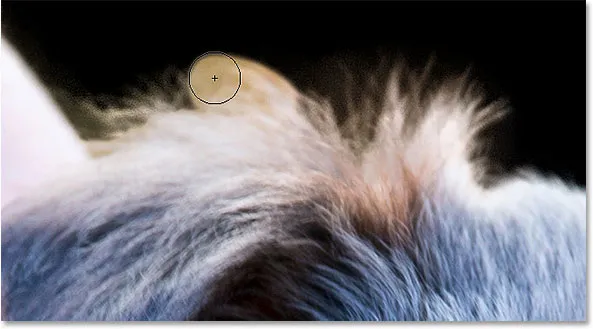
Dipingere con piccoli tratti sulla pelliccia.
Un'altra opzione se tu (o Photoshop) commettete un errore è quella di passare allo strumento Cancella perfezionamenti, che fa il contrario dello strumento Raffina raggio. Invece di espandere il raggio dipingendone di più attorno a un bordo di selezione, lo strumento Cancella perfezionamenti cancella il raggio in cui dipingi. Non cancellerà alcuna parte della selezione iniziale (ovvero la selezione come appariva prima di aprirla in Refine Edge). Cancella solo il raggio stesso che è stato aggiunto usando il cursore Raggio o lo strumento Rifinisci raggio.
Come abbiamo visto in precedenza, è possibile selezionare lo strumento Cancella perfezionamenti facendo clic e tenendo premuto sull'icona dello strumento a sinistra della finestra di dialogo e selezionandolo dal menu a comparsa:
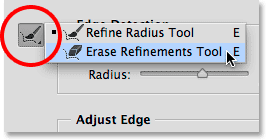
Fare clic e tenere premuto sull'icona dello strumento, quindi scegliere lo strumento Cancella perfezionamenti.
Puoi anche passare da uno strumento all'altro premendo la lettera E sulla tastiera. Ma un modo ancora più veloce e migliore per accedere allo strumento Cancella perfezionamenti è accedervi temporaneamente quando ne hai bisogno. Con lo strumento Restringi raggio attivo, tieni semplicemente premuto il tasto Alt (Win) / Opzione (Mac) sulla tastiera per passare temporaneamente allo strumento Cancella perfezionamenti (vedrai il segno più (+) nel cursore del pennello su un segno meno (-)), quindi dipingi su un'area per cancellare il raggio in quel punto. Rilascia il tasto Alt (Win) / Opzione (Mac) per tornare allo strumento Restringi raggio e continua. Lo strumento Cancella perfezionamenti è particolarmente utile se si inizia a notare aree importanti della selezione iniziale che vengono parzialmente deselezionate. Dipingi semplicemente su quelle aree con lo strumento Cancella perfezionamenti per aggiungerle nuovamente alla selezione.
Qui, dopo diverse piccole pennellate con lo strumento perfeziona raggio, è la selezione molto migliorata intorno alla pelliccia:
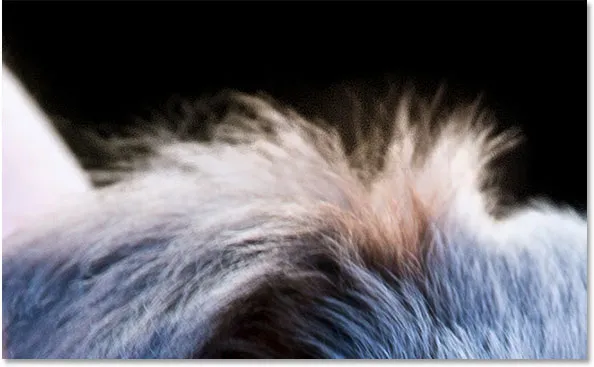
La pelliccia ora sta molto meglio.
Attivare e disattivare l'anteprima
In qualsiasi momento, possiamo confrontare il lavoro svolto in Refine Edge con l'aspetto dei bordi della selezione originale attivando l'opzione Mostra originale sotto Mostra raggio nella parte superiore della finestra di dialogo. Possiamo anche attivare e disattivare Show Original premendo la lettera P sulla tastiera:
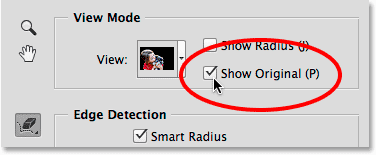
Facendo clic all'interno della casella di controllo per Mostra originale.
A differenza dell'opzione Anteprima nella finestra di dialogo Area di messa a fuoco, l'attivazione di Mostra originale non ci mostrerà l'immagine originale. Invece, ci mostra i nostri bordi di selezione originali come apparivano prima di aprire Refine Edge ( Suggerimento: se vuoi vedere l'immagine originale mentre lavori in Refine Edge, premi il tasto X sulla tastiera. Premi di nuovo X per tornare a Refine Vista laterale):

Usa Mostra originale per vedere come stai andando rispetto al bordo non raffinato originale.
Le opzioni di regolazione dei bordi
Sotto Edge Detection ci sono quattro opzioni di regolazione di Edge che possiamo usare per qualche messa a punto aggiuntiva, anche se queste opzioni sono molto più basilari e mancano dell'intelligenza degli strumenti Edge Detection. Trascinando il cursore Smooth si uniformano tutti i bordi frastagliati rimanenti, mentre il cursore Feather semplicemente sfumerà la selezione, cosa che di solito si desidera evitare.
La terza e la quarta opzione sono spesso più utili. Trascinando il cursore Contrasto verso destra si restringono i bordi della selezione (una specie di opposto al cursore Sfumatura), mentre Shift Edge espande o contrae l'intera selezione nel suo insieme (un valore negativo Shift Edge sposta l'intero bordo di selezione verso l'interno, mentre un valore positivo lo espanderà verso l'esterno). Ecco un primo piano della manica della camicia della ragazza. Nota come il bordo appare morbido e non ben definito:
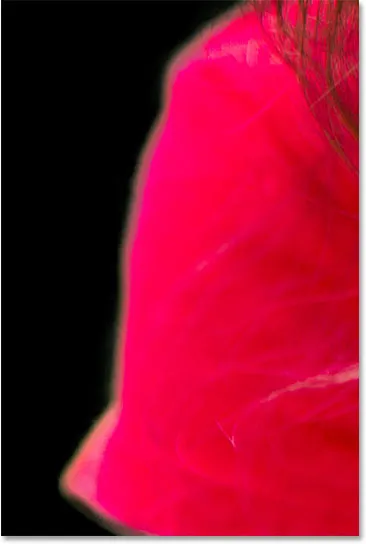
La manica prima di aumentare il contrasto del bordo.
Trascino il cursore Contrasto a circa il 20%:

Aumentare il contrasto al 20%.
Aumentando il contrasto, il bordo ora appare più stretto e pulito. Potrei anche provare a spingere ulteriormente il bordo trascinando leggermente il cursore Shift Edge verso destra:
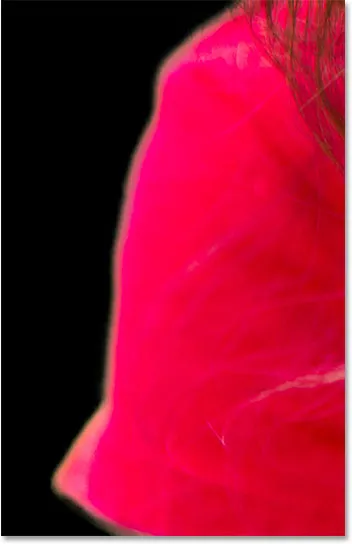
La manica della camicia dopo aver aumentato il contrasto del bordo.
Continuerò a orientarmi sull'immagine per ripulire eventuali aree problematiche rimanenti. Ecco il mio risultato finale:

La selezione sembra molto meglio di quanto non abbia fatto con solo gli strumenti Focus Area.
Uscita della selezione finale
Abbiamo creato la nostra selezione iniziale basata sul focus con Focus Area e abbiamo perfezionato i bordi con gli strumenti di perfezionamento del bordo. La sezione Output è dove decidiamo come vogliamo produrre la selezione finale e possiamo scegliere tra diverse opzioni, tra cui un contorno di selezione tradizionale, una maschera di livello, un nuovo livello e così via. Fare clic sulla casella Output a per visualizzare tutte le opzioni:
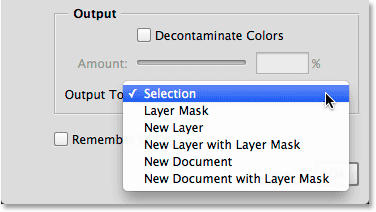
Le opzioni di output.
Prima di pubblicare la mia selezione, tuttavia, c'è un'opzione rimanente da guardare prima: decontaminare i colori . Se guardiamo lungo il bordo della pelliccia del cane in quest'area, possiamo vedere che sembra un po 'verdastro, non perché il cucciolo è malato (almeno si spera, almeno) ma perché parte dello sfondo verde sta sanguinando nei pixel a destra lungo il bordo della selezione:
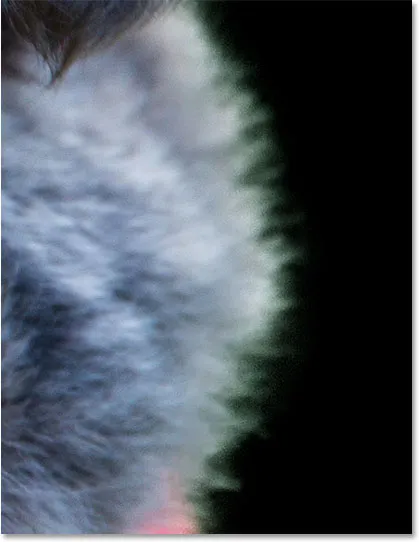
Un po 'di verde sullo sfondo si fonde con la pelliccia.
Per risolvere problemi come questo, possiamo attivare Decontaminate Colours che tenterà di correggere questa frange di colore cambiando fisicamente il colore dei pixel attorno al bordo esterno. Dopo aver abilitato i colori decontaminati, puoi regolare la quantità di correzione trascinando il cursore:
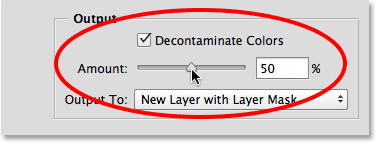
Selezione dei colori decontaminati.
Dopo aver attivato Decontaminate Colours, il problema scompare e il verde viene rimosso:
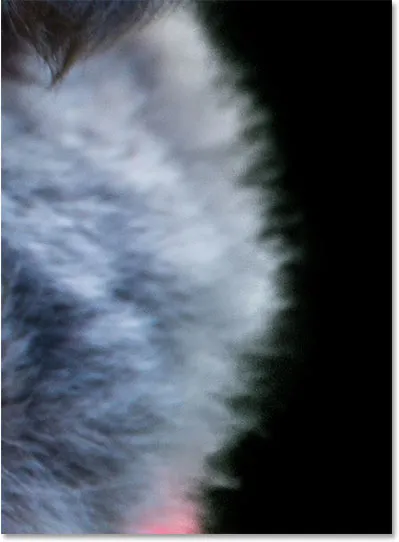
La frange di colore è corretta.
Prima di decidere di utilizzare l'opzione Decontaminare colori, è necessario conoscere diversi problemi. Innanzitutto, come ho già detto, Photoshop cambia fisicamente il colore di alcuni pixel nell'immagine, il che significa che si tratta di una modifica distruttiva (il tipo di modifica permanente che di solito cerchiamo di evitare). In secondo luogo, non sempre funziona o può funzionare bene in un'area ma in realtà introduce nuovi problemi in un'altra. In terzo luogo, non appena si selezionano i colori di decontaminazione, Photoshop limita le opzioni di output. Seleziona automaticamente Nuovo livello con Maschera di livello e impedisce di emettere un contorno di selezione standard o una maschera di livello. Si noti che le due opzioni principali sono ora disattivate:
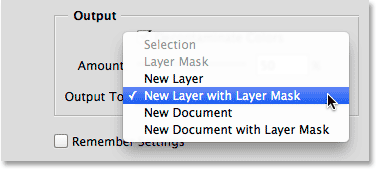
Selezione e Maschera di livello non sono più disponibili come opzioni di output.
Per questo tutorial, voglio solo mostrare la mia selezione come un tradizionale contorno di selezione "formiche in marcia", quindi per farlo, disattiverò l'opzione Decontaminare i colori e scegliere Selezione dal menu:
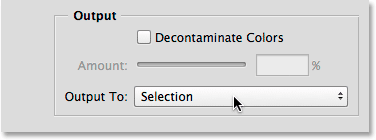
Presentando la mia selezione finale come pure una selezione.
Farò clic su OK nella parte inferiore della finestra di dialogo Migliora bordo per accettare tutte le mie impostazioni e generare la selezione:
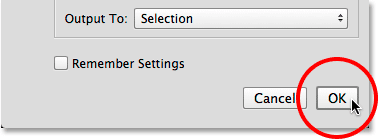
Fare clic sul pulsante OK.
La finestra di dialogo Migliora bordo scompare e sono di nuovo tornato a vedere la mia immagine originale, questa volta con un contorno di selezione standard che appare intorno ai miei soggetti:

La selezione creata con Focus Area e Refine Edge.
Ho ricordato all'inizio della prima parte che il mio obiettivo finale era quello di lasciare i miei soggetti a colori mentre convertivo lo sfondo in bianco e nero, quindi ora che ho la mia selezione basata sul fuoco, finiamo rapidamente l'effetto. Per prima cosa, farò clic sull'icona Nuovo livello di regolazione nella parte inferiore del pannello Livelli :
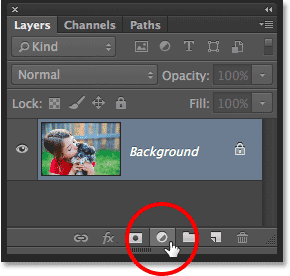
Facendo clic sull'icona Nuovo livello di regolazione.
Sceglierò un livello di regolazione Tonalità / Saturazione dall'elenco:
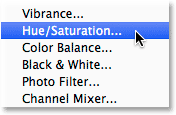
Selezione di tonalità / saturazione.
I controlli e le opzioni per il livello di regolazione Tonalità / Saturazione vengono visualizzati nel pannello Proprietà di Photoshop. Per rimuovere il colore, abbasserò semplicemente il valore di Saturazione fino a -100 trascinando il cursore all'estrema sinistra:
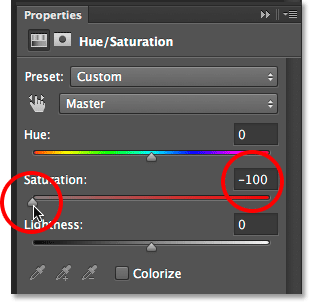
Trascinare il cursore Saturazione per rimuovere il colore.
L'unico problema è che ho finito con l'esatto contrario di quello che volevo. I miei soggetti sono ora in bianco e nero mentre lo sfondo rimane a colori, ed è perché avevo selezionato i miei soggetti, non lo sfondo:

La parte sbagliata dell'immagine è stata desaturata.
Per risolvere il problema, passerò dai controlli Tonalità / Saturazione alla mia maschera di livello facendo clic sull'icona Maschere nella parte superiore del pannello Proprietà:
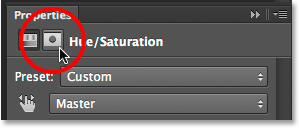
Facendo clic sull'icona Maschere.
Nelle opzioni della maschera di livello, farò clic sul pulsante Inverti in fondo:
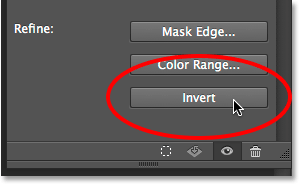
Facendo clic sul pulsante Inverti.
Questo inverte la maschera di livello in modo che lo sfondo sia ora influenzato dal livello di regolazione Tonalità / Saturazione mentre i miei soggetti principali sono protetti, dandomi l'effetto di colorazione selettiva che sto cercando:
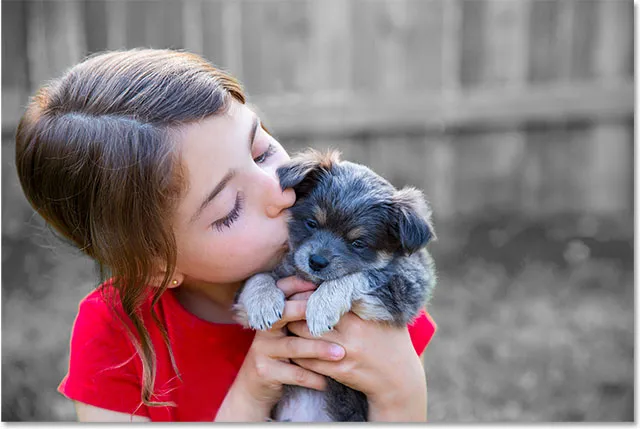
L'effetto finale.
Come con la maggior parte degli strumenti automatici di Photoshop, le selezioni che otterrai con Focus Area e Refine Edge non saranno sempre perfette. Ci sono ancora alcune aree nella mia immagine che potrei ritoccare dipingendo manualmente con un pennello sulla maschera del livello di regolazione. Tuttavia, per la maggior parte, come abbiamo visto nella prima parte del tutorial, il nuovo strumento Focus Area è stato in grado di fare un ottimo lavoro nel separare i miei soggetti dal loro background, e qui nella seconda parte, Refine Edge è stato in grado di prenderlo selezione iniziale ancora di più con risultati impressionanti.