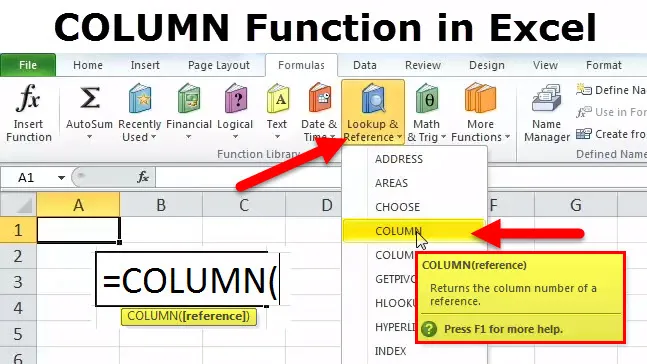
COLONNA Funzione in Excel
Molte volte al lavoro, specialmente se si è coinvolti nell'IT, i nostri giorni sono imbrattati di "eccelle" e "fogli di calcolo". La funzione COLONNA è una funzione di ricerca / riferimento. È una funzione molto utile che ho usato al lavoro. Mi ero imbattuto in una situazione in cui i dati erano tali che le colonne salivano a "DEF" e avevo bisogno del riferimento di cella delle celle nelle parti più lontane del foglio. Questa funzione di colonna è utile per scoprire il numero di colonna di un dato riferimento di cella.
Ad esempio, la formula = COLONNA (DEF56) restituisce 2840, poiché la colonna DEF è la 2840a colonna.
Formula COLONNA in Excel
La formula per la funzione COLONNA è la seguente:

La funzione COLONNA richiede solo un argomento: questo è il riferimento. È la cella o un intervallo di celle per cui vogliamo i numeri di colonna. Restituisce un valore numerico poiché il riferimento di cella è sempre numerico.
È importante notare a questo punto:
- Il riferimento di cella in questione può essere di una singola cella o persino di un gruppo di celle o intervallo.
- Questo argomento di riferimento è facoltativo. Se non fornito dall'utente, restituisce semplicemente il riferimento della cella in cui viene chiamata la funzione.
- Non è consentito includere più riferimenti di cella in una singola funzione COLONNA.
Quindi, ora che la definizione è coperta, vediamo come funziona questa funzione.
Come utilizzare la funzione COLONNA in Excel?
Questa COLONNA è semplicissima da usare. Vediamo ora come utilizzare la funzione COLONNA con l'aiuto di alcuni esempi.
Puoi scaricare questo modello di Excel funzione COLONNA qui - Modello di Excel funzione COLONNAÈ una funzione integrata che viene utilizzata come funzione di foglio di lavoro e il modo migliore per comprenderne la funzionalità è attraverso un esempio.
Esempio 1
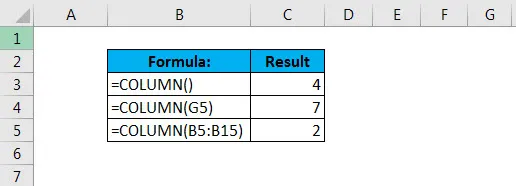
Nel primo caso, osserva che non abbiamo fornito un riferimento alla formula. Quindi, ci ha dato il risultato 4 con la funzione COLONNA nella cella C11 come mostrato di seguito.
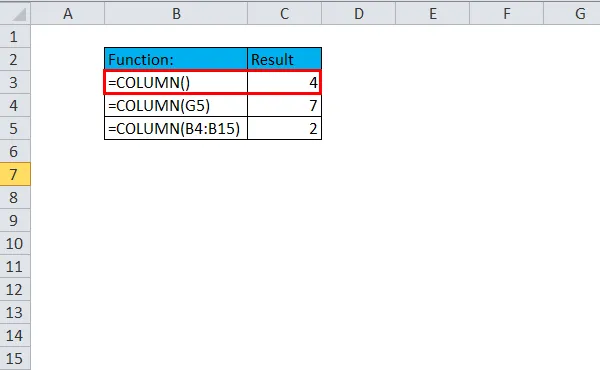
Nel caso successivo, è stato fornito un riferimento: cella G5. Ora la colonna G è la settima colonna, quindi il risultato visualizzato è 7. La formula utilizzata è menzionata nella cella C12.
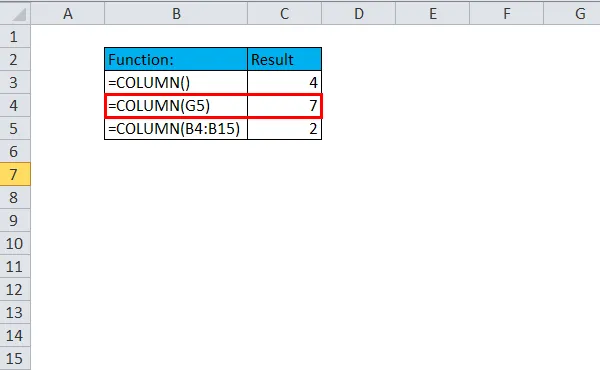
Il terzo caso mostra come anche un riferimento di intervallo possa essere utilizzato con questa formula. In questo caso è in grado di restituire il riferimento di colonna 2 poiché B è la seconda colonna.
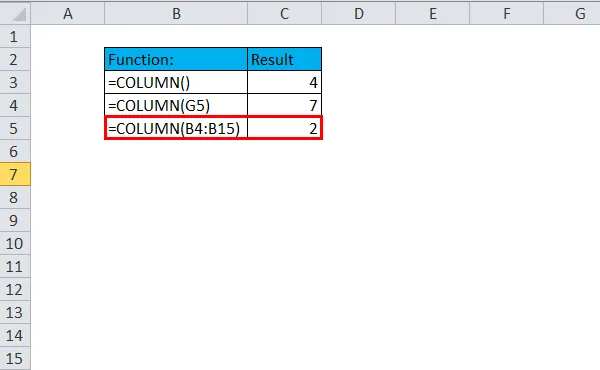
Esempio n. 2
Questa funzione può essere utilizzata insieme ad altre formule di Excel ed è qui che emerge la vera utilità.
Supponiamo di dover generare una tabella contenente i dettagli di un mutuo per la casa, in cui le rate sono pagabili alla fine di ogni trimestre e l'importo da pagare per questo mutuo per la casa per trimestre è di 200.000. Quindi, sarebbe molto facile per l'utente, se potesse essere sviluppata una formula che generasse automaticamente il valore di pagamento fisso per ogni terzo mese.
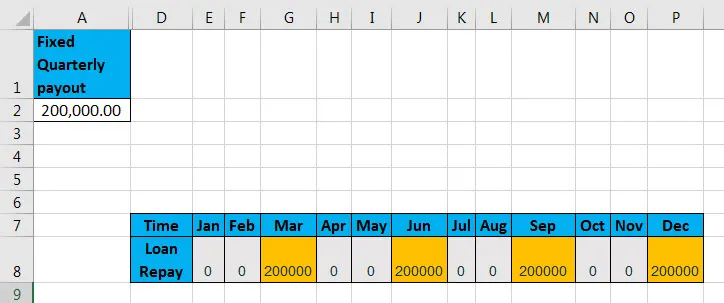
Quindi, abbiamo l'importo del prestito fisso menzionato nella cella A2. Utilizzando questo valore, generiamo l'elenco dei pagamenti per ogni trimestre, come applicabile con la seguente formula:

Qui, vediamo che vengono utilizzate due funzioni: MOD e COLUMN. Ora il calcolo, in questo caso, dipende dalla funzione MOD. MOD è generalmente una funzione comunemente usata che è adatta per le situazioni in cui è richiesto di compiere un atto specificato ogni ennesima volta.
Quindi, suddividiamo questa formula completa per comprenderne il meccanismo. Il primo numero viene creato usando la COLONNA, che restituisce il numero di colonna della cella B8, che è il numero 2, meno 1, che è hardcoded in modo che possa forzare Excel a iniziare sempre il conteggio con il numero 1, indipendentemente dal numero di colonna effettivo .
Il divisore è anche hardcoded come 3 nella funzione MOD poiché i pagamenti devono essere effettuati ogni trimestre. Testando per il resto zero, l'espressione restituirà VERO al 3 °, 6 °, 9 ° e 12 ° mese e FALSO per ogni altro mese, il che soddisfa il nostro requisito. Ora mettiamo la formula finora, all'interno di un IF e impostiamo il valore TRUE per scegliere dalla cella A2 e FALSE è impostato su 0.
Esempio n. 3
Una delle funzioni più comunemente utilizzate è VLOOKUP. Vediamo come utilizzare VLOOKUP insieme a COLUMN.
Supponiamo di avere un set di dati con dati sui dipendenti, che contiene informazioni su ID, nome e stipendio dei dipendenti. Ora, se dobbiamo scoprire il nome da ID, allora possiamo usare la funzione VLOOKUP combinata con COLUMN come mostrato di seguito:
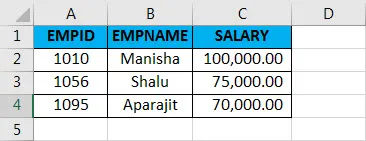
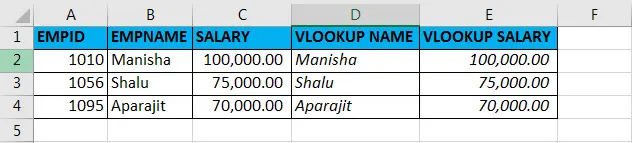
La formula utilizzata per ottenere il NOME VLOOKUP è:
= VLOOKUP (A2, A2: C4, COLONNA (B2), FALSE)
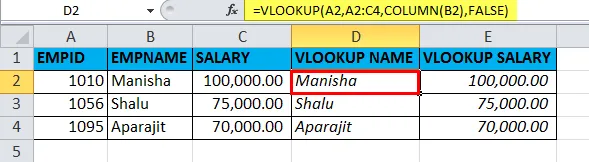
La formula utilizzata per ottenere il SALARIO VLOOKUP è:
= VLOOKUP (A2, A2: C4, COLONNA (C2), FALSO)
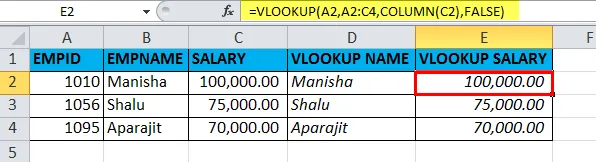
Quindi, in sostanza, stiamo cercando il nome del dipendente utilizzando l'ID dipendente in VLOOKUP e col_index_num nella funzione VLOOKUP viene impostato tramite COLUMN. La stessa cosa viene fatta per VLOOKUP SALARY.
Articoli consigliati
Questa è stata una guida a COLONNA. Qui discutiamo della formula COLONNA e di come utilizzare la funzione COLONNA insieme a esempi pratici e modelli Excel scaricabili. Puoi anche consultare i nostri altri articoli suggeriti:
- Funzioni di base di Excel per principianti
- Caratteristica di Excel - Stampa di intestazioni e titoli
- Passaggi su Come utilizzare le competenze di Microsoft Excel