Accelera il flusso di lavoro con questo elenco di suggerimenti, trucchi e scorciatoie essenziali per la navigazione di immagini in Photoshop. Comprende i comandi di navigazione delle immagini di base, lo strumento Zoom, lo strumento Mano, il pannello Navigatore e lo strumento Ruota vista. Per Photoshop CC e CS6.
In questo tutorial troverai tutti i suggerimenti, i trucchi e le scorciatoie che devi sapere per navigare immagini come un professionista in Photoshop, e tutto in un comodo elenco. Imparerai i modi più veloci per utilizzare i comandi di navigazione delle immagini di base di Photoshop, come Zoom avanti, Zoom indietro, Adatta a schermo e 100% . Imparerai anche suggerimenti e trucchi per ottenere il massimo dagli strumenti di navigazione delle immagini di Photoshop (lo strumento Zoom, lo strumento Mano e lo strumento Ruota vista ). E imparerai il modo migliore per ingrandire le tue immagini usando il pannello Navigator di Photoshop. Tutti i suggerimenti, i trucchi e le scorciatoie qui trattati sono completamente compatibili con Photoshop CC e Photoshop CS6.
Questa è la lezione 7 di 7 nel Capitolo 4 - Navigazione delle immagini in Photoshop. Iniziamo!
Scorciatoie di navigazione delle immagini di base
Zoom avanti e Zoom indietro
I comandi Zoom avanti e Zoom indietro sono i modi più basilari per ingrandire o ridurre un'immagine in Photoshop. Li troverai entrambi nel menu Visualizza nella barra dei menu. Per utilizzare il comando Zoom avanti dalla tastiera, su un PC Windows, tieni premuto il tasto Ctrl e premi il segno " + " (più). Su un Mac, tieni premuto il tasto Comando e premi il segno " + " (più).
Per utilizzare il comando Zoom indietro dalla tastiera, su un PC Windows, tieni premuto il tasto Ctrl e premi il segno " - " (meno). Su un Mac, tieni premuto il tasto Comando e premi il segno " - " (meno).
Adatta allo schermo
Il comando Adatta allo schermo di Photoshop consente di visualizzare l'immagine al livello di zoom più elevato possibile pur continuando a visualizzarla interamente sullo schermo. Come i comandi Zoom avanti e Zoom indietro, lo troverai nel menu Visualizza nella barra dei menu. Per selezionare Adatta allo schermo dalla tastiera, su un PC Windows, premere Ctrl + 0 . Su un Mac, premi Comando + 0 . Puoi anche selezionare Adatta allo schermo facendo doppio clic sullo strumento Mano nella barra degli strumenti (foto occhiali da sole da Adobe Stock):

Premi Ctrl + 0 (Win) / Command + 0 (Mac) per adattare l'immagine sullo schermo. Credito fotografico: Adobe Stock.
100%
Il comando 100% (noto come "Pixel effettivi" nelle versioni precedenti di Photoshop) passa istantaneamente l'immagine a un livello di zoom del 100%. A questo livello di zoom, ogni pixel nell'immagine occupa esattamente un pixel sullo schermo, permettendoti di visualizzare l'immagine in dettaglio. Questo è il livello di zoom ideale per la nitidezza dell'immagine. Il comando 100% è disponibile nel menu Visualizza nella barra dei menu. Per selezionare il 100% dalla tastiera, premi Ctrl + 1 (Win) / Command + 1 (Mac). Puoi anche selezionarlo facendo doppio clic sullo strumento Zoom nella barra degli strumenti.
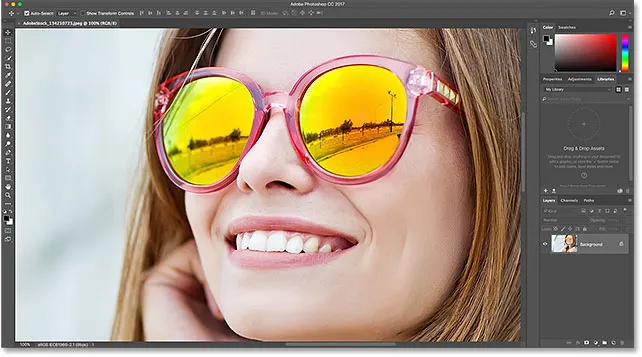
Premi Ctrl + 1 (Win) / Command + 1 (Mac) per ingrandire l'immagine al 100%.
Scorciatoie per la navigazione dello schermo
Ecco alcune utili scorciatoie che puoi usare per navigare rapidamente nell'immagine mentre esegui lo zoom in avanti. Premi il tasto Home sulla tastiera per saltare all'istante in alto a sinistra dell'immagine o il tasto Fine per saltare in basso a destra. Premere il tasto Pagina su per spostarsi in alto di uno schermo intero o Pagina giù per spostarsi in basso di uno schermo intero. Premendo Ctrl + Pagina su (Win) / Comando + Pagina su (Mac) si sposta di uno schermo intero a sinistra, mentre Ctrl + Pagina giù (Win) / Comando + Pagina giù (Mac) si sposta di uno schermo intero a destra .
Scorciatoie dello strumento Zoom
Selezione dello strumento Zoom
Per selezionare rapidamente lo strumento Zoom di Photoshop, premi il tasto Z sulla tastiera. Con lo strumento Zoom selezionato, fai clic sull'immagine per ingrandire. Per cambiare lo strumento Zoom dalla modalità "zoom in" a "zoom out", tieni premuto il tasto Alt (Win) / Opzione (Mac) sulla tastiera.
Per passare temporaneamente allo strumento Zoom quando è attivo un altro strumento, tieni premuto Ctrl + barra spaziatrice (Win) / Comando + barra spaziatrice (Mac) sulla tastiera. Fare clic sull'immagine per ingrandire, quindi rilasciare i tasti per tornare allo strumento precedente.
Per passare temporaneamente allo strumento Zoom e rimpicciolire l'immagine, premi Ctrl + Alt + barra spaziatrice (Win) / Opzione + barra spaziatrice (Mac). Fare clic sull'immagine per ridurre, quindi rilasciare i tasti.
Zoom tutte le immagini aperte
Se hai due o più immagini aperte in Photoshop, puoi ingrandire tutte le immagini contemporaneamente. Tieni premuto il tasto Maiusc sulla tastiera mentre esegui lo zoom avanti o indietro. Per tornare allo zoom di una singola immagine alla volta, rilasciare il tasto Maiusc.
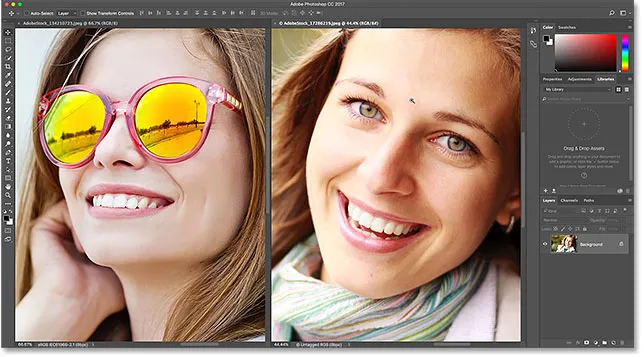
Tenere premuto Maiusc mentre si esegue lo zoom per ingrandire contemporaneamente tutte le immagini aperte.
Zoom continuo
Per ingrandire continuamente nello stesso punto, fai clic e tieni premuto sull'immagine con lo strumento Zoom. Photoshop ingrandirà gradualmente fino a quando non rilasci il pulsante del mouse. Per ridurre continuamente, aggiungi il tasto Alt (Win) / Opzione (Mac).
Lo strumento zoom "caricato a molla"
È possibile accedere alla maggior parte degli strumenti di Photoshop come strumenti caricati a molla . Premendo e tenendo premuta la scorciatoia da tastiera per uno strumento, si passerà temporaneamente a quello strumento finché si tiene premuto il tasto. Quando rilasci la chiave, tornerai allo strumento precedentemente attivo.
Per utilizzare lo strumento Zoom come strumento a molla, tenere premuto il tasto Z sulla tastiera. Fare clic sull'immagine per ingrandire o aggiungere il tasto Alt (Win) / Opzione (Mac) per ridurre, quindi rilasciare il tasto Z per tornare allo strumento precedente.
Zoom scrubby
La funzione Scrubby Zoom di Photoshop è il modo più veloce per ingrandire le immagini. Tieni premuto Ctrl + barra spaziatrice (Win) / Comando + barra spaziatrice (Mac) sulla tastiera per accedere temporaneamente allo strumento Zoom, quindi fai clic sull'immagine e trascina a sinistra oa destra. Trascinando verso destra, ingrandirai, mentre trascinando verso sinistra, diminuirai. Trascina più lentamente o più velocemente per cambiare la velocità dello zoom.
Scorciatoie per utensili manuali
Selezione dello strumento mano
Per scorrere o scorrere le immagini in Photoshop, utilizziamo lo strumento Mano. Per selezionare lo strumento Mano dalla tastiera, premere il tasto H. Oppure, per passare temporaneamente allo strumento Mano quando è attivo un altro strumento, tieni premuta la barra spaziatrice . Fare clic e trascinare l'immagine per riposizionarla all'interno della finestra del documento, quindi rilasciare la barra spaziatrice per tornare allo strumento precedente.
Scorri tutte le immagini aperte
Per scorrere tutte le immagini aperte contemporaneamente, con lo strumento Mano selezionato, tieni premuto il tasto Maiusc mentre fai clic e trascini una delle immagini.
Vista a volo d'uccello
Quando si ingrandisce un'immagine, la funzione Birds Eye View di Photoshop consente di passare rapidamente da una parte all'altra di un'immagine. Per utilizzare Birds Eye View, tieni premuto il tasto H (la scorciatoia per lo strumento Mano) sulla tastiera. Photoshop ingrandisce istantaneamente l'immagine in modo che si adatti completamente allo schermo, dandoti una "visione a volo d'uccello" di dove ti trovi. Trascina il rettangolo sull'area in cui vuoi ingrandire, quindi rilascia il tasto H. Photoshop ingrandirà immediatamente l'area selezionata e tornerai allo strumento precedentemente attivo.
Scorciatoie del pannello di navigazione
Selezione dell'area da ingrandire
Quando si utilizza il pannello Navigator di Photoshop, il modo più rapido per ingrandire l'immagine è trascinando una selezione nell'area desiderata. Tieni premuto il tasto Ctrl (Win) / Comando (Mac) e trascina una selezione (una casella di visualizzazione) intorno all'area in cui desideri ingrandire. Rilascia il pulsante del mouse e Photoshop eseguirà immediatamente lo zoom su quell'area.
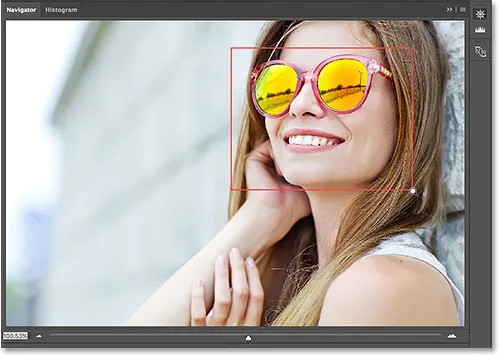
Nel pannello Navigatore, tieni premuto Ctrl (Win) / Comando (Mac) e disegna una selezione per ingrandire.
Scorciatoie per gli strumenti di visualizzazione
Selezione dello strumento Ruota vista
Lo strumento Ruota vista in Photoshop ti consente di ruotare facilmente l'angolo di visualizzazione di un'immagine mentre lavori. È possibile selezionare lo strumento Ruota vista dalla tastiera premendo la lettera R.
Rotazione della vista in passaggi
Per impostazione predefinita, lo strumento Ruota vista ruoterà l'angolo liberamente mentre trascini. Per agganciare l'angolo a incrementi di 15 gradi, tieni premuto il tasto Maiusc mentre trascini.
Lo strumento di visualizzazione Ruota caricato a molla
Il modo migliore per utilizzare lo strumento Ruota vista è come uno strumento a molla. Quando è attivo un altro strumento, tenere premuto il tasto R per passare temporaneamente allo strumento Ruota vista. Fare clic e trascinare all'interno della finestra del documento per ruotare la vista, quindi rilasciare il tasto R per tornare allo strumento precedente e continuare a lavorare.
Reimpostazione della vista
Per ripristinare la vista e ripristinare l'immagine in posizione verticale, premere il tasto Esc sulla tastiera. Oppure, fare doppio clic sullo strumento Ruota vista nella barra degli strumenti.
Dove andare dopo …
E questo ci porta alla fine del Capitolo 4 - Navigating Images! Se hai perso una delle lezioni precedenti in questo capitolo, dai un'occhiata qui sotto:
- 01. Zoom e panoramica delle immagini in Photoshop
- 02. Zoom e panoramica di tutte le immagini contemporaneamente
- 03. Come utilizzare il pannello Navigatore
- 04. Come scorrere le immagini usando Overscroll
- 05. Navigazione delle immagini con Birds Eye View
- 06. Rotazione della tela con lo strumento Ruota vista
Hai completato tutte le lezioni? Congratulazioni! È tempo di passare al capitolo 5 - Ridimensionare le immagini in Photoshop! O per altri capitoli e per i nostri ultimi tutorial, visita la nostra sezione Nozioni di base su Photoshop!