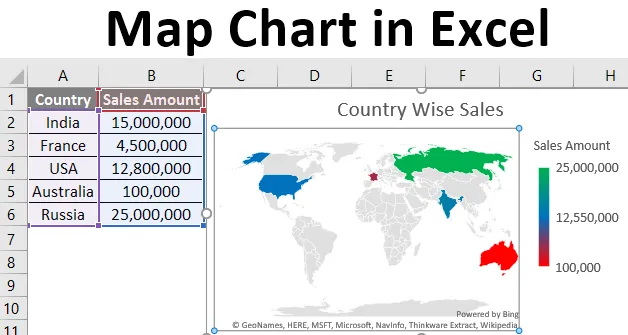
Mappa della mappa in Excel (sommario)
- Introduzione al grafico della mappa in Excel
- Come creare un grafico cartografico in Excel?
Introduzione al grafico della mappa in Excel
Si vede molto spesso che si hanno dati associati alle aree geografiche e si desidera che un grafico carino mostri tutti i valori per tali posizioni geografiche. Potresti avere vendite per diverse geolocalizzazione o dettagli del prodotto. Inoltre, potremmo non avere sempre strumenti come ArcGIS o QGIS con noi per creare buone mappe grafiche. Inoltre, ci vuole molto tempo per generare mappe anche attraverso questi strumenti. Ora, possiamo usare le mappe Excel per generare mappe fantasiose e grafici cartografici per questo tipo di dati e anche in un batter d'occhio quando i tuoi dati sono pronti. Usa questi grafici cartografici ogni volta che hai dati che sono una specie di regioni geografiche come paesi / continenti, città, stato, codici postali, contea, ecc.
In questo articolo, vedremo come creare grafici cartografici in Excel e anche in pochi minuti usando l'opzione cartografica mappe Excel.
Come creare un grafico cartografico in Excel?
Map Chart in Excel è molto semplice e facile. Comprendiamo come creare il grafico della mappa in Excel con alcuni passaggi pratici.
Passaggi per la creazione di un grafico cartografico in Excel
Facciamo un semplice esempio di un grafico cartografico per avere una panoramica di come funziona in Excel. Supponiamo di avere dati come mostrato di seguito che contengono i nostri valori di vendita per diversi paesi.
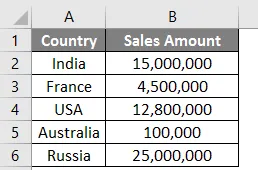
Passaggio 1: fare clic in un punto qualsiasi della tabella e passare alla barra multifunzione posizionata nel riquadro superiore. Seleziona Inset e nelle opzioni del grafico, puoi vedere l'opzione Maps lì.

Passaggio 2: fare clic su Mappe e selezionare un'opzione denominata Mappa riempita. Vedrai apparire un grafico vuoto. Vedi gli screenshot qui sotto.
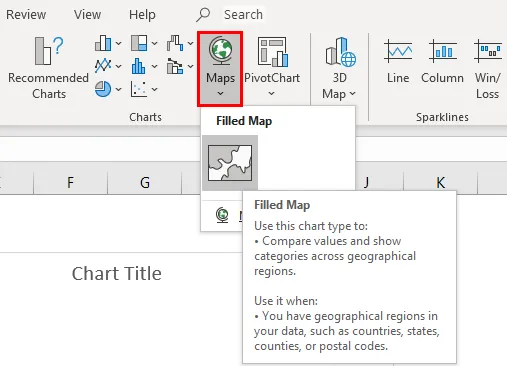
Passaggio 3: nella scheda Progettazione, fare clic sull'opzione Seleziona dati . Ti consentirà di selezionare i dati per Mappa della mappa.

Passaggio 4: una nuova finestra pop-up denominata " Seleziona origine dati ". Qui, aggiungerai i tuoi dati.
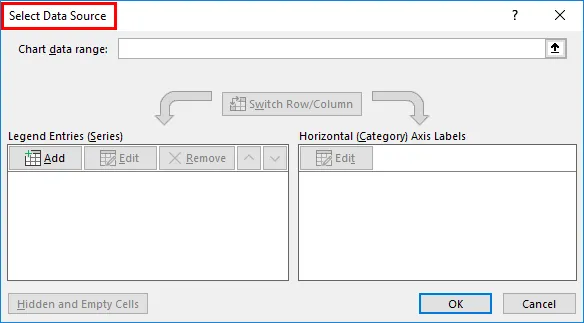
Passaggio 5: in Intervallo dati grafico, selezionare i dati dalla cella A1 alla cella B6. Excel è abbastanza intelligente da popolare i valori delle vendite in serie e Paese in una categoria. Fare clic sul pulsante OK una volta terminata la modifica dei dati.
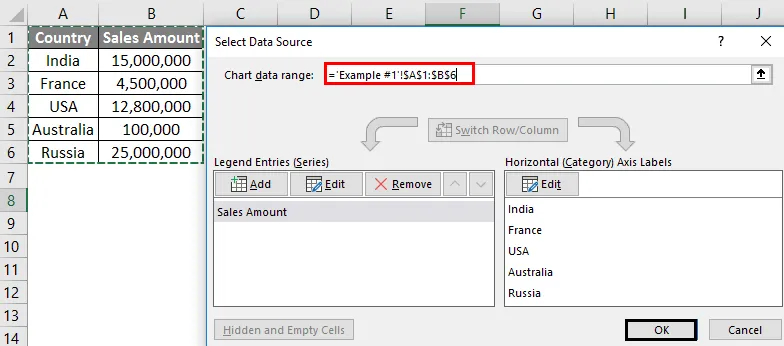
Passaggio 6: vedrai un grafico della mappa come mostrato nell'immagine qui sotto. Evidenzia l'area in cui sono avvenute le tue vendite (sulla mappa del mondo puoi dire).
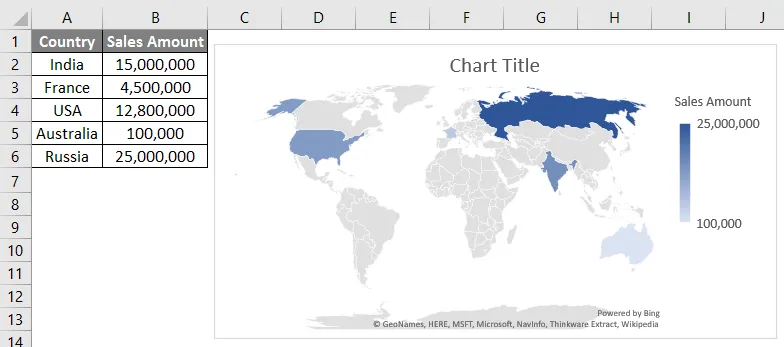
Passo 7: Ora, fai clic con il pulsante destro del mouse sull'area del grafico, vedrai un elenco di operazioni disponibili per questo grafico. Tra tutte queste operazioni, selezionare l'opzione Formato area del grafico che si trova nella parte inferiore dell'elenco delle operazioni. Fare clic sull'opzione Formatta area grafico. Ti consente di formattare l'area del grafico.
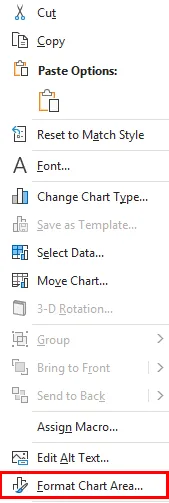
Passaggio 8 : si aprirà un nuovo riquadro chiamato Formato area grafico. Qui è possibile personalizzare il colore di riempimento per questo grafico o ridimensionare l'area di questo grafico o aggiungere etichette al grafico e all'asse. Vedi lo screenshot di supporto di seguito: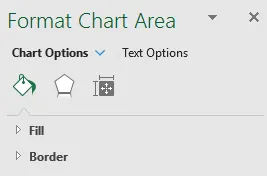
Passaggio 9: fare clic sulla freccia giù per la navigazione disponibile oltre alle Opzioni grafico. Si apriranno diverse opzioni per i grafici. Fai clic su Titolo grafico e aggiungi il titolo come " Vendite in base al Paese " per questo grafico. Inoltre, selezionare l'ultima opzione disponibile, ovvero Serie "Importo delle vendite". Ciò consente di apportare modifiche personalizzate ai dati di serie (valori numerici in questo caso).
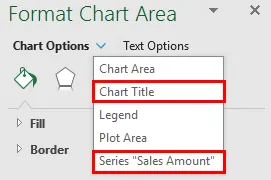
Passaggio 10: Dopo aver fatto clic su "Importo delle vendite" della serie, si apriranno le opzioni della serie mediante le quali è possibile personalizzare i dati. Come in Opzioni serie, puoi modificare la proiezione di questa mappa, puoi impostare l' Area per questa mappa e aggiungere etichette anche alla mappa (ricorda che ogni valore di serie ha un nome di paese etichettato). Tuttavia, la caratteristica più interessante e importante è che possiamo cambiare il colore dei valori delle serie.
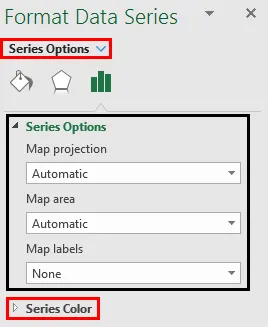
Passaggio 11: in Opzioni serie, fare clic sull'opzione Colore serie . Si aprirà un elenco di colori che vengono utilizzati per impostazione predefinita durante la creazione di questo grafico della mappa. Seleziona idealmente la seguente combinazione di colori per impostazione predefinita.
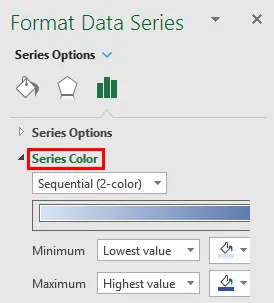
Minimo e Massimo in queste opzioni di formattazione significano che il valore minimo della serie avrà un colore chiaro e il valore massimo della serie avrà un colore scuro. In modo che offra una migliore comprensione attraverso il grafico stesso (non è necessario andare alla tabella dei valori).
Personalizzeremo questa impostazione sequenziale a due colori.
Passaggio 12: fare clic sul menu a discesa e selezionare l'opzione Divergente (3 colori) in Colore serie. Ti consente di differenziare le tue serie in tre diversi modelli: minimo, punto medio e massimo (in base ai valori della serie e ai colori assegnati a loro).
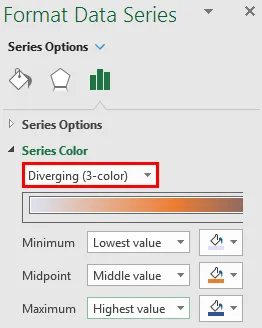
Passaggio 13 : scegliere il colore seguente come mostrato nello screenshot per ciascuno dei valori minimo, medio e massimo della serie e vedere la modifica nel grafico.
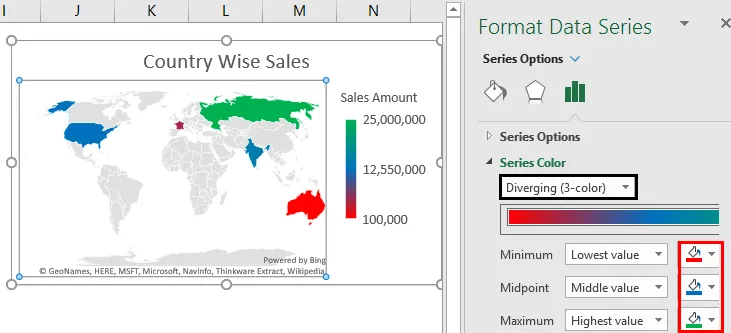
Chiaramente, questo sistema divergente (a 3 colori) funziona in modo più decente rispetto al sistema sequenziale (a 2 colori) e puoi facilmente identificare le aree con le vendite più basse, medie e più alte.
Eccolo da questo articolo dei grafici delle mappe. Qui abbiamo provato a spiegare come creare un grafico a mappe in Excel 2016 e abbiamo visto alcune opzioni di personalizzazione disponibili con il grafico a mappe. Concludiamo le cose con alcuni punti da ricordare.
Cose da ricordare sulla mappa della mappa in Excel
- I grafici delle mappe vengono generati online in base alla geocodifica e alle informazioni sulla regione. Pertanto, diventa più importante fornire le informazioni sulla regione più piccole possibili per ottenere i dati adeguati. Detto questo, ogni volta che si genera un grafico cartografico, il sistema suggerisce quanta regione (in termini di percentuale può essere coperta). Se aggiungi dettagli di una piccola regione come città, contea, stati, consente alla mappa di avere una proiezione migliore della regione e il tuo grafico apparirà più accurato in seguito.
- È obbligatorio disporre di una versione con licenza di Microsoft Excel perché questa funzionalità non è attualmente associata alle versioni pirata / mirror. Se si dispone della versione mirror, potrebbe non essere possibile visualizzare l'opzione per aggiungere il grafico della mappa in Inserisci
- In questo articolo viene utilizzata la versione di Excel di Microsoft Office 365 (idealmente può essere definita come Excel 2016). Se stai usando Excel 2013, ci sono alcuni componenti aggiuntivi che devi abilitare per lavorare con i grafici delle mappe (va oltre lo scopo di questo articolo).
Articoli consigliati
Questa è una guida per mappare il grafico in Excel. Qui discutiamo i passaggi per creare un grafico cartografico in Excel con esempi pratici e modello Excel scaricabile. Puoi anche consultare i nostri altri articoli suggeriti:
- Differenza tra grafici e grafici
- Grafici di combinazione di Excel
- Cronologia del progetto in Excel
- Mappe 3D in Excel