Questo tutorial ti mostra come Select Subject, una novità di Photoshop CC 2018, ti consente di selezionare persone, animali e altro con un solo clic e come perfezionare le selezioni con Select e Mask! Impariamo come funziona Select Subject e osserviamo esempi della più recente funzione di selezione di Photoshop in azione!

Photoshop, in passato, ha visto le immagini come nient'altro che una raccolta di pixel. Sapeva che pixel diversi avevano colori diversi e che alcuni erano più chiari o più scuri di altri. Ma con tutta la sua potenza, Photoshop non ha potuto vedere l'immagine più grande. Non aveva idea che nella foto ci fosse una persona, un animale, un albero o qualsiasi altro tipo di oggetto.
Tutto è cambiato in Photoshop CC 2018 grazie a un'impressionante intelligenza artificiale conosciuta come Adobe Sensei, la tecnologia di apprendimento automatico di Adobe. Adobe Sensei è ciò che alimenta il motore di ricerca in Adobe Stock che ci consente di trovare rapidamente immagini di persone, luoghi o altri argomenti. E ora, Adobe ha portato su Photoshop la stessa tecnologia come una nuovissima funzione di selezione nota come Seleziona soggetto .
Seleziona soggetto trova automaticamente gli oggetti più importanti nell'immagine e li seleziona! È un po 'come lo strumento di selezione rapida di Photoshop, ma senza la necessità di trascinare lo strumento in giro. In effetti, Select Subject funziona con un solo clic! Ovviamente, dovrai comunque perfezionare la selezione in seguito. Quindi, una volta appreso tutto su Select Subject, impareremo come migliorare la selezione iniziale utilizzando il potente spazio di lavoro Seleziona e maschera di Photoshop. Select Subject è stato introdotto per la prima volta nell'aggiornamento di Creative Cloud di gennaio 2018, quindi per utilizzarlo, avrai bisogno di Photoshop CC e dovrai assicurarti che la tua copia sia aggiornata. Iniziamo!
Dove trovare Seleziona l'oggetto
Adobe ci offre tre modi per accedere al comando Seleziona soggetto in Photoshop CC 2018.
1. Il menu Seleziona
Il primo modo per scegliere Seleziona soggetto è andare al menu Seleziona nella barra dei menu e scegliere Oggetto :
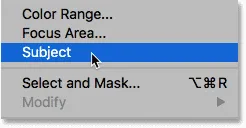
Scegli l'oggetto dal menu Seleziona.
2. La barra delle opzioni
Oppure, se nella barra degli strumenti sono attivi lo strumento selezione rapida o lo strumento bacchetta magica:
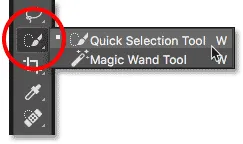
Assicurati che siano selezionati gli strumenti Selezione rapida o Bacchetta magica.
Quindi troverai il nuovo pulsante Seleziona oggetto nella barra delle opzioni:

Il primo di due pulsanti Seleziona oggetto.
3. L'area di lavoro Seleziona e maschera
Il terzo posto che troverai Seleziona soggetto è nell'area di lavoro Seleziona e maschera di Photoshop. Aprirò Seleziona e maschera dalla barra delle opzioni:
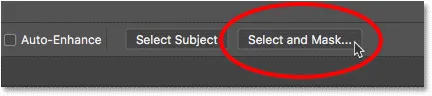
Facendo clic sul pulsante Seleziona e maschera nella barra delle opzioni.
In Seleziona e maschera, il pulsante Seleziona oggetto si trova nella barra delle opzioni nella parte superiore. Si noti, tuttavia, che l'opzione Seleziona oggetto è disponibile solo quando lo strumento Selezione rapida è attivo nella barra degli strumenti a sinistra. Vedremo come utilizzare Seleziona e Maschera in modo più dettagliato un po 'più tardi:
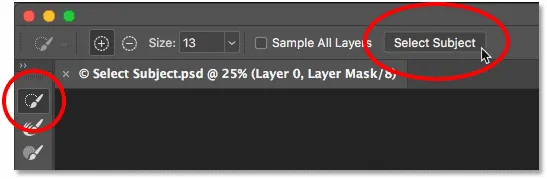
L'opzione Seleziona soggetto nell'area di lavoro Seleziona e maschera.
Come funziona Select Select
Seleziona soggetto rileva automaticamente gli oggetti più prominenti nell'immagine e li seleziona, isolandoli dal loro sfondo. Ma mentre la tecnologia alla base di Select Subject è impressionante, è importante tenere sotto controllo le tue aspettative. Piuttosto che pensare a Select Subject come uno strumento che farà tutto il lavoro per te, pensalo invece come uno strumento di selezione rapida automatico che fa risparmiare tempo. Come lo strumento di selezione rapida, Seleziona soggetto può ottenere il 90-95% del percorso lì, e il fatto che lo faccia con un solo clic (come stiamo per vedere) è piuttosto sorprendente. Ma nella maggior parte dei casi, proprio come con lo strumento Selezione rapida, dovrai comunque perfezionare la selezione in seguito utilizzando Seleziona e maschera.
Esempio 1: selezione di una singola persona in una foto
Diamo un'occhiata ad alcuni esempi di Seleziona soggetto in azione, a partire da un'immagine che dovrebbe essere una vittoria facile per questa nuova funzionalità. Qui abbiamo un ritratto ravvicinato, ritratto all'aperto. Insieme alla capacità di Adobe Sensei di riconoscere le persone in una foto, questa particolare immagine presenta alcuni importanti vantaggi che possono aiutare a selezionare il soggetto. Il soggetto stesso è a fuoco nitido mentre lo sfondo dietro di lui è sfocato. C'è un buon contrasto tra il soggetto e lo sfondo e i bordi lungo il soggetto sono belli e nitidi. Inoltre, non abbiamo a che fare con molti capelli volanti, il che è sempre un problema per nessuno degli strumenti di selezione automatica di Photoshop (foto di ritratto) di Adobe Stock:

Un esempio di candidato ideale per Select Subject. Credito fotografico: Adobe Stock.
Per vedere quanto è bravo in un lavoro Seleziona soggetto può fare nell'isolare l'uomo dal suo background, mi assicurerò di avere selezionato lo strumento Selezione rapida o lo strumento bacchetta magica dalla barra degli strumenti, quindi farò clic su Seleziona soggetto pulsante nella barra delle opzioni:

Scegliendo Seleziona soggetto.
Photoshop impiega alcuni istanti per analizzare l'immagine e quindi seleziona il nostro soggetto. Per rendere la selezione più facile da vedere, attiverò la modalità Maschera veloce di Photoshop selezionandola dalla barra degli strumenti. Puoi anche attivare e disattivare la maschera veloce premendo la lettera Q sulla tastiera:
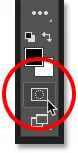
Abilitazione della modalità Maschera veloce.
In modalità Maschera veloce, un overlay rosso o rubylith riempie l'area intorno alla selezione, rendendo facile vedere che Select Subject ha fatto un ottimo lavoro nell'isolare l'uomo dallo sfondo. Avrei potuto effettuare una selezione simile trascinando manualmente lo Strumento selezione rapida, ma Seleziona soggetto è stato in grado di darmi lo stesso risultato da solo. La selezione ovviamente non è perfetta, soprattutto lungo i suoi capelli, quindi dovrei ancora perfezionarla usando Seleziona e Maschera. Ma considerando che ci sono voluti Select Select in meno di 5 secondi per arrivare così lontano, direi che siamo partiti bene:

Seleziona soggetto ha avuto pochi problemi a rilevare il soggetto principale nella foto.
Esempio 2: selezione di due o più persone in una foto
Abbiamo esaminato la selezione di una singola persona in un'immagine, quindi questa volta vediamo se Select Subject è in grado di riconoscere due persone nella stessa foto (foto di gelato di Adobe Stock):
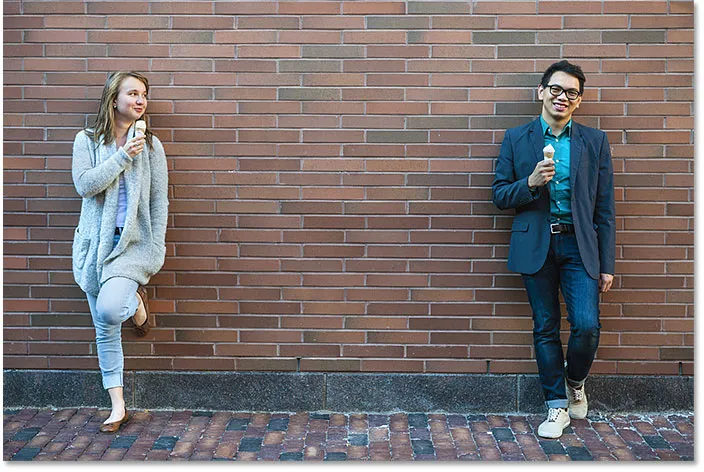
Prova una seconda immagine, questa volta con due persone. Credito fotografico: Adobe Stock.
Faccio clic su Seleziona oggetto nella barra delle opzioni e accenderò di nuovo la modalità Maschera veloce in modo da poter vedere meglio il risultato. Abbastanza sicuro, Select Subject non ha avuto problemi a rilevare e selezionare entrambe le persone anche se si trovavano su lati opposti dell'immagine. Ancora una volta, la selezione non è perfetta, ma con un solo clic, ho già un ottimo punto di partenza:
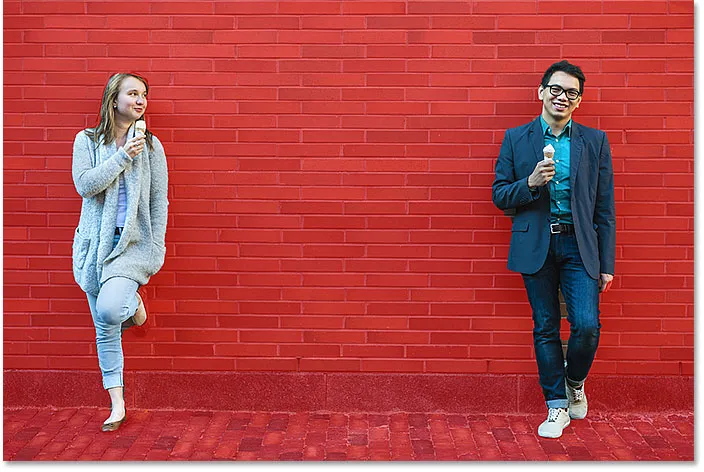
Due persone nella stessa foto non sono un problema per Seleziona soggetto.
Esempio 3: due persone con una sola a fuoco
Nell'esempio precedente, entrambe le persone nella foto erano a fuoco nitido. Ma cosa succede quando solo una persona è a fuoco e l'altra è sfocata sullo sfondo? Usiamo questa terza immagine per provarla (amico nella foto di sfondo di Adobe Stock):

Ancora due persone, ma con una sola a fuoco. Credito fotografico: Adobe Stock.
Questa volta, sebbene ci siano ancora due persone nell'immagine, Seleziona soggetto è stato in grado di utilizzare la profondità di campo per capire che la donna a destra (quella a fuoco nitido) è in effetti il soggetto principale, mentre la donna a sinistra fa davvero parte dello sfondo. Quindi, oltre a poter riconoscere le persone, Seleziona Soggetto utilizza anche altri segnali visivi, come il contrasto e la profondità di campo, quando si effettuano le selezioni:

Seleziona soggetto selezionato solo la donna a fuoco.
Esempio 4: anche gli animali domestici sono persone!
Naturalmente, Select Subject è in grado di rilevare più di persone. In questo quarto esempio, abbiamo un bambino e anche il suo cane. Select Select può selezionare due diversi tipi di soggetti nella stessa foto? Scopriamolo (ragazzo con foto di cane da Adobe Stock):

Test Seleziona soggetto su due argomenti molto diversi.
A quanto pare, la risposta è sì. Poiché il ragazzo e il suo cane sono entrambi perfettamente a fuoco sullo sfondo sfocato, Select Subject non ha avuto problemi a capire che entrambi sono importanti e che entrambi dovrebbero essere selezionati:

Il soggetto selezionato sapeva che un ragazzo e il suo cane dovevano stare sempre insieme.
Come perfezionare la selezione usando Seleziona e maschera
Finora, abbiamo scelto Seleziona soggetto dalla barra delle opzioni in Photoshop. Ma come abbiamo visto, mentre Seleziona Soggetto può darci un ottimo punto di partenza, le selezioni effettuate non sono perfette. Spesso mancano parti del soggetto mentre è necessario rimuovere le aree dello sfondo. Anche i bordi attorno al soggetto dovranno essere ripuliti. In altre parole, dovrai quasi sempre affinare la tua selezione in seguito usando Seleziona e Maschera. Ecco perché ha più senso scegliere Seleziona soggetto non dalla barra delle opzioni di Photoshop ma dall'area di lavoro Seleziona e maschera. Vediamo un esempio di come utilizzare Seleziona soggetto, Seleziona e Maschera insieme. Userò la stessa immagine del ragazzo e del suo cane in modo da poter confrontare i risultati.
Passaggio 1: Apri Seleziona e maschera
Innanzitutto, in Photoshop, assicurati di avere uno degli strumenti di selezione attivi nella barra degli strumenti, quindi fai clic sul pulsante Seleziona e maschera nella barra delle opzioni:
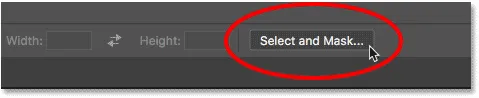
Apertura dell'area di lavoro Seleziona e maschera.
Questo apre l'immagine nell'area di lavoro Seleziona e maschera:
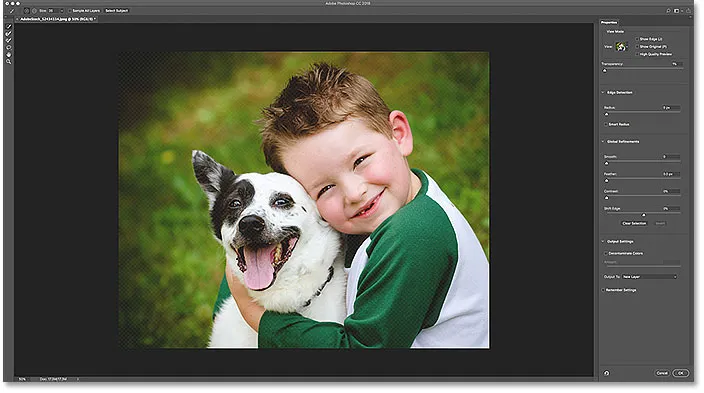
Seleziona e maschera in Photoshop CC 2018.
Passaggio 2: Scegli Seleziona Oggetto
Per effettuare una selezione iniziale dell'oggetto, fai clic sul pulsante Seleziona oggetto in alto. Se non vedi il pulsante, assicurati che lo strumento Selezione rapida sia attivo nella barra degli strumenti a sinistra:
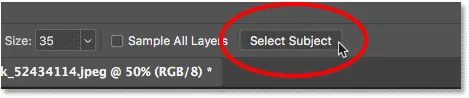
Scegliendo Seleziona soggetto da Seleziona e maschera.
Nel pannello Proprietà a destra, cambierò la mia modalità di visualizzazione da Onion Skin (la visualizzazione predefinita) a Overlay :
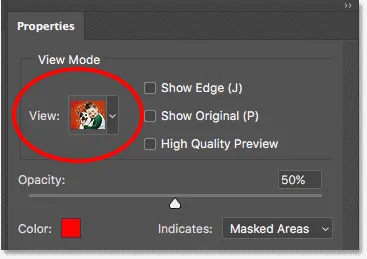
Modifica della modalità di visualizzazione per la selezione in Overlay.
Questo mi dà la stessa visione della mia selezione della modalità Maschera veloce di Photoshop. E qui vediamo che la selezione iniziale fatta da Select Subject è esattamente la stessa di prima:

La selezione iniziale Seleziona soggetto.
Passaggio 3: perfezionare la selezione
Dopo aver effettuato la selezione iniziale con Seleziona soggetto, è il momento di perfezionarlo con gli strumenti disponibili in Seleziona e Maschera. Il primo problema che noto con la mia selezione iniziale è che manca una parte del braccio del ragazzo:
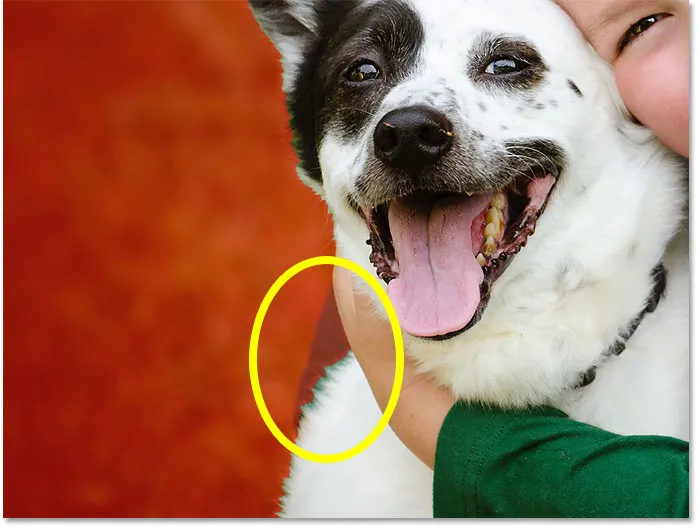
Seleziona Soggetto perso un posto.
Aggiunta alla selezione iniziale
Per aggiungere quella parte alla selezione, sceglierò lo strumento Selezione rapida nella barra degli strumenti Seleziona e maschera:

Scelta dello strumento di selezione rapida.
Quindi dipingerò quell'area con lo strumento Selezione rapida per aggiungerlo. Lo strumento Selezione rapida funziona allo stesso modo in Seleziona e maschera come in Photoshop:

Aggiunta alla selezione con lo strumento Selezione rapida.
Miglioramento dei bordi di selezione
Un altro problema con la mia selezione iniziale è che i bordi lungo la maglietta del ragazzo sembrano un po 'ruvidi:
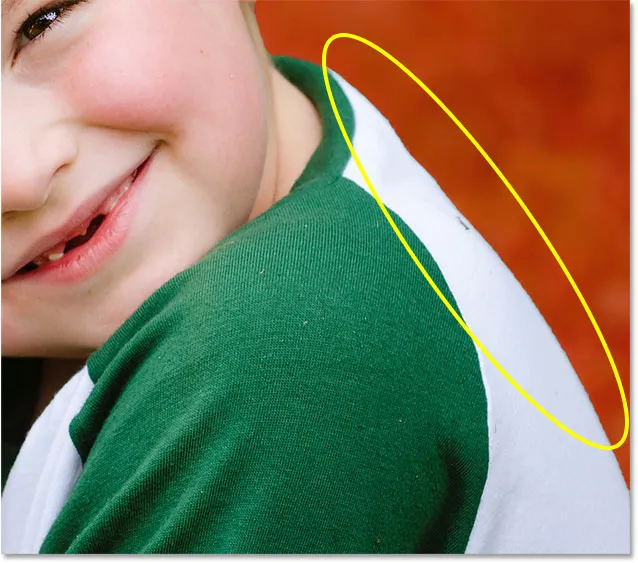
I bordi frastagliati sono un problema comune con le selezioni iniziali.
Potrei provare a smussare i bordi usando il cursore Smooth nel pannello Proprietà (che si trova nella sezione Raffinamenti globali). Ma il problema è che ho anche i peli del ragazzo e la pelliccia del cane che devono essere aggiunti alla selezione, e levigare i bordi renderà i capelli e la pelliccia peggiori.
Invece, nell'area Rilevamento bordi del pannello Proprietà, accenderò Smart Radius, quindi aumenterò il valore del raggio a circa 20 px:

Le opzioni di rilevamento dei bordi.
Per vedere cosa è successo, attiverò l'opzione Mostra bordo nella parte superiore del pannello Proprietà:
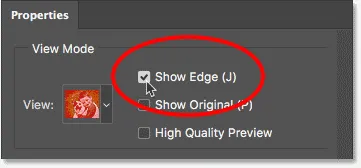
Attivazione di "Mostra bordo".
Questo visualizza solo il bordo della selezione e nota che il bordo ora ha un bordo attorno ad esso. Aumentando il valore del raggio, ho aumentato l'area di rilevamento del bordo, rappresentata dal bordo, e sto chiedendo a Photoshop di guardare l'area all'interno di quel bordo per vedere se può migliorare la selezione per me. L'opzione Raggio intelligente consente a Photoshop di regolare in modo dinamico la larghezza del bordo in diversi punti attorno al bordo secondo necessità, il che di solito produce risultati migliori:
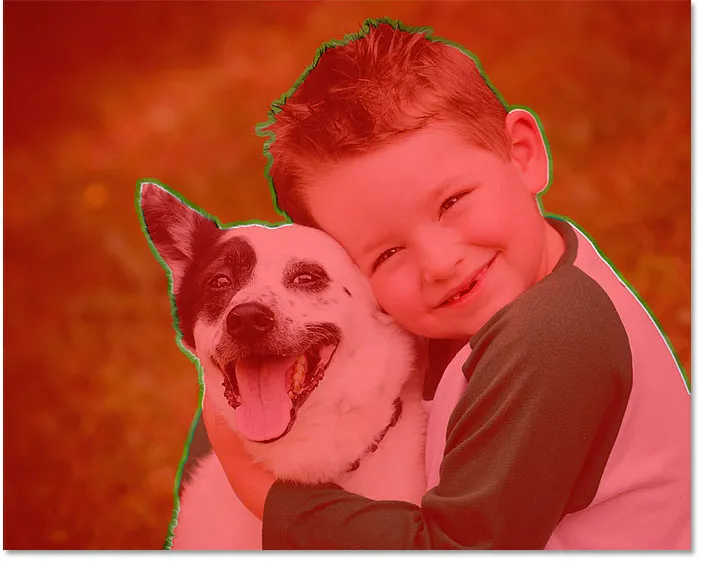
Aumentando il valore del raggio, Photoshop offre spazio per migliorare i bordi di selezione.
Disattiverò l'opzione Mostra bordo in modo da poter vedere quanto è riuscito a fare un lavoro con Photoshop. E se guardiamo di nuovo lungo la maglietta del ragazzo, vediamo che il bordo ora sembra molto meglio, con una morbidezza dall'aspetto più naturale:
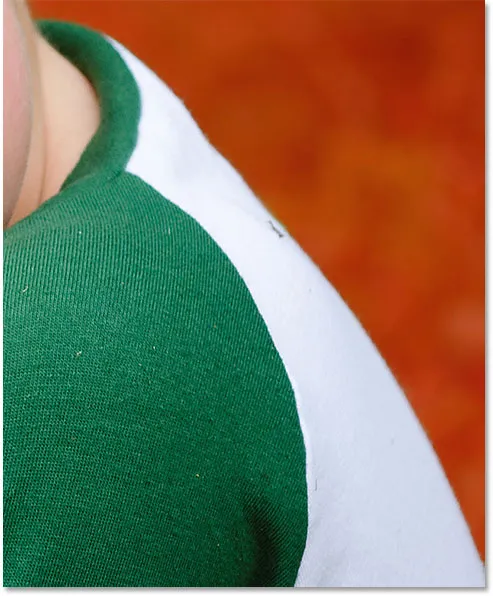
Il risultato dopo aver aumentato il valore del raggio (e aver attivato il raggio intelligente).
Selezione di capelli e pelliccia con Seleziona e maschera
Per aiutarci a vedere meglio questa parte successiva, cambierò la mia modalità di visualizzazione da Overlay a On Black :
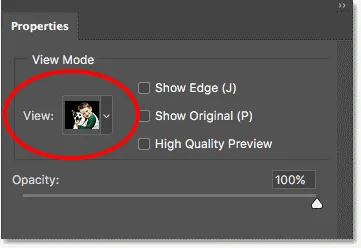
Modifica della modalità di visualizzazione su Nero.
Se guardiamo i bordi lungo i peli del ragazzo e la pelliccia del cane sullo sfondo nero, vediamo che stanno già molto meglio di quanto non abbiano fatto inizialmente grazie alle opzioni Radius e Smart Radius. Per fare un confronto, ecco come appariva il risultato originale Seleziona soggetto. Si noti l'effetto "ritaglio di cartone":

La selezione iniziale di peli e pellicce da Seleziona soggetto.
Ed ecco quanto sono già migliori e più naturali semplicemente aumentando il valore del raggio:

La selezione di capelli e pellicce già migliorata.
Per migliorare ancora di più la selezione di peli e pellicce, sceglierò il pennello Rifinisci bordo dalla barra degli strumenti:
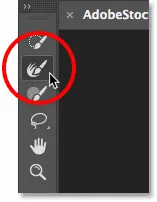
Selezione del pennello Rifinisci bordo.
Quindi, dipingerò semplicemente lungo i bordi dei capelli per aggiungere maggiori dettagli. Notare la frangia verde intorno ai capelli, che è causata dal colore dello sfondo che passa attraverso. Lo risolveremo in un momento:
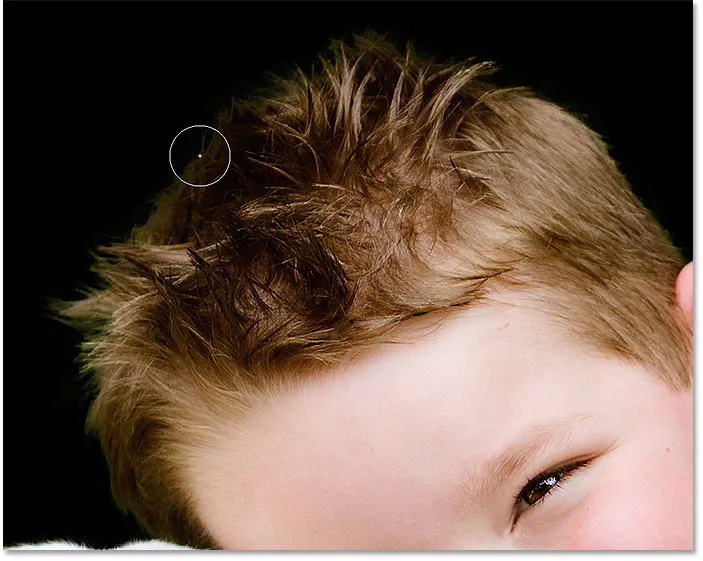
Aggiungendo più capelli alla selezione con il pennello Rifinisci bordo.
Farò la stessa cosa con la pelliccia del cane, dipingendo lungo il bordo con il pennello Rifinisci bordo per aggiungere dettagli più fini alla selezione. Ancora una volta vediamo le frange verdi dallo sfondo, ma le rimuoveremo successivamente:
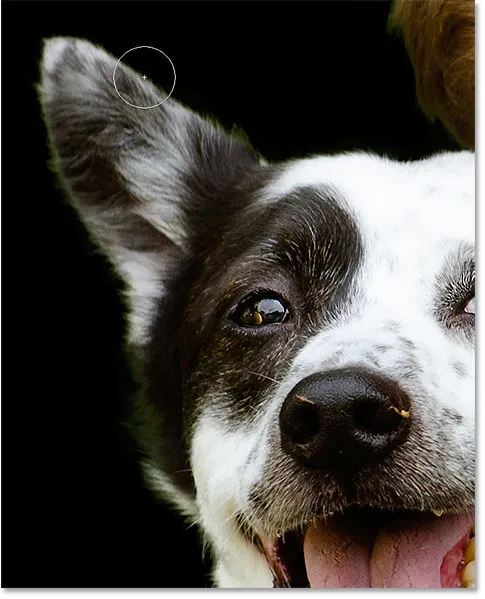
Aggiunta di più pellicce.
Ecco il risultato dopo aver dipinto con il pennello per rifinitura:

Dettagli più fini sono stati aggiunti sia ai capelli che alla pelliccia.
Rimozione della frange di colore
Per rimuovere la frangia di colore verde dai capelli e dalla pelliccia, passerò alle Impostazioni di output nel pannello Proprietà e accenderò Decontaminate Colors . Quindi, nuovo in Photoshop CC 2018, richiamerò l'intensità dell'effetto (che impedisce al risultato di apparire macchiato) abbassando il valore Quantità fino a trovare il punto dolce in cui scompare il verde. In questo caso, ha un valore di circa il 50%:
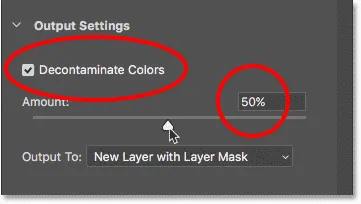
Attivazione dei colori decontaminati e riduzione del valore Quantità.
E proprio così, la frangia di colore tra i capelli e la pelliccia è sparita, e ci rimane una selezione dall'aspetto eccezionale:
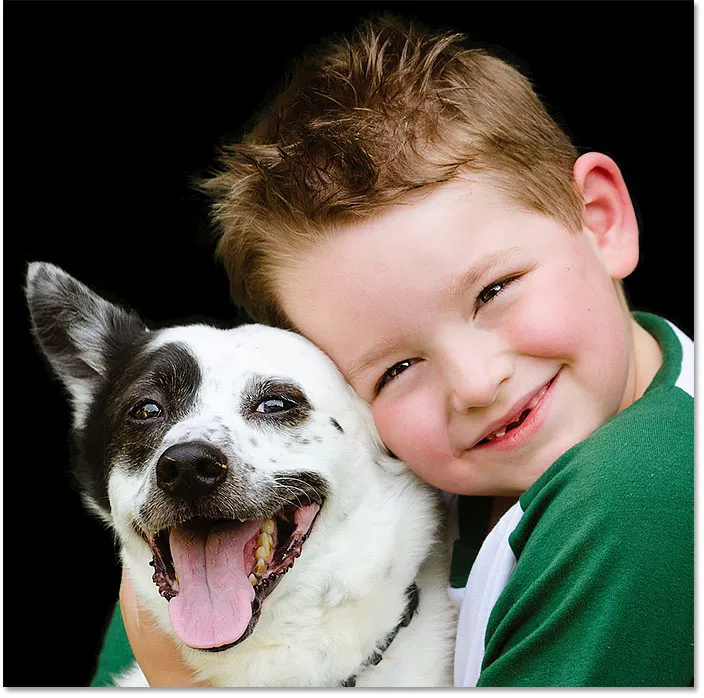
Le frange di colore ora sono scomparse.
Correlati: Come accedere a Refine Edge in Photoshop CC
Emissione della selezione
Per restituire la selezione finale in Photoshop, imposterò l'opzione Output su su Nuovo livello con maschera di livello . Quindi, farò clic su OK per chiudere l'area di lavoro Seleziona e maschera:
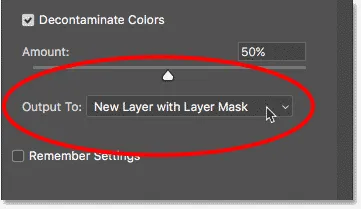
Emissione della selezione come nuovo livello con una maschera di livello.
Visualizzazione del risultato
Di nuovo in Photoshop, il pannello Livelli ora mostra il nostro nuovo livello, con la sua miniatura della maschera di livello, che si trova sopra l'immagine originale sul livello Sfondo. Nasconderò il livello Sfondo in modo che possiamo vedere solo la parte selezionata dell'immagine facendo clic sulla sua icona di visibilità:

Nascondere il livello Sfondo per visualizzare la selezione.
E qui, dopo aver effettuato una selezione iniziale con Seleziona soggetto e quindi perfezionato la selezione con Seleziona e maschera, è il risultato finale:

Il risultato finale
E lì ce l'abbiamo! Ecco come utilizzare la nuova funzione Seleziona soggetto con un clic per effettuare una selezione iniziale del soggetto e come perfezionare la selezione utilizzando Seleziona e maschera, in Photoshop CC 2018! Assicurati di provare altre fantastiche funzionalità in CC 2018, come il nuovo strumento Penna Curvature, un nuovo fantastico modo per ingrandire le tue immagini e come scaricare oltre 1000 pennelli in più!