Quando si modifica la dimensione di un'immagine in Photoshop, ci sono davvero due modi per farlo. Puoi ridimensionare l'immagine o ricampionarla . Molte persone usano i termini ridimensionamento e ricampionamento come se significassero la stessa cosa, ma non lo fanno. C'è una differenza importante tra i due.
Come vedremo in questo tutorial, la differenza, per quanto importante, è controllata da nient'altro che una singola opzione nella parte inferiore della finestra di dialogo Dimensione immagine .
Come ho appena accennato, la scelta di ridimensionare o ricampionare l'immagine è gestita dalla finestra di dialogo Dimensione immagine, che si trova nel menu Immagine nella parte superiore dello schermo. La differenza tra ridimensionamento e ricampionamento ha a che fare con la modifica o meno del numero di pixel nell'immagine, o come lo chiama Photoshop, cambiando le dimensioni in pixel dell'immagine. Se stai mantenendo lo stesso numero di pixel nell'immagine e semplicemente cambiando la dimensione con cui l'immagine verrà stampata, o nella terminologia di Photoshop, cambiando la dimensione del documento dell'immagine, è noto come ridimensionamento . Se, d'altra parte, stai cambiando fisicamente il numero di pixel nell'immagine, questo si chiama ricampionamento .
Ancora una volta, solo per essere sicuri che siamo sulla stessa pagina finora:
- Ridimensionamento dell'immagine: modificando le dimensioni dell'immagine verrà stampata senza modificare il numero di pixel nell'immagine.
- Ricampionamento immagine: modifica del numero di pixel nell'immagine.
Vedere? Sai già abbastanza in modo che la prossima volta che qualcuno si riferisce a modificare il numero di pixel nell'immagine come ridimensionamento dell'immagine, puoi guardarli con orgoglio negli occhi e dire: "Penso che cosa intendevi dire lì, Bob, è che stai per ricampionare l'immagine, non ridimensionarla ". Supponendo, ovviamente, che il nome della persona sia Bob. E supponendo che non vuoi più che Bob ti piaccia molto perché pensi di sapere tutto.
Diamo un'occhiata più da vicino alla differenza tra ridimensionamento e ricampionamento.
Ridimensionamento vs ridimensionamento di un'immagine
Innanzitutto, abbiamo bisogno di una foto. Questo funzionerà bene:
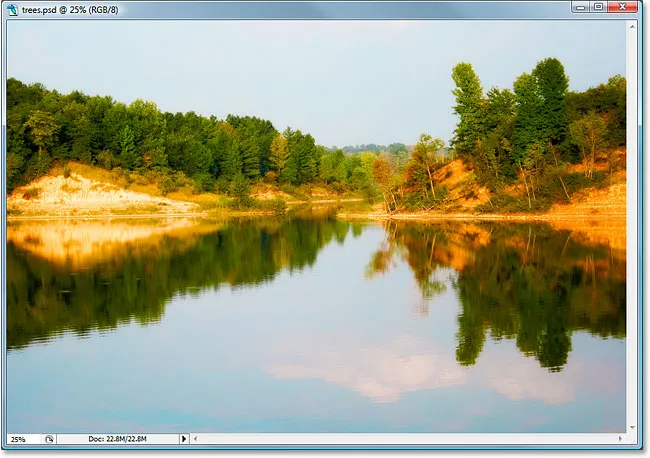
Vediamo cosa ci dice la finestra di dialogo Dimensione immagine su questa immagine. Per accedervi, salgo al menu Immagine nella parte superiore dello schermo e scelgo Dimensione immagine :
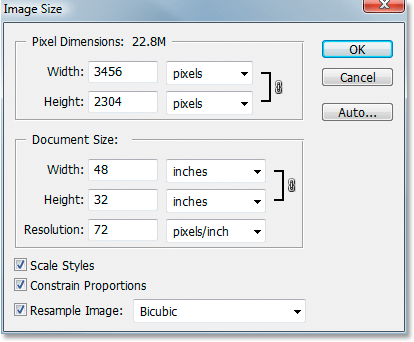
Come accennato in precedenza nelle sezioni "Risoluzione immagine" e "Ridimensionamento immagine", la finestra di dialogo Dimensione immagine di Photoshop è divisa in due sezioni principali: la sezione Dimensioni pixel in alto e la sezione Dimensioni documento in basso. La sezione Dimensioni pixel indica la larghezza e l'altezza della nostra immagine in pixel e ci dice anche la dimensione del file della nostra immagine. La sezione Dimensioni documento ci dice quanto sarà grande o piccola la nostra immagine verrà stampata in base alla risoluzione dell'immagine, che abbiamo anche impostato nella sezione Dimensioni documento. Puoi pensare alla sezione Dimensioni pixel come la sezione che vorresti modificare se stessi lavorando su un'immagine per il Web o semplicemente per visualizzarla sullo schermo del tuo computer, mentre la sezione Dimensioni documento viene utilizzata quando devi controllare quanto è grande la tua immagine verrà stampata.
Quindi, in generale:
- Dimensioni pixel = web
- Dimensioni documento = stampa
Diamo un'occhiata alla parte Dimensioni pixel della finestra di dialogo Dimensione immagine per vedere esattamente quanto è grande la nostra immagine, in pixel.
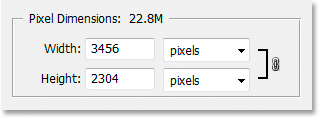
Possiamo vedere qui che la foto è abbastanza grande, con una larghezza di 3456 pixel e un'altezza di 2304 pixel. Si tratta di un totale complessivo di quasi 8 milioni di pixel (la fotocamera utilizzata era una fotocamera da 8 MP, quindi gli 8 milioni di pixel nella foto), che ci fornisce molte informazioni sull'immagine con cui lavorare in Photoshop.
Ora diamo un'occhiata alla sezione Dimensioni documento:
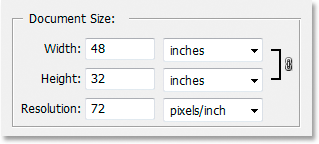
La sezione Dimensioni documento ci mostra qual è l'attuale risoluzione di stampa dell'immagine, che in questo caso è 72 pixel per pollice, e ci mostra quanto sarà grande l'immagine verrà stampata a quella risoluzione, che a 72 pixel per pollice ci darà un'immagine larga 48 pollici e alta 32 pollici. Se hai letto la sezione su come la risoluzione della stampa influisce sulla qualità dell'immagine, saprai che anche se otterremmo un'immagine molto grande quando stampiamo la foto, una risoluzione di soli 72 pixel per pollice semplicemente non è abbastanza alta per offrirci ovunque una qualità d'immagine professionale con le nostre stampe. Per questo, dovremmo cambiare la risoluzione ad almeno 240 pixel per pollice, mentre 300 pixel per pollice sono considerati lo standard di stampa professionale.
Prima di proseguire, ci sono altre tre opzioni nella finestra di dialogo Dimensioni immagine sotto la sezione Dimensioni documento:
- Stili di scala
- Vincola proporzioni
- Ricampiona immagine
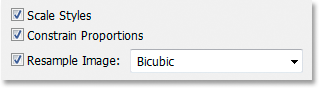
Il primo, Ridimensiona stili, ha a che fare con gli stili di livello e come sono influenzati dal ridimensionamento o dal ricampionamento dell'immagine. Ignoreremo questa opzione poiché non ha nulla a che fare con questo argomento. La seconda opzione, Vincola proporzioni, che è abilitata per impostazione predefinita, collega insieme la larghezza e l'altezza dell'immagine in modo che se si modifica la larghezza dell'immagine, ad esempio, Photoshop cambierà automaticamente l'altezza e viceversa, in modo che le proporzioni dell'immagine rimangano le stesse e non vengano distorte. Questo è normalmente quello che vuoi, ma se per qualche motivo vuoi essere in grado di modificare la larghezza e l'altezza indipendentemente l'uno dall'altro, deseleziona semplicemente la casella di controllo Vincolo proporzioni.
L'opzione 'Ricampiona immagine' importantissima
Infine, arriviamo a una delle opzioni più importanti nella finestra di dialogo Dimensione immagine, Ricampiona immagine . Ricordi all'inizio di questo tutorial quando ho detto che la differenza tra ridimensionare e ricampionare un'immagine è controllata da nient'altro che una singola opzione? Questo è! Questa è l'opzione che determina se stiamo ridimensionando la nostra immagine o ricampionandola . Ancora una volta, il ridimensionamento mantiene le dimensioni dei pixel (il numero di pixel nell'immagine) uguali e modifica semplicemente la dimensione con cui l'immagine verrà stampata, mentre il ricampionamento modifica fisicamente il numero di pixel nell'immagine. Per impostazione predefinita, l'opzione Ricampiona immagine è selezionata, il che significa che la finestra di dialogo Dimensione immagine è ora essenzialmente la finestra di dialogo Ricampiona immagine, anche se nella parte superiore dice ancora "Dimensione immagine".
Per comprendere meglio la differenza tra quella che chiameremo la versione "Ridimensionamento immagine" e la versione "Ricampiona immagine" della finestra di dialogo Dimensione immagine, ecco uno screenshot di come appare la finestra di dialogo Dimensione immagine con l'opzione "Ricampiona immagine" selezionato, e sotto è uno screenshot di come si presenta Dimensione immagine con "Ricampiona immagine" deselezionato:
Innanzitutto, con l'opzione "Ricampiona immagine" selezionata, per impostazione predefinita:
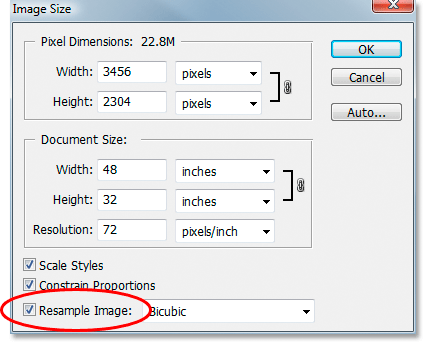
Ed eccolo con "Resample Image" deselezionato:
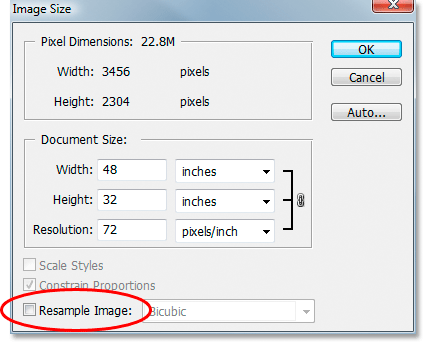
Riesci a individuare la differenza? Se l'opzione "Ricampiona immagine" è deselezionata, se guardi la sezione Dimensioni pixel della finestra di dialogo, vedrai che mentre Photoshop ci dice ancora quanti pixel ci sono nell'immagine per la larghezza e l'altezza, non siamo più in grado di cambiare quei numeri. Sono elencati solo a scopo informativo e tutto ciò che possiamo fare a questo punto è cambiare la dimensione della nostra immagine che verrà stampata utilizzando la sezione Dimensioni documento. Con "Ricampiona immagine" selezionato, le dimensioni dei pixel vengono visualizzate all'interno di caselle di input bianche su cui è possibile fare clic all'interno e digitare nuovi valori, modificando efficacemente il numero di pixel presenti nell'immagine.
Si noti inoltre che le opzioni Ridimensiona stili e Vincola proporzioni nella parte inferiore della finestra di dialogo Dimensione immagine sono disattivate quando l'opzione Ricampiona immagine non è selezionata:
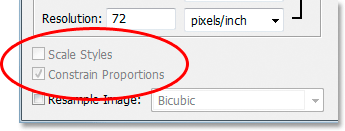
Gli stili di scala sono disattivati perché è solo una preoccupazione quando si modifica il numero di pixel in un'immagine. Dal momento che non abbiamo la possibilità di modificare il numero di pixel nell'immagine con l'opzione Ricampiona immagine deselezionata, l'opzione Stili di scala non è un problema per noi o per Photoshop.
Vincola proporzioni è disattivato quando l'opzione Ricampiona immagine è deselezionata perché non è più possibile modificare fisicamente il numero di pixel nell'immagine, pertanto le proporzioni dell'immagine sono fisse. Se l'immagine è larga 20 pixel e alta 10 pixel, non importa quanto grande o piccola la stampiamo, la larghezza sarà sempre doppia rispetto all'altezza. Se si modifica il valore della larghezza nella sezione Dimensioni documento, cambieranno anche i valori di altezza e risoluzione. Cambia il valore dell'altezza e cambieranno i valori di larghezza e risoluzione. Cambia il valore della risoluzione e hai indovinato, i valori di larghezza e altezza cambieranno. Tutto ciò che possiamo fare ora è cambiare la dimensione dell'immagine, sia grande che piccola, inserendo nuovi valori per le dimensioni del documento o modificando la risoluzione. Ancora una volta, proprio come con l'opzione Stili di scala, l'opzione Vincola proporzioni non è una preoccupazione per noi o per Photoshop quando tutto ciò che stiamo facendo è ridimensionare la dimensione di stampa dell'immagine.
Opzioni di interpolazione delle immagini durante il ricampionamento delle immagini
Infine, c'è un'altra opzione che è disattivata con l'opzione Ricampiona immagine non selezionata e che è la casella a discesa a destra dell'opzione Ricampiona immagine:
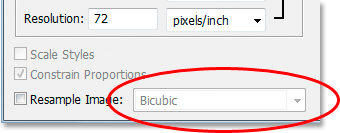
Questa casella a discesa consente di selezionare dagli "algoritmi di interpolazione" di Photoshop. Questa è una frase elaborata per ciò che essenzialmente significa come Photoshop gestisce l'eliminazione dei pixel quando si ricampiona l'immagine a una dimensione più piccola e come gestisce l'aggiunta di pixel quando si ricampiona l'immagine a una dimensione più grande. A partire da Photoshop CS2, ci sono tre opzioni principali tra cui scegliere: Bicubic, Bicubic Sharper e Bicubic Smoother, e sapere quando usare quale opzione può fare una grande differenza con la qualità dell'immagine. Vedremo le differenze tra loro in dettaglio in un altro tutorial, ma per ora, ecco la regola generale:
- Bicubic Sharper: utilizzare questa opzione per ricampionare l'immagine più piccola per la migliore qualità dell'immagine
- Bicubic Smoother: utilizzare questa opzione per ricampionare l'immagine più grande per la migliore qualità dell'immagine
- Bicubic: non molto usato ora che Bicubic Sharper e Bicubic Smoother sono disponibili
Ancora una volta, queste opzioni sono disattivate qui perché si applicano solo alle immagini che vengono ricampionate. Se tutto ciò che stai facendo è cambiare la dimensione dell'immagine su carta, le opzioni non sono applicabili.
Sommario
- Il ridimensionamento delle immagini mantiene invariato il numero di pixel nell'immagine e influisce solo sulla dimensione di stampa dell'immagine (le dimensioni del documento).
- Il ricampionamento delle immagini modifica fisicamente il numero di pixel nell'immagine (Dimensioni pixel).
- L' opzione Ricampiona immagine nella parte inferiore della finestra di dialogo Dimensione immagine controlla se stai ridimensionando o ricampionando un'immagine.
- Con l'opzione Ricampiona immagine selezionata, stai ricampionando l'immagine. Con l' opzione deselezionata, ridimensiona semplicemente l'immagine.
- Il ricampionamento delle immagini modificando i valori di larghezza e altezza nella sezione Dimensioni pixel della finestra di dialogo Dimensione immagine viene utilizzato principalmente per l'ottimizzazione delle immagini per il Web.
- Il ridimensionamento delle immagini modificando i valori di larghezza, altezza e / o risoluzione nella sezione Dimensioni documento della finestra di dialogo Dimensioni immagine viene utilizzato per la stampa.
E lì ce l'abbiamo!