In questo tutorial di Photoshop, esaminiamo una delle nuove funzionalità più piccole ma molto gradite di Photoshop CS5 : la possibilità di raddrizzare e ritagliare le immagini con un solo clic! Nelle versioni precedenti di Photoshop, imparare a raddrizzare un'immagine storta era un po 'una sfida. In effetti, se non avessi qualcuno che ti mostrasse come farlo, ci sono buone probabilità che tu non l'abbia mai capito. Questo perché il processo non è stato per nulla intuitivo. Penseresti che dopo anni di aggiornamenti all'editor di immagini più famoso e potente del mondo, Adobe avrebbe incluso un semplice pulsante "Raddrizza" da qualche parte, ma purtroppo non era così. Almeno fino ad ora!
Ecco l'immagine con cui lavorerò in questo tutorial. È la stessa immagine che ho usato nel precedente tutorial Come raddrizzare le foto storte in cui ho spiegato il vecchio modo di raddrizzare e ritagliare le immagini in modo da poter avere un'idea migliore di quanto sia più veloce e facile in Photoshop CS5:
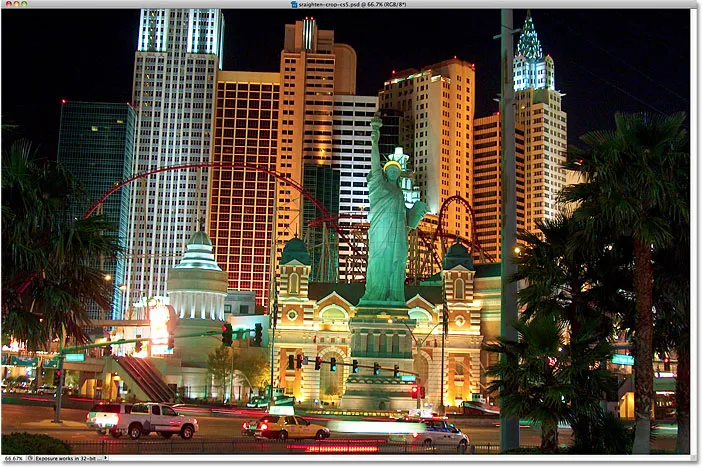
Una tipica foto turistica che necessita di un po 'di raddrizzamento.
La foto sopra di New York, il New York Hotel and Casino è stata scattata mentre passeggiava per Las Vegas una sera e ha finito per essere un po 'storta. La Statua della Libertà e gli edifici dietro di lei sono tutti leggermente inclinati a destra. Non entrerò nei dettagli qui su come raddrizzare e ritagliare l'immagine in Photoshop CS4 e precedenti poiché li ho già trattati nel tutorial precedente, ma assicurati di controllarlo se non hai familiarità con i passaggi coinvolti quindi puoi confrontarlo con quanto più velocemente sta per essere Photoshop CS5.
Passaggio 1: selezionare lo strumento righello
I primi due passaggi per raddrizzare le immagini sono gli stessi in Photoshop CS5 come nelle versioni precedenti. Seleziona lo strumento righello dal pannello Strumenti. Per impostazione predefinita, si nasconde dietro lo strumento contagocce, quindi fai clic sullo strumento contagocce e tieni premuto il pulsante del mouse per un secondo o due fino a quando viene visualizzato un menu a comparsa, quindi seleziona lo strumento righello dall'elenco:
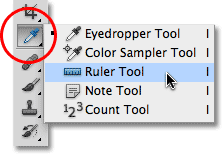
Fai clic e tieni premuto sullo strumento contagocce, quindi seleziona lo strumento righello dal menu a comparsa.
Passaggio 2: fare clic e trascinare lungo qualcosa che dovrebbe essere dritto
Cerca qualcosa nell'immagine che dovrebbe essere dritto, sia in orizzontale che in verticale, e con lo Strumento righello selezionato, fai clic e trascina lungo il bordo. Nel mio caso, il tetto dell'edificio dietro la Statua della Libertà dovrebbe essere dritto in orizzontale, quindi farò clic sul lato sinistro del tetto e, con il pulsante del mouse premuto, trascinerò sul lato destro. Mentre trascini, vedrai apparire una linea sottile tra i punti iniziale e finale. Photoshop utilizzerà l'angolo di questa linea per determinare di quanto l'immagine deve essere ruotata per raddrizzarla:
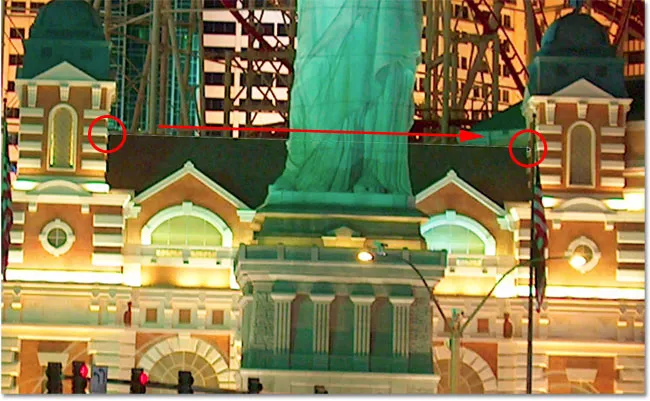
Trascina una linea con lo Strumento righello lungo il bordo di qualcosa che dovrebbe essere dritto.
Passaggio 3: fare clic sul pulsante Raddrizza
Ecco dove finisce la somiglianza tra Photoshop CS5 e le versioni precedenti di Photoshop. Dopo aver trascinato una linea su qualcosa nell'immagine che dovrebbe essere diritta, fai clic sul nuovo pulsante Raddrizza nella barra delle opzioni nella parte superiore dello schermo:

Il pulsante Raddrizza è nuovo di zecca in Photoshop CS5.
Non appena fai clic sul pulsante, Photoshop raddrizza istantaneamente l'immagine in base all'angolo della linea appena tracciata con lo strumento Righello. È così semplice:
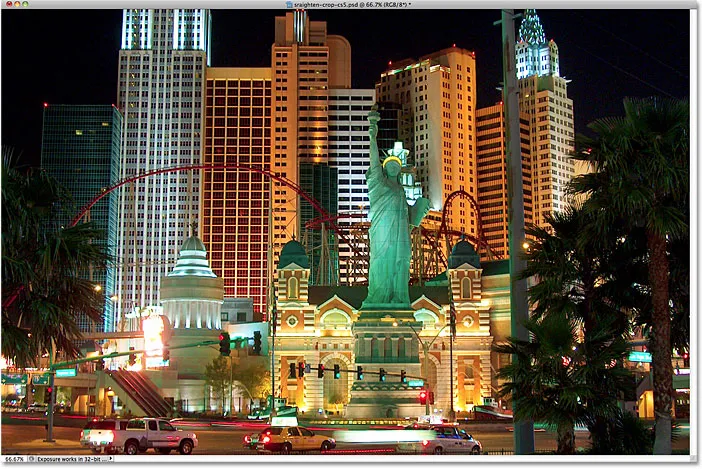
Photoshop CS5 rende finalmente raddrizzare le immagini semplici, veloci e intuitive.
Raddrizzamento e ritaglio con un solo clic
Il nuovo pulsante Raddrizza dovrebbe davvero essere chiamato il pulsante "Raddrizza e ritaglia", ed ecco perché. Passerò al mio pannello Cronologia per un momento, che ci mostra un elenco di tutti i passaggi di modifica che abbiamo fatto finora con l'immagine, e noterò che ci sta dicendo che l'immagine è stata ritagliata subito dopo la rotazione:
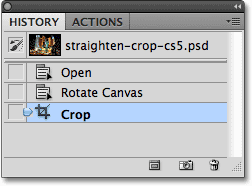
Il pannello Cronologia dice che l'immagine è stata ritagliata, ma di sicuro non ricordo di averla ritagliata.
Questo perché Photoshop CS5 ha ritagliato automaticamente l'immagine per me dopo averla raddrizzata! Perché ha dovuto ritagliare l'immagine? Premerò Ctrl + Z (Win) / Command + Z (Mac) sulla mia tastiera per annullare l'ultimo passaggio, quindi ora stiamo guardando l'immagine immediatamente dopo che è stata ruotata. Potrei anche fare clic sul passaggio Ruota tela nel pannello Cronologia per selezionarlo. Ad ogni modo fa la stessa cosa. Se guardiamo l'immagine ora nella finestra del documento, vediamo un sacco di spazio bianco attorno ai suoi bordi:

La tela bianca appare negli angoli della finestra del documento dopo aver ruotato l'immagine.
Lo spazio bianco è la tela dietro l'immagine. Poiché la foto è stata ruotata, non si adatta più correttamente alle dimensioni della finestra del documento e finiamo per vedere la tela dietro di essa. In Photoshop CS4 e precedenti, avremmo bisogno di ritagliare manualmente lo spazio bianco con lo strumento Ritaglia, che ha aggiunto un altro passaggio al processo di raddrizzamento. Tuttavia, non è necessario farlo in Photoshop CS5. Con un solo clic del nuovo pulsante Raddrizza nella barra delle opzioni, Photoshop si occupa del raddrizzamento e del ritaglio per noi!
Se, per qualche motivo, preferisci ritagliare da solo lo spazio bianco dopo che Photoshop raddrizza l'immagine, tieni premuto il tasto Alt (Win) / Opzione (Mac) mentre fai clic sul pulsante Raddrizza nella barra delle opzioni. Questo dice a Photoshop di ruotare solo la foto, lasciando il ritaglio a te.
E lì ce l'abbiamo! Ecco come è facile e veloce raddrizzare e ritagliare le immagini in Photoshop CS5! Dai un'occhiata alla nostra sezione Ritocco fotografico per ulteriori tutorial sulla modifica delle immagini di Photoshop!