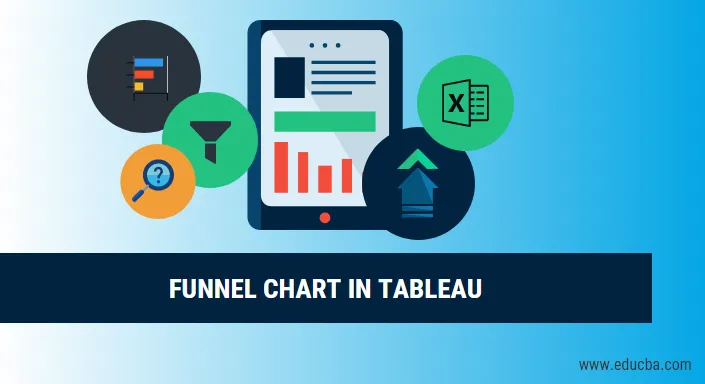
Introduzione al grafico a imbuto nel tableau
Prima di iniziare a entrare nei dettagli di come viene tracciato il grafico a imbuto nel tableau, Scopriamo innanzitutto qual è il grafico a imbuto? Quindi, il grafico a imbuto come suggerisce il nome quando tracciato rappresenta come un imbuto. Mostra valori che diminuiscono gradualmente i rapporti pari al 100%. La parte superiore si chiama testa e la parte inferiore si chiama collo. Possono essere usati per mostrare tutto ciò che sta diminuendo di dimensioni. Possiamo dire che il grafico a imbuto è una sorta di alternativa al grafico a torta perché l'area totale coperta da entrambi è del 100 percento e l'unica differenza è che nel grafico a imbuto abbiamo ad esempio una dimensione dell'area decrescente:
- Una barra con un'area del 60 percento
- Il secondo con un'area del 20 percento
- Quindi il prossimo con il 15 percento
- E l'ultimo con un'area del 5 percento
Quindi, ad esempio, se abbiamo un totale di 500 dipendenti in un ufficio di diverse competenze e vogliamo tracciare il numero di dipendenti di una particolare abilità in ordine decrescente, possiamo scegliere la trama della canalizzazione. Supponiamo quindi di avere 300 dipendenti con Python, 150 con conoscenza di R e 50 con conoscenza di SPSS. La testa del grafico a imbuto può essere di 300 dipendenti con Python e il collo può essere di 50 con SPSS e lo strato intermedio appartiene a 150 con conoscenza di R.
Quindi, dopo l'introduzione del grafico a imbuto, ora sposteremo la nostra attenzione su Tableau che verrà utilizzato per visualizzare il grafico a imbuto.
Un tableau è uno strumento utilizzato per la visualizzazione. Viene utilizzato per analizzare visivamente i dati. Una persona può creare una dashboard condivisibile interattiva utilizzando Tableau e tale dashboard può essere utilizzata per rappresentare tendenze, variazioni dei dati utilizzando grafici e diagrammi. Non è open source ma è disponibile una versione per studenti. La parte interessante è che consente l'analisi dei dati in tempo reale. Può essere utilizzato per connettersi a file, origini di big data. È usato in accademici, aziende e molte organizzazioni governative.
Costruzione dei grafici del tableau
Quindi, ora iniziamo a costruire i grafici del tableau. Quindi, avremo due approcci per costruire i grafici a imbuto nel tableau
Approccio 1 - (grafico a imbuto a gradini)
1. Apri Tableau e troverai la schermata qui sotto.
2. Connettiti a un file utilizzando un'opzione di connessione presente in una pagina di destinazione del tableau. Nel mio caso, ho un file Excel da connettere. Seleziona l'opzione Excel e sfoglia il tuo file per connetterti 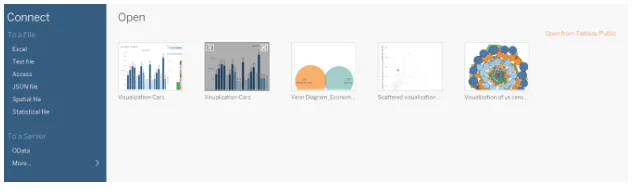
3. Sto utilizzando un set di dati di articoli per ufficio che ha sei attributi e include valori numerici e categorici. Lo screenshot seguente mostra come appare nel tableau una volta connesso al tuo foglio. Se osservi attentamente, ci sono due attributi (Unità e Prezzo unitario) nell'area di misurazione e quattro (Regione, Rep, Articolo, Data) nell'area della dimensione.

4. Fare clic sul foglio1 mostrato con la descrizione "Vai al foglio di lavoro". Qui è dove preparerai le tue visualizzazioni. Lo screenshot seguente mostra come appare. 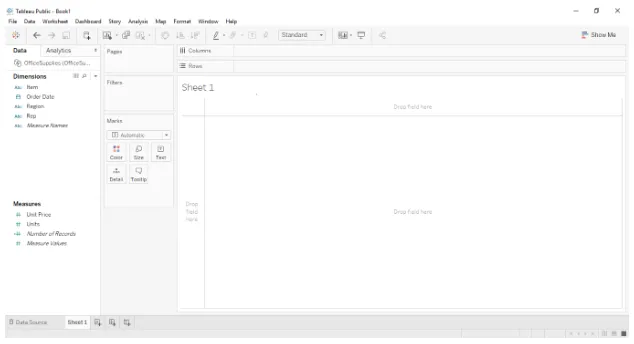
5. Dato che ora dobbiamo preparare un grafico a imbuto, per questo è necessario trascinare e rilasciare qualsiasi valore misurato nelle righe. Ricorda una cosa che prima di fare che avresti dovuto selezionare la funzione aggregata come "Conti" o "Conti (distinti)". Una volta trascinato e rilasciato nelle righe, vedrai una singola barra che riflette i conteggi, come mostrato nell'immagine seguente.
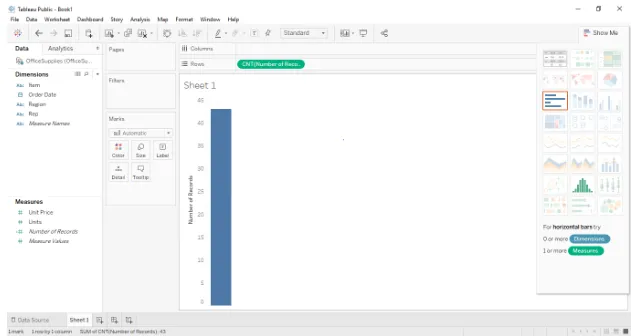
6. Ora, dopo ciò, possiamo trascinare il campo dimensionale nella regione del "colore" nella scheda "mark" del foglio di lavoro del tableau che in questo caso ci consentirà di dividere la barra in gruppi. Qui abbiamo tre gruppi nell'origine dati che sono est, centrale e ovest. Lo stesso è mostrato nella schermata seguente. 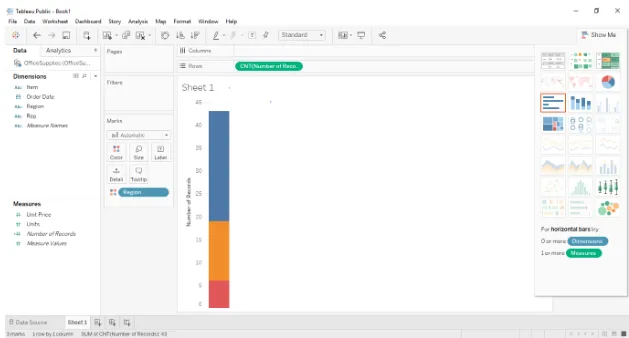
7. Ora, il passo successivo è semplicemente premere ctrl e trascinare il valore misurato presente nelle righe per dimensionare la sezione nella scheda dei segni. Ricorda di tenere premuto il tasto Ctrl mentre trascini il numero di record presenti nella sezione righe poiché creerà una nuova copia del valore misurato e distinguerà le sezioni nella barra per dimensioni. Quindi, il grafico a barre è stato ora ulteriormente suddiviso in base alla regione e alle dimensioni. Lo screenshot seguente mostra lo stesso. 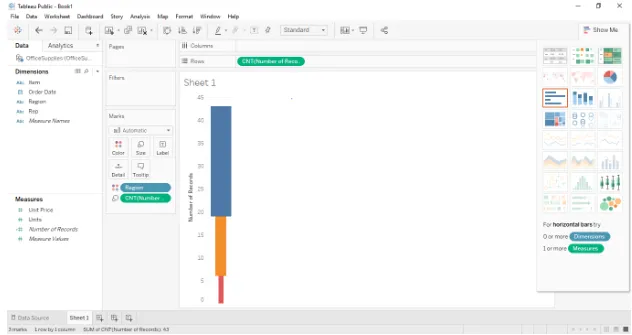
8. Ora per convertire quanto sopra in un grafico a imbuto. Basta cambiare la barra di visualizzazione presente nella barra degli strumenti da "standard" a "Vista intera" e verrà convertita in un grafico a imbuto come mostrato nella schermata seguente. 
Approccio 2 - (Grafico a imbuto uniforme)
1. I primi quattro passaggi rimarranno gli stessi e dal passaggio 5 l'approccio cambierà. Per questo approccio dobbiamo prima ordinare la regione dal campo della dimensione facendo clic con il tasto destro del mouse sulla regione> proprietà predefinite> ordina, quindi trascinare e rilasciare la regione del campo dimensione nello scaffale delle righe. Lo screenshot seguente mostra lo stesso. 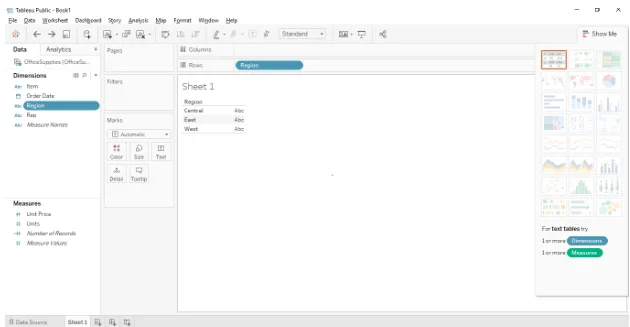
2. Il prossimo passo sarà trascinare e rilasciare il campo di misura "Numero di record" nello scaffale Colonna. Ricorda di modificare le proprietà predefinite in conteggi o conteggi (distinti). La schermata seguente mostra lo stesso. 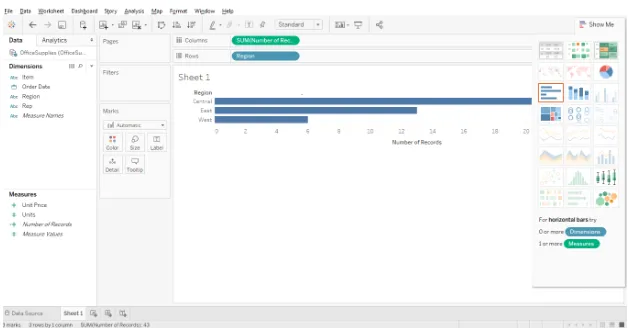
3. Una volta fatto questo, ora cambia lo scaffale Marks su “Area” da “Automatico” usando il menu a discesa presente. La schermata seguente mostra lo stesso. 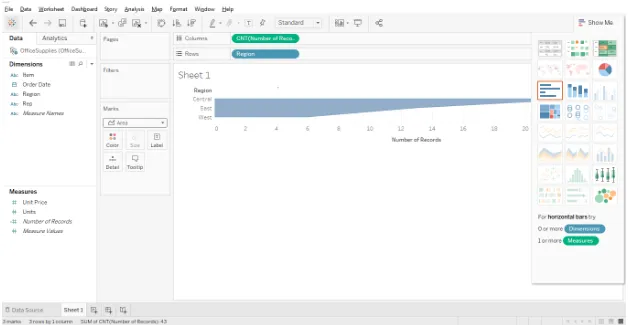
4. Il passaggio successivo consiste nel creare un campo calcolato o inverso del campo di conteggio (Numero di record) e trascinare e rilasciare il campo calcolato nello scaffale della colonna. Per creare un campo calcolato: fare clic con il tasto destro del mouse sul campo (Numero di record)> crea> campo calcolato. Le schermate seguenti mostrano la finestra di dialogo del campo calcolato. 
5. Il passaggio finale consiste nel trascinare e rilasciare il file nello scaffale della colonna. Lo screenshot seguente mostra lo stesso. 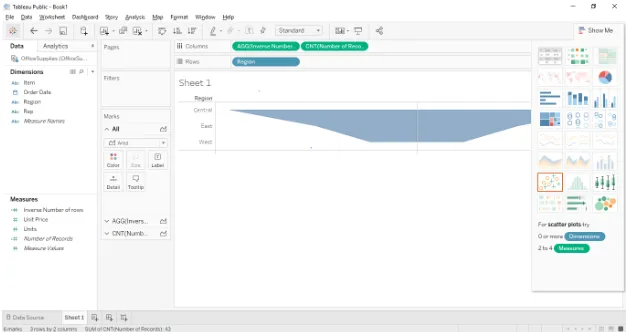
Conclusione
I grafici a imbuto vengono generalmente utilizzati quando mostriamo qualcosa di decrescente di dimensioni. Di seguito sono riportate alcune aree in cui possono essere utilizzate.
- Per visualizzare il processo di evasione dell'ordine.
- Per visualizzare il processo di vendita dall'inizio alla fine.
- Per visualizzare il flusso di informazioni in base alla priorità.
Articoli consigliati:
Questa è stata una guida al grafico a imbuto in tableau. Qui abbiamo discusso i diversi approcci per costruire i grafici a imbuto nel tableau. Puoi anche consultare i seguenti articoli per saperne di più -
- Mappa della mappa in Excel
- Tipi di grafici di Excel
- Introduzione al grafico a barre in pila nel tableau
- Panoramica del grafico a linee nel tableau