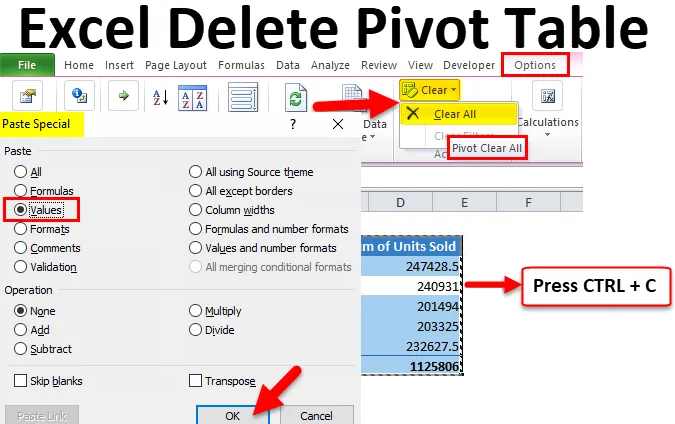
Excel Elimina tabella pivot (sommario)
- Elimina la tabella pivot in Excel
- Come eliminare una tabella pivot in Excel?
Elimina la tabella pivot in Excel
La tabella pivot svolge un ruolo fondamentale nell'analisi e nell'estrazione della storia da una grande quantità di dati in Excel. Più spesso abbiamo bisogno di tabelle pivot per raccontare la storia in modo dinamico man mano che i dati continuano ad aumentare. Tuttavia, a volte occasionalmente abbiamo bisogno che la storia dalla tabella pivot non richieda una tabella pivot per i nostri riferimenti futuri. In tali casi, è necessario rimuovere o ruotare le tabelle in Excel.
Di solito vediamo la tabella pivot predefinita come mostrato nell'immagine qui sotto.
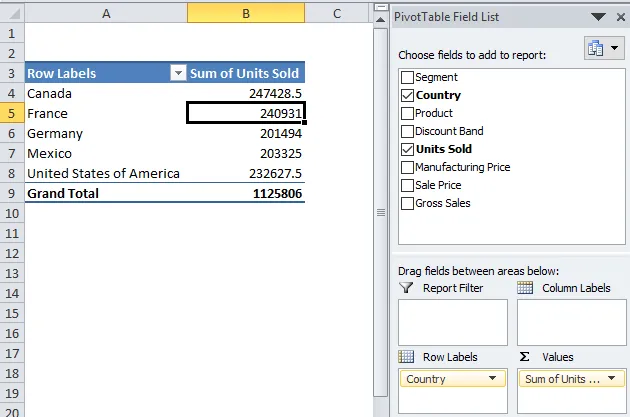
Una tipica tabella pivot include i campi della tabella pivot per trascinare e rilasciare le intestazioni dei dati nei nostri campi secondo il nostro desiderio. In genere, possiamo rimuovere la tabella pivot di Excel dal foglio di lavoro in due modi. Segui questo articolo per imparare uno per uno.
Inizierò applicando la tabella pivot. Puoi scaricare questa cartella di lavoro per esercitarti insieme a me per ottenere un'esperienza pratica in viaggio. Ho dati di vendita per paese che includono molti altri campi, ma per ora sto prendendo in considerazione solo due colonne, ovvero Paese e Unità vendute.
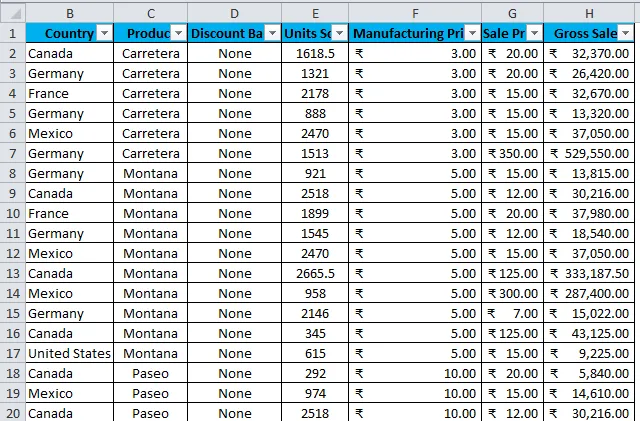
I dati sono disponibili nell'intervallo da A1 a H701. Devo riassumere i dati, quali sono le unità totali vendute per paese. Cominciamo il processo di applicazione di una tabella pivot.
- Seleziona i dati completi per l'intervallo, ovvero A1: H701.
- Vai a inserire e fai clic sulla tabella pivot.

- Una volta cliccato su questo inserirà un nuovo foglio di lavoro.
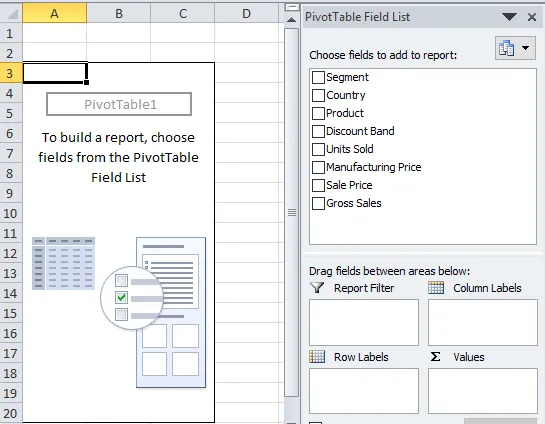
- Trascina e rilascia il Paese in RIGA e Unità vendute a VALORI.
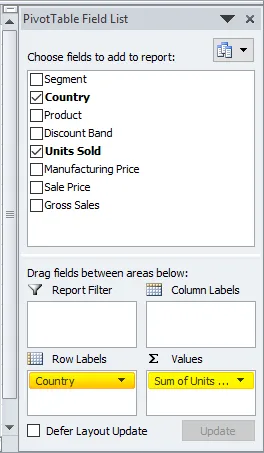
- Ora il tuo riassunto dovrebbe essere così.
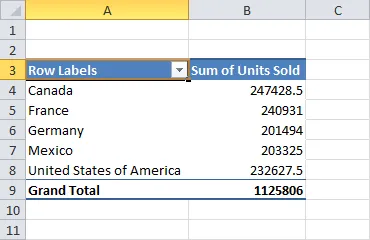
Come eliminare una tabella pivot in Excel?
È molto semplice e facile da usare. Cerchiamo di capire il funzionamento dell'eliminazione della tabella pivot in Excel con alcuni metodi.
Puoi scaricare questo Elimina modello Excel tabella pivot qui - Elimina modello Excel tabella pivotMetodo n. 1: rimuovere la tabella pivot copiandola e incollandola come valori
Ora posso rimuovere o eliminare la tabella pivot di Excel in due modi.
Passaggio 1: selezionare l'intervallo della tabella pivot.

Passaggio 1.1: possiamo selezionare anche la tabella pivot in questo modo. Posiziona un cursore all'interno della tabella pivot> Vai a Opzioni> Seleziona> Tutta la tabella pivot.
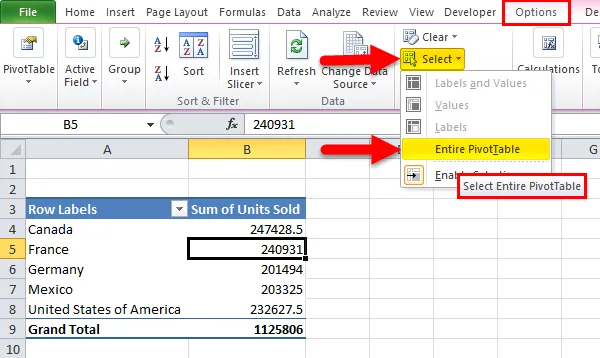
Passaggio 2: Dopo aver selezionato l'intera tabella pivot, premere Ctrl + C per copiare i dati.
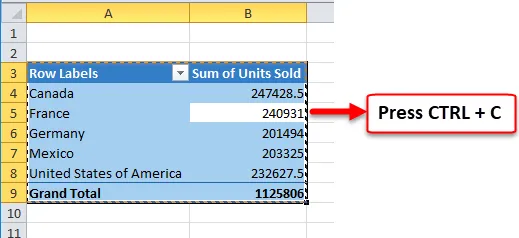
Passaggio 3: dopo aver copiato la tabella pivot, non modificare il cursore. Premi ALT + E + S per aprire immediatamente la finestra di dialogo Incolla speciale. Seleziona Valori da qui e fai clic su OK.
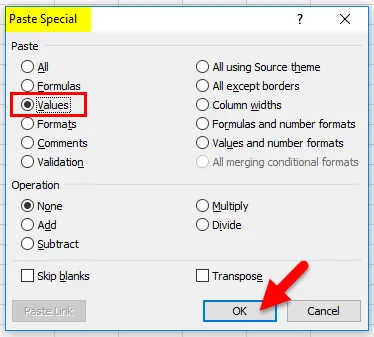
Passaggio 4: ora i dati della tabella pivot vengono incollati come valori. Una tabella pivot di Excel viene rimossa.
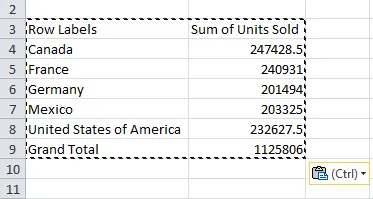
Se osservi tutta la formattazione come colore di sfondo, stile del carattere, nome del carattere e persino i campi della tabella pivot vengono rimossi dall'elenco in Excel.
Metodo n. 2: rimuovere la tabella pivot utilizzando l'opzione Cancella
Passaggio 1: selezionare l'intervallo della tabella pivot.
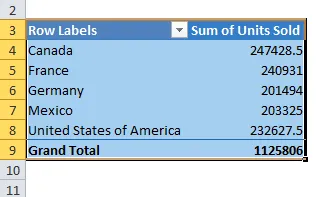
Passaggio 1.1: possiamo selezionare anche la tabella pivot in questo modo. Posiziona un cursore all'interno della tabella pivot> Vai a Opzioni> Seleziona> Tutta la tabella pivot.
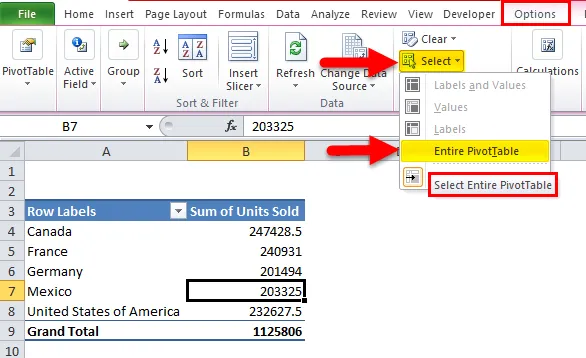
Passaggio 2: Dopo aver selezionato l'intervallo della tabella pivot, fai clic sull'opzione di eliminazione per eliminare o rimuovere la tabella pivot di Excel.
Passaggio 2.1: Dopo aver selezionato l'intervallo della tabella pivot, selezionare Opzioni> Cancella> Cancella tutto.
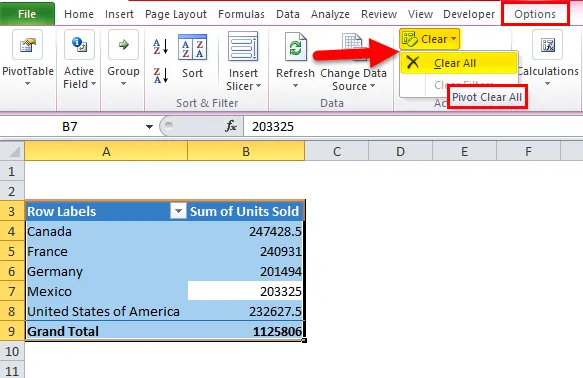
Ciò rimuoverà solo i campi della tabella pivot esistenti ma il foglio reale con le opzioni della tabella pivot da trascinare rimane lo stesso.
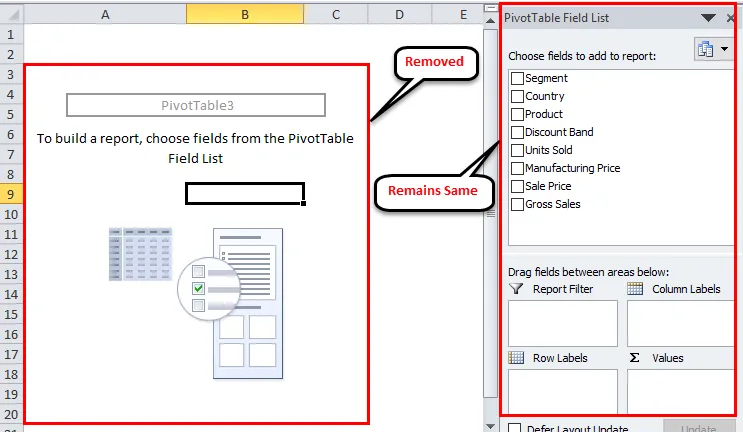
Ok, in questi due metodi possiamo rimuovere la tabella pivot di Excel.
Metodo n. 3: elimina tutte le tabelle pivot in un'unica volta
Abbiamo imparato il modo semplice di rimuovere o eliminare la tabella pivot in Excel. Ma il problema è eliminare molte tabelle pivot in una cartella di lavoro non è così semplice.
È necessario il codice VBA per rimuovere la tabella pivot. Ho già scritto il codice VBA per eliminare tutte le tabelle pivot esistenti nella cartella di lavoro.
Copia e incolla il codice seguente nel modulo VBA e salva la cartella di lavoro come cartella di lavoro abilitata per le macro.
Sub DeleteAllPivotTables ()
Dim Wb come cartella di lavoro, Ws come foglio di lavoro, Pt come tabella pivot
Se MsgBox ("Vuoi eliminare tutte le tabelle pivot?", _
vbYesNo + vbDefaultButton2, “DELETE ALL?”) = vbNo quindi esci da Sub
In caso di errore Riprendi Successivo
Per ogni W in ActiveWorkbook.Worksheets
Per ogni punto in Ws.PivotTables
Ws.Range (Pt.TableRange2.Address) .Delete Shift: = xlUp
Prossimo punto
Next Ws
End Sub
Passaggio 1: aprire l'editor VBA premendo ALT + F11.
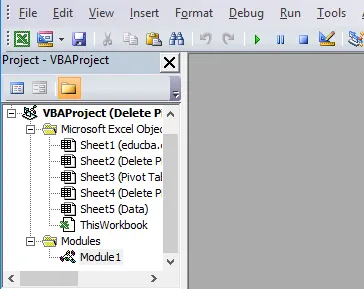
Passaggio 2: vai su Inserisci> Modulo
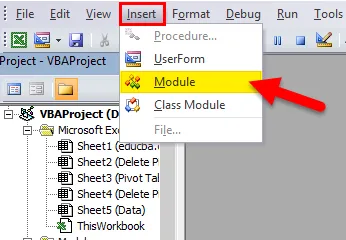
Passaggio 3: una volta inserito il modulo, copia e incolla il codice sopra e salva la cartella di lavoro come cartella di lavoro abilitata per le macro.
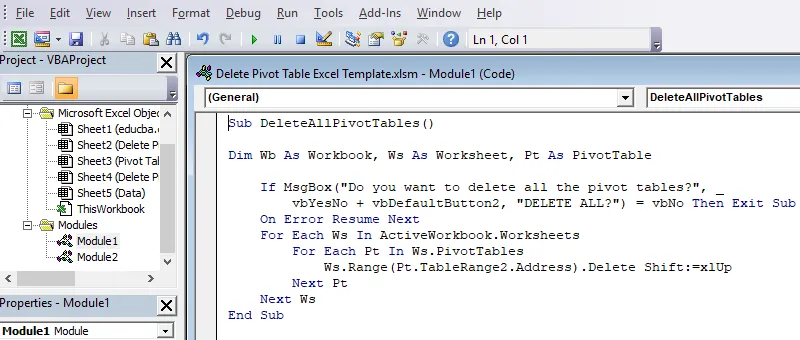
Cose da ricordare
- Possiamo rimuovere anche la tabella pivot di Excel e il foglio di lavoro pivot.
- Una volta rimossa la tabella pivot di Excel utilizzando il codice VBA, non è possibile annullare l'azione, quindi è sicuro disporre di una copia di backup.
- Una volta rimossa la tabella pivot di Excel, qualsiasi modifica nel database non si rifletterà sul campo rimosso.
Articoli consigliati
Questa è stata una guida per eliminare la tabella pivot in Excel. Qui discutiamo come eliminare o rimuovere la tabella pivot in Excel con tre diversi metodi e modello Excel scaricabile. Puoi anche consultare i nostri altri articoli suggeriti:
- Conoscere il grafico a cascata di Excel
- Scopri la funzione ISERROR Excel
- Come utilizzare la funzione GETPIVOTDATA di Excel?
- I passaggi migliori per creare un grafico pivot in Excel