
Test logico di Excel (sommario)
- Test logico in Excel
- Come utilizzare le funzioni logiche in Excel?
Test logico in Excel
Test logico significa che il sistema verificherà una determinata condizione e se tale logica è soddisfatta, visualizzerà i risultati secondo la logica in Excel. La logica è tutto ciò che controlliamo, supponiamo che uno studente assicuri più di 35 marchi che possiamo considerare come un passaggio altrimenti fallire. Un dipendente dovrebbe ottenere un bonus se il suo stipendio va da 25k a 30k. in questo modo, possiamo verificare la presenza di qualsiasi logica nel mondo reale ed eseguire i risultati di conseguenza. Per eseguire questi risultati Excel ha più funzioni logiche. Con l'aiuto di queste funzioni, possiamo eseguire i nostri test logici in Excel.
Le funzioni logiche di Excel disponibili sono IF, AND, OR, NOT, XOR, ecc.
Come utilizzare le funzioni logiche in Excel?
Il test logico in Excel è molto semplice e facile da usare. Comprendiamo come utilizzare le funzioni logiche in Excel.
È possibile scaricare questo modello di Excel test logico qui - Modello di Excel test logico# 1 - Funzione IF
La funzione IF verifica la condizione data e fornisce risultati in base alla soddisfazione della condizione. Si consideri una condizione piccola, se l'età è superiore a 50 il risultato dovrebbe essere ammissibile alla pensione, altrimenti non dovrebbe essere ammissibile a una pensione.
Innanzitutto, comprendere la sintassi IF. Di seguito è riportato lo screenshot della sintassi IF.

Se osservi, il primo è un test logico che è la condizione che dovrebbe soddisfare in Excel. Il secondo è Value_If_True significa cosa stampare se la condizione è vera. Last is Value_if_false cosa stampare se la condizione è falsa.
Ora inserisci i dati e applica la formula nella cella B2 come di seguito.

L'output sarà come indicato di seguito.
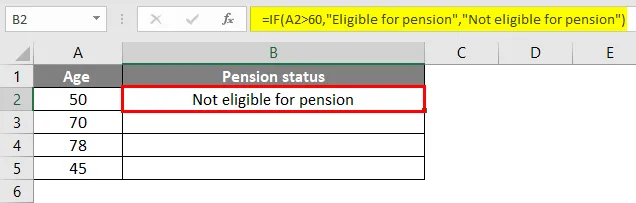
Trascina la formula sul resto delle celle.
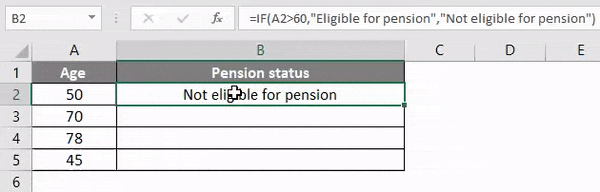
Possiamo osservare ovunque l'età sia maggiore di 60 i risultati che arrivano come "Idoneità alla pensione" se è inferiore a 60 "Non idoneo alla pensione".
Oltre a IF esiste un Nested IF e possiamo anche scrivere più logiche secondo i requisiti.
# 2 - E funzione
Il test logico AND viene utilizzato in Excel quando vogliamo verificare se due condizioni sono soddisfatte o meno. Vedremo la sintassi di AND quando diamo = AND in qualsiasi cella, possiamo trovare la sintassi come di seguito.

Nell'immagine, possiamo osservare la sintassi come logica 1, logica 2 e così via. Quante logiche ci saranno, tutte dovrebbero essere soddisfatte, quindi solo i risultati saranno "Veri".
Ora applicheremo la formula alla piccola logica mostrata in figura. Vogliamo conoscere i candidati A, B, C che hanno superato due prove con più di 50 voti. Se entrambi i test sono garantiti più di 50, verrà visualizzato "Vero", altrimenti "Falso".
La formula viene applicata alla cella D2.

L'output sarà come indicato di seguito.

Trascina la formula sul resto delle celle.

Osserva l'immagine B2 di cui sopra è maggiore di 50 e C2 è maggiore di 50, quindi è “Vero”. Se osserviamo il candidato B che ha ottenuto meno di 50 nel test 1 e maggiore di 50 nel test 2, tuttavia secondo la logica AND entrambe le logiche dovrebbero soddisfare, solo il risultato sarà "Vero". Poiché il candidato A ha soddisfatto entrambe le logiche, è quindi "Vero". Per una migliore applicazione della logica possiamo usare la logica "AND" con la combinazione di "IF".
# 3 - Funzione OR
O il test logico in Excel darà risultati se qualcuno la logica o la condizione soddisfano. Se entrambe le condizioni sono false, i risultati saranno falsi.
Sotto l'immagine per la sintassi OR.
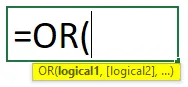
Se osserviamo la sintassi, è la logica1, la logica2 e così via come la logica AND, ma qui tutta la logica dovrebbe soddisfare qualsiasi logica. Considereremo la stessa logica di AND ed entrambi i test dovrebbero garantire più di 50 quindi solo True. Nella logica OR, se uno qualsiasi dei test è maggiore di 50, sarà True.

L'output sarà come indicato di seguito.

Trascina la formula sul resto delle celle.
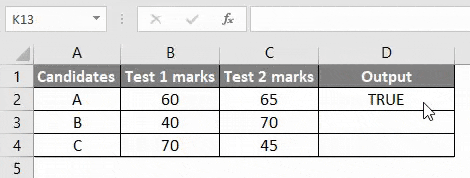
Osserva la formula nella casella di colore rosso e osserva i risultati nella colonna D. Tutti sono "Veri" perché tutti i candidati hanno ottenuto almeno 50 in almeno un test.
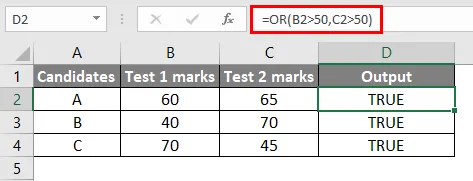
Modificare i valori di due prove inferiori a 50 e osservare per ogni candidato.
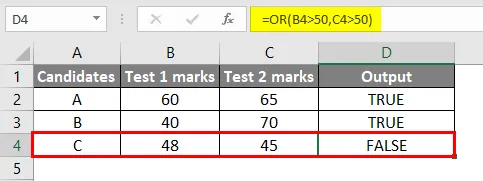
Ora, poiché i risultati di entrambi i test sono inferiori a 50, quindi è "Falso". O può anche essere usato con la combinazione di IF per migliori applicazioni logiche.
# 4 - Funzione XOR
La funzione excel logica XOR funziona in modo tale se una qualsiasi logica soddisfa, darà il risultato come True se entrambe le logiche sono soddisfatte o se entrambe non sono soddisfatte, allora sarà False. Se vogliamo che i risultati siano True, solo una singola condizione dovrebbe soddisfare.
La sintassi di XOR è simile a OR, dobbiamo solo aggiungere X all'inizio.
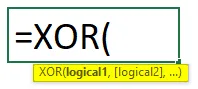
Useremo lo stesso esempio anche per applicare XOR.

L'output sarà come indicato di seguito.

Trascina la formula sul resto delle celle.
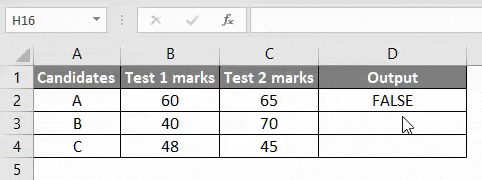
Osserva la formula e osserva i risultati. Quando il candidato A soddisfa sia Test1 che Test2 con più di 50, il candidato Falsesimilarly C non soddisfa entrambi i test, quindi False. Il candidato B non ha ottenuto più di 50 nel test1 ma ha ottenuto più di 50 nel test2, quindi le condizioni sono soddisfatte quindi True.
# 5 - NON funzione
Il test logico NOT in Excel restituisce False quando la condizione è soddisfatta, True quando la condizione non è soddisfatta. Vediamo la sintassi di NOT, quindi vedremo come possiamo usarla.
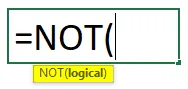
Possiamo osservare che ha solo la logica che deve essere verificata. Ora applicheremo una situazione in cui possiamo usarlo. Supponiamo di voler visualizzare false per il voto se l'età è inferiore a 18 anni.

L'output sarà come indicato di seguito.

Trascina la formula sul resto delle celle.
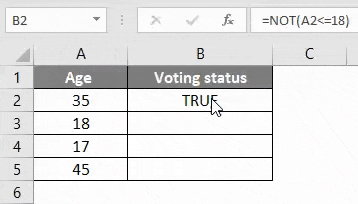
Osservare la figura sopra se Età è inferiore o uguale a 18, il che significa che sta dando Falso se l'età è maggiore di 18 che restituisce Vero. Possiamo usare la funzione NOT con la combinazione di altre funzioni logiche Excel come IF, OR ecc. Per eseguire altre operazioni logiche.
Cose da ricordare sul test logico in Excel
- I test logici vengono utilizzati per restituire i valori che dipendono dalla soddisfazione della condizione in Excel. Test logici diversi seguono logiche diverse in Excel.
- La funzione IF restituisce un valore se la condizione è soddisfatta e restituisce un altro valore se una condizione non è soddisfatta, quindi restituisce i valori forniti dall'utente.
- O la logica della funzione è che restituirà il valore come True se una qualsiasi condizione è soddisfatta su due condizioni.
- La logica della funzione AND è che restituirà il valore True se entrambe le condizioni sono soddisfatte. Se una qualsiasi delle condizioni non è soddisfatta, verrà restituito un valore False.
- Il test logico di Excel XOR restituirà il valore vero se solo una condizione soddisfa su due. Restituirà False se entrambi sono soddisfatti o non soddisfatti.
- La funzione NOT restituisce True se una condizione non è soddisfatta e restituisce False se una condizione è soddisfatta.
- A seconda della situazione e dei requisiti, possiamo utilizzare una combinazione di tutti questi test logici in Excel.
Articoli consigliati
Questa è stata una guida ai test logici in Excel. Qui discutiamo come usare funzioni logiche come IF, AND, OR, XOR e NOT in Excel insieme ad esempi pratici e un modello scaricabile. Puoi saperne di più su Excel dai seguenti articoli -
- MS Excel: funzione AND in Excel
- O Funzione in Excel
- Utilizzo della funzione NOT in Excel
- SUMIF Funzione in Excel