In questo tutorial impareremo come rendere Adobe Photoshop il visualizzatore e l'editor di immagini predefinito per i formati di file più diffusi come JPEG.webp, PNG e TIFF in Windows 8 e 8.1.
Per "visualizzatore ed editor di immagini predefinito", ciò che intendo è che invece di far aprire i file di immagine a Windows in altri programmi come Windows Photo Viewer o l'app Foto, potrai fare doppio clic sulle immagini in Esplora risorse di Windows e aprili direttamente e automaticamente in Photoshop!
Questo tutorial è riservato agli utenti di Windows 8 e 8.1. Se stai utilizzando Windows 7, ti consigliamo di dare un'occhiata al nostro precedente Editor di immagini predefinito di Photoshop in Windows, mentre gli utenti Mac vorranno leggere l'Editor di immagini predefinito di Photoshop in versione Mac OS X.
Attivazione delle estensioni di file
Innanzitutto, passa a una cartella sul tuo PC che contiene una o più foto. Qui, ho aperto una cartella sul mio desktop con tre immagini al suo interno. Si noti, tuttavia, che al nome di ciascun file sotto la sua anteprima manca attualmente l' estensione di file di tre lettere (.jpg.webp, .png.webp, .tif, ecc.), Il che significa che non so effettivamente quale tipo di file I sto guardando:
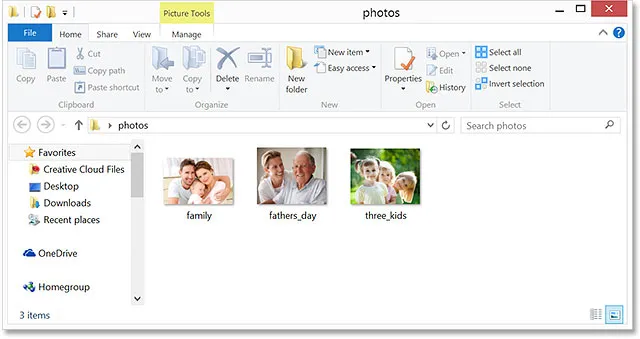
Apri una cartella in Windows 8 o 8.1 che contiene alcune immagini.
Se, come me, non vedi le estensioni dei file dopo i nomi, fai clic sul menu Visualizza nella parte superiore della finestra di Esplora risorse, quindi seleziona l'opzione Estensioni file facendo clic all'interno della relativa casella di controllo. Vedrai l'estensione del file apparire dopo ogni nome. Nel mio caso, ora vedo che i miei file sono tutti JPEG.webp (con estensione .jpg.webp), ma i passaggi che stiamo per affrontare funzioneranno anche con altri formati di file, come PNG (.png.webp) e TIFF (.tif ):
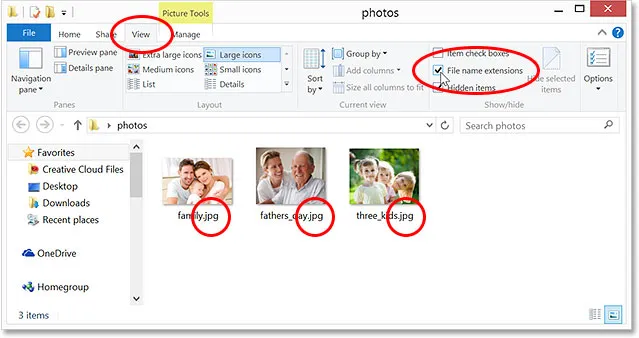
Vai a Visualizza> Estensioni di file per attivare le estensioni di tre lettere dopo i nomi.
Il visualizzatore di immagini predefinito
Anche se ho l'ultima versione di Photoshop (CC 2014) installata sul mio PC e Photoshop sembra essere l'editor di immagini più popolare e potente del mondo, a Windows non importa, almeno non di default. Preferisce invece aprire le immagini in uno dei suoi programmi, come Windows Photo Viewer o l'app Foto . Per vedere cosa intendo, farò doppio clic su uno dei file JPEG.webp (l'immagine "tre figli" a destra) per aprirlo:
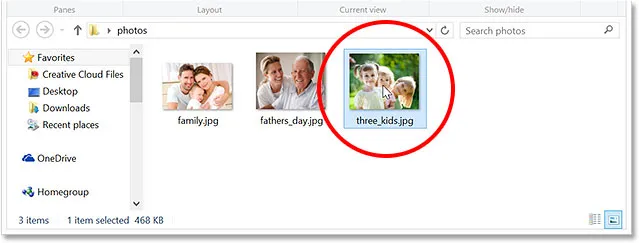
Aprendo una delle immagini.
Ed ecco il problema. Invece dell'apertura dell'immagine in Photoshop, è stata aperta in Windows Photo Viewer. Ora, questo andrebbe bene se tutto ciò che volevo fare fosse visualizzare l'immagine, ma non se volessi modificarlo:

Windows ha ignorato Photoshop e invece ha aperto l'immagine in Windows Photo Viewer.
Un'altra possibilità con Windows 8 (e 8.1) è che l'immagine si aprirà nell'app Foto. Ecco come appare. Ancora una volta, se tutto ciò che volevo fare era visualizzare l'immagine, l'app Foto sarebbe andata bene, ma per il lavoro di modifica, avrei bisogno che si aprisse in Photoshop. In realtà, non c'è davvero bisogno del Visualizzatore di foto di Windows o dell'app Foto quando abbiamo installato l'editor di immagini più potente del mondo, quindi diciamo a Windows di ignorare quegli altri programmi e aprire le nostre immagini in Photoshop da ora in poi:
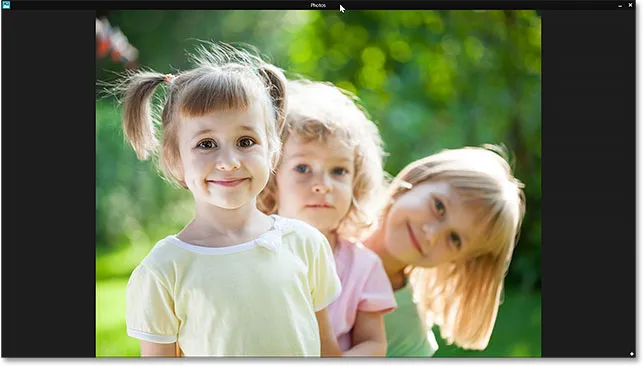
L'immagine si apre nell'app Foto.
Rendere Photoshop il visualizzatore e l'editor di immagini predefinito
Ecco come rendere Photoshop il programma predefinito sia per la visualizzazione che per la modifica delle immagini. Se l'immagine è attualmente aperta nel Visualizzatore foto di Windows o nell'app Foto, premi Alt + F4 sulla tastiera per uscire rapidamente dal programma e chiuderla.
Ancora una volta, userò un file JPEG.webp qui ma puoi seguire gli stessi esatti passi per rendere Photoshop il visualizzatore e l'editor predefiniti per altri formati di file di immagini popolari come PNG e TIFF. Nella finestra di Explorer, fai clic con il pulsante destro del mouse su uno dei tuoi file di immagine. Scegli Apri con dal primo menu visualizzato, quindi seleziona Scegli programma predefinito … nella parte inferiore del secondo menu:
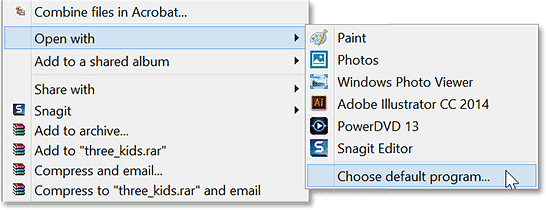
Fai clic con il pulsante destro del mouse su un'immagine, quindi vai su Apri con> Scegli programma predefinito …
Questo aprirà un breve elenco di programmi disponibili. Se Adobe Photoshop appare in questo primo elenco, vai avanti e fai clic su di esso per selezionarlo. Se non vedi Photoshop elencato, fai clic sulle parole Altre opzioni in basso:
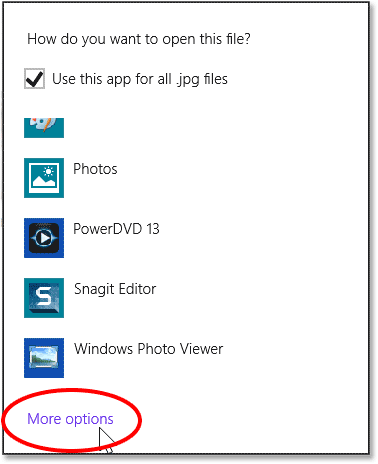
Fai clic su "Altre opzioni" se Photoshop non viene visualizzato nel primo elenco.
Questo aprirà un secondo elenco più ampio di programmi. Fai clic su Adobe Photoshop per selezionarlo e renderlo il nuovo visualizzatore e editor di immagini predefinito per (in questo caso) file JPEG.webp. Se sul tuo PC sono installate più versioni di Photoshop, scegli la versione più recente:
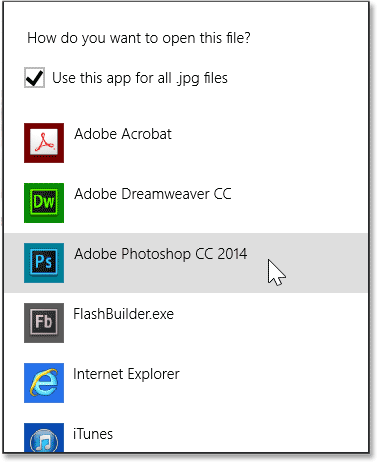
Scelta di Photoshop come nuovo programma predefinito per l'apertura di file JPEG.webp.
Accadranno due cose quando selezioni Photoshop dall'elenco. Innanzitutto, l'immagine su cui hai fatto clic con il pulsante destro si aprirà in Photoshop in modo da poter iniziare a lavorarci:
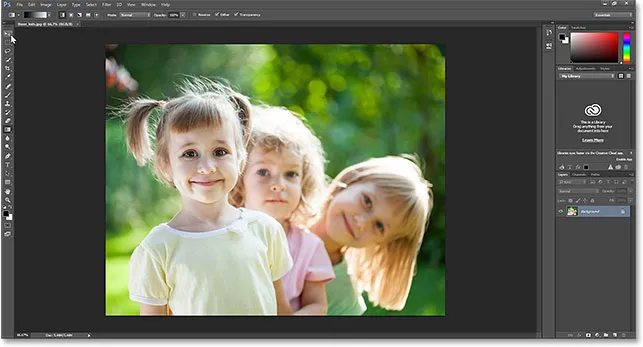
L'immagine selezionata si apre in Photoshop.
In secondo luogo, e soprattutto per i nostri scopi qui, ora hai reso Photoshop il visualizzatore di immagini predefinito e l'editor per quel particolare formato di file. Chiuderò Photoshop per un momento e torno alla mia finestra di Explorer, e faccio doppio clic su una delle altre immagini JPEG.webp per aprirla:
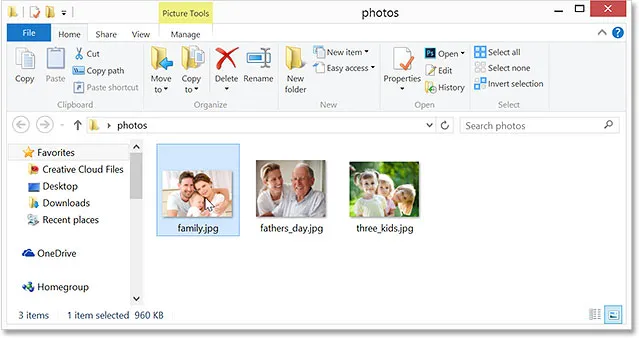
Fare doppio clic su una seconda immagine nella finestra di Explorer.
Questa volta, anziché aprirlo in Windows Photo Viewer o nell'app Foto, l'immagine si apre automaticamente per me in Photoshop:

Le immagini JPEG.webp ora si aprono per impostazione predefinita in Adobe Photoshop.
Dove andare dopo …
E lì ce l'abbiamo! Ecco come impostare facilmente Photoshop come visualizzatore e editor di immagini predefinito per i formati di file più diffusi come JPEG.webp, PNG e TIFF in Windows 8 e Windows 8.1! Visita la nostra sezione Nozioni di base su Photoshop per saperne di più su Photoshop!