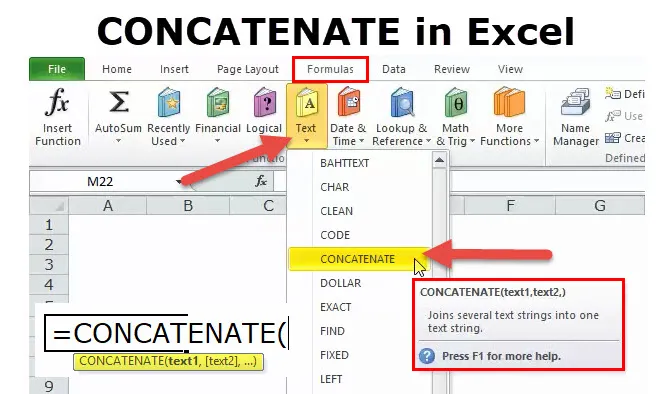
CONCATENARE in Excel (Sommario)
- CONCATENA in Excel
- Formula CONCATENA in Excel
- Come utilizzare la funzione CONCATENA in Excel?
CONCATENA in Excel
La funzione CONCATENA è una parte della funzione di testo. La funzione CONCATENA è utile quando si desidera unire più valori di cella in uno. Restituisce il valore combinato di più celle.
Ad esempio, CONCATENATE ("Sachin" & "" & "è il" & "" & "God of Cricket") in questa formula CONCATENATE restituirà il valore di Sachin è il Dio del Cricket . Quindi, CONCATENA aggiungendo valori diversi insieme.
La funzione CONCATENA è disponibile anche in VBA. Ne discuteremo alla fine di questo articolo.
Formula CONCATENA in Excel
Di seguito è la formula CONCATENATO:
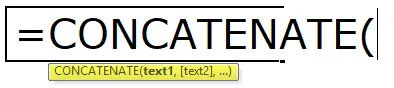
La funzione CONCATENA utilizza il parametro seguente
TEXT1: questo è un argomento obbligatorio ed è il primo elemento da unire. L'elemento può essere un valore di testo, un riferimento di cella o un numero
TEXT2: questo è anche un argomento obbligatorio e gli elementi di testo aggiuntivi che desideriamo unire. Possiamo unire fino a 255 elementi con un massimo di 8192 caratteri.
Come utilizzare la funzione CONCATENA in Excel?
Questa funzione CONCATENA è molto facile da usare. Vediamo ora come utilizzare la funzione CONCATENA in Excel con l'aiuto di alcuni esempi.
Puoi scaricare questo modello Excel della funzione CONCATENATO qui - Modello Excel della funzione CONCATENATOEsempio 1
Supponiamo di avere un elenco di dipendenti. Tuttavia, hai il nome nella colonna A e il cognome è la colonna B. Il tuo manager vuole il nome completo di tutti i dipendenti nei prossimi 10 minuti. Se sei un utente per la prima volta, allora devi aver sentito il tuo posto di lavoro.
Tuttavia, oggi dimostrerò la funzione CONCATENATE per combinare insieme il nome e il cognome.
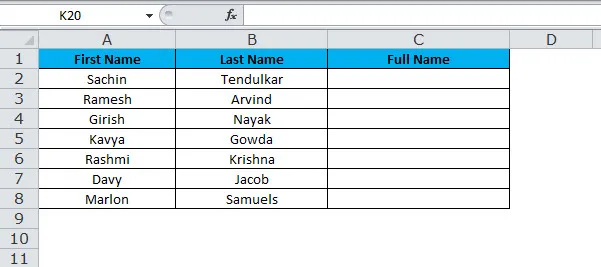
Ora, dobbiamo combinare il nome con il secondo per ottenere il nome completo. Se si applica la funzione CONCATENA, è possibile combinare due valori di due celle diverse.
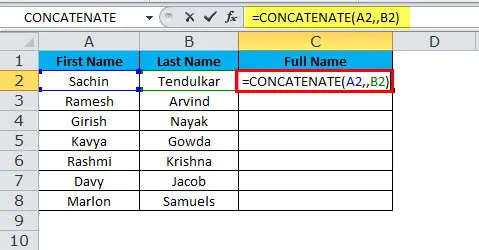
Il risultato finale sarà:
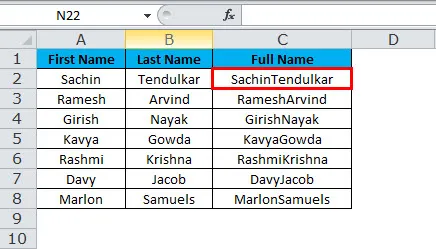
Ora abbiamo risolto il problema, ma c'è ancora un problema in più che è lo spazio tra il nome e il cognome. Dobbiamo concatenare lo spazio dopo il nome per ordinarlo.
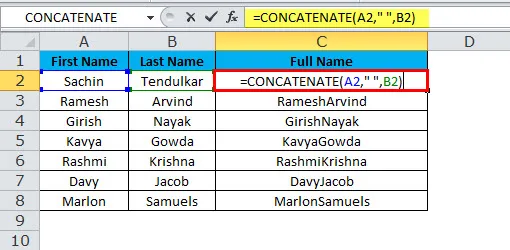
Il risultato finale sarà:
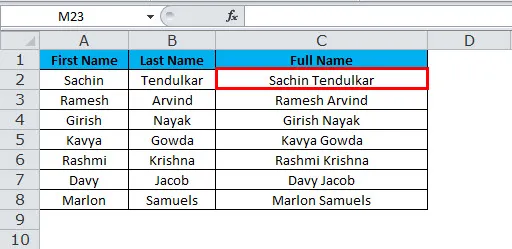
Dobbiamo posizionare uno spazio con virgolette doppie su entrambi i lati dello spazio dopo il primo argomento per ottenere il risultato accurato.
Ogni volta che passiamo un argomento diverso dal riferimento di cella, dobbiamo includerlo tra virgolette doppie. Se passiamo senza virgolette doppie, otteniamo un errore.
Esempio Excel n. 2
Abbiamo tre tavoli per gli addetti alle vendite. Nella prima tabella, abbiamo il loro nome quante unità hanno venduto, il prezzo per unità e il valore totale delle vendite.
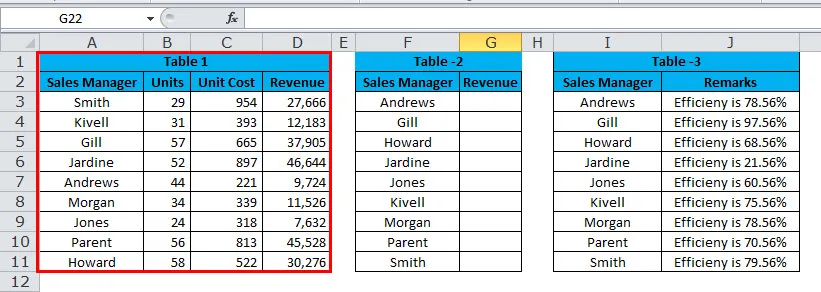
Nella seconda tabella, abbiamo i loro nomi ordinati dalla A alla Z. In questa tabella, manca il valore delle vendite. Dobbiamo estrarre il valore delle vendite dalla Tabella 1 usando Vlookup.
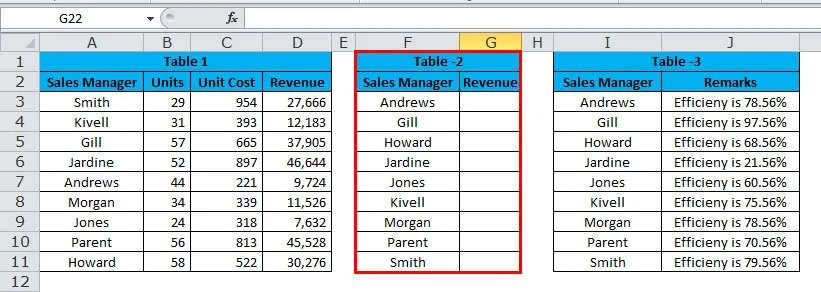
Nella terza tabella, abbiamo i loro nomi ordinati dalla A alla Z e questa tabella contiene il loro livello di efficienza.
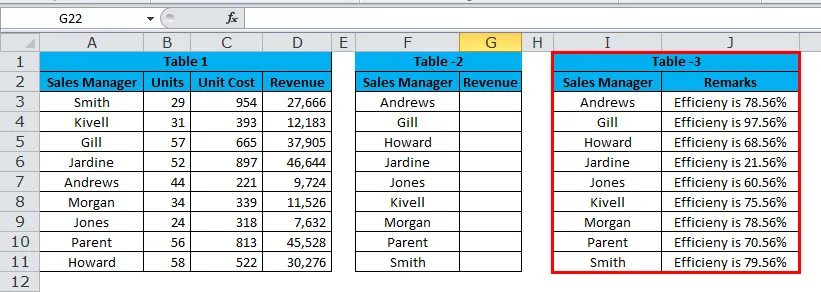
Ora, dobbiamo concatenare il valore di Vlookup con il loro livello di efficienza. Ad esempio, Andrews Sales è 9724 e la sua efficienza è del 78, 56%.
Dobbiamo usare CONCATENATE e Vlookup per ottenere la frase accurata qui.
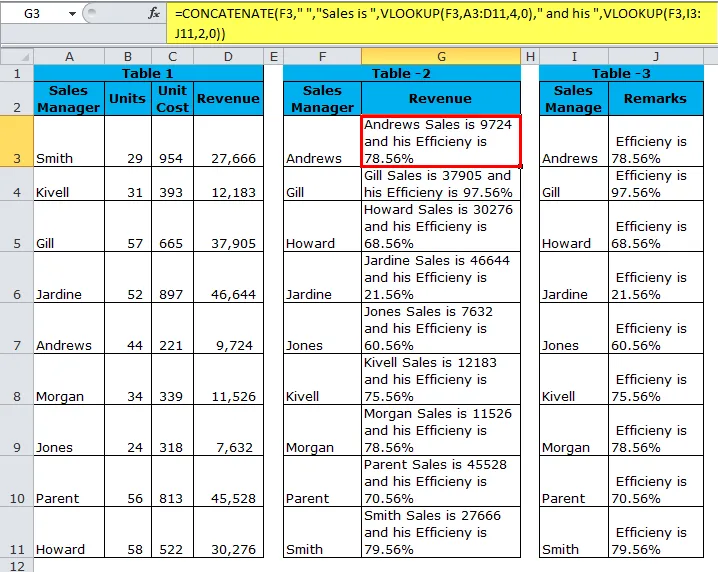
In primo luogo concatena la funzione prendendo il responsabile delle vendite come riferimento e aggiungendo la parola Vendite sta quindi recuperando i dati delle vendite del responsabile delle vendite da Vlookup e aggiungendo il valore di e il suo quindi recuperando nuovamente il valore della colonna delle osservazioni utilizzando Vlookup.
= CONCATENATO (F3, "", "Le vendite sono", VLOOKUP (F3, A3: D11, 4, 0) "e il suo", VLOOKUP (F3, I3: J11, 2, 0))
Esempio n. 3
Invece di usare la funzione concatenata, possiamo usare una e commerciale (&) come suo operatore di concatenazione e possiamo usarla invece della funzione di concatenazione con la stessa funzionalità e in un modo molto più semplice.
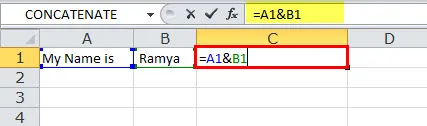
La cella della formula A1 che aggiunge il valore della cella B1 per ottenere il risultato come My Name è Ramya.
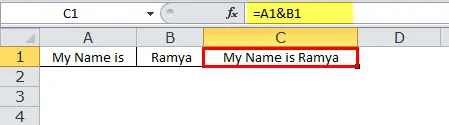
Esempio n. 4
A volte i nostri dati dovrebbero essere separati da un'interruzione di riga anziché da spazi o caratteri, come mostrato negli esempi precedenti. Considera solo l'esempio precedente ma mostra il livello di efficienza del responsabile vendite nella riga successiva.
Ad esempio, Andrews Sales è 9724.
L'efficienza di Andrews è del 78, 56%.
Poiché è necessario aggiungere l'interruzione di linea, non è possibile semplicemente digitare qui l'interruzione di linea, ma è necessario utilizzare la funzione CHAR per inserire una nuova riga per interromperla. CHAR (10) aggiungerà la nuova interruzione di riga in Excel.
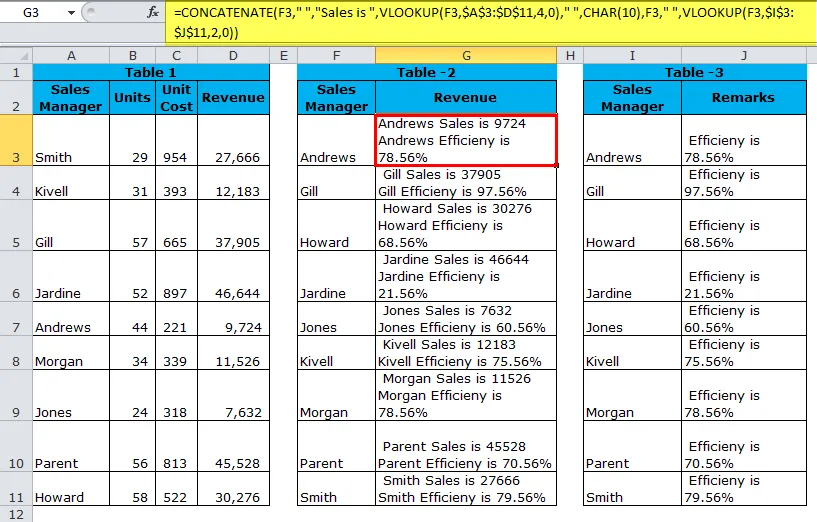
Per ottenere il risultato, come mostrato sopra, è necessario abilitare l'opzione "Testo a capo" affinché i risultati vengano visualizzati correttamente. Per fare ciò, usa Ctrl + 1 per aprire la finestra di dialogo Formato celle. Passare alla scheda Allineamento e selezionare la casella di testo A capo oppure andare alla scheda Home e in Allineamento fare clic su A capo.
= CONCATENATE (F3, "“, ”Sales is“, VLOOKUP (F3, $ A $ 3: $ D $ 11, 4, 0), ”“, CHAR (10), F3, ”“, VLOOKUP (F3, $ I $ 3 : $ J $ 11, 2, 0))
Codice VBA per utilizzare la funzione CONCATENA
Come in Excel, possiamo usare la funzione CONCATENA anche nel codice VBA. Il codice seguente illustra l'uso della funzione CONCATENATE nelle macro VBA.
Sub Concatenate_Function_Example Dim New_String come stringa New_String = “Combined” & ”“ & ”Text” Msgbox New_String End Sub
Se si esegue la finestra di messaggio di codice sopra mostrerà Testo combinato come risultato.
Cose da ricordare sulla funzione CONCATENATO
- L'inversione della funzione concatenata può essere eseguita utilizzando il convertitore da testo a colonna.
- Il risultato della funzione concatenata sarà come stringa.
- La funzione CONCATENA converte i numeri in testo quando sono uniti da concatenati.
- La e commerciale (&) è molto più veloce e più veloce della funzione concatenata.
- Solo i valori di testo devono essere racchiusi tra virgolette se è il numero che deve essere citato tra virgolette doppie.
- La funzione non riconosce le matrici. Quindi, dobbiamo fornire ogni riferimento di cella separatamente.
- #VALORE! Errore: viene generato quando uno qualsiasi degli argomenti della funzione CONCATENATE non è valido.
- #NOME? Errore: si verifica quando una delle virgolette manca da un argomento Text.
- Nelle recenti versioni di Excel Microsoft ha sviluppato una nuova funzione chiamata TEXTJOIN eseguendo il looping di matrici.
- Quando selezioni troppe celle per tenere premuto il tasto Ctrl continua a selezionare le celle che inseriranno automaticamente le virgole dopo ogni nuova cella.
Articoli consigliati
Questa è stata una guida alla funzione CONCATENA. Qui discutiamo della formula CONCATENATE e di come utilizzare la funzione CONCATENATE in Excel insieme ad esempi pratici e modelli di Excel scaricabili. Puoi anche consultare i nostri altri articoli suggeriti:
- Uso della funzione AND in Excel
- Scorciatoie di Microsoft Excel | Top 20
- Excel LOOKUP Funzione?
- Excel COLUMN Function
- Di fronte al concatenato in Excel (esempi con modello di Excel)